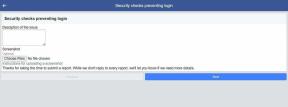So speichern Sie Mac-Downloads automatisch in iCloud Drive
Verschiedenes / / December 02, 2021
Mit der Veröffentlichung von macOS Sierra erhält iCloud noch mehr Synchronisierungsfunktionen, sodass Sie Ihre Dokumente und Desktop-Dateien automatisch auf all Ihren Geräten synchronisieren können. Es wirkt wie ein Zauber, lässt aber einen anderen Ordner aus, den ich noch häufiger verwende: Downloads.

macOS bietet derzeit keine einfache Lösung zum automatischen Synchronisieren von Downloads, aber es gibt eine relativ einfache Problemumgehung, um dies zu erreichen. Das Beste daran ist, dass Sie macOS Sierra nicht benötigen, damit das meiste davon funktioniert.
1. Neuen Download-Ordner in iCloud Drive erstellen
Zuerst müssen Sie auf Ihrem Mac einen neuen Ordner in Ihrem iCloud Drive erstellen. Nennen Sie es „Downloads“ – obwohl Sie es technisch gesehen benennen können, wie Sie möchten. Stellen Sie sicher, dass der Ordner direkt zugänglich ist, nachdem Sie auf iCloud Drive geklickt haben, und nicht als Unterordner vergraben.

Optional können Sie dann Übertragen Sie alle Inhalte aus Ihrem regulären Downloads-Ordner in den iCloud Drive-Ordner, damit Sie nicht von vorne beginnen müssen und automatisch alle Ihre älteren Dateien abrufen können. Wenn Sie mit Ihrem iCloud Drive Downloads-Ordner neu beginnen möchten, ignorieren Sie diesen Schritt.
Der einfachste Weg, alle Ihre Dateien aus Ihrem alten Downloads-Ordner in den neuen zu verschieben, besteht darin, zuerst in den Ordner zu gehen und auf zu klicken Listenansicht Symbol oben. Klicken Sie auf das erste Element in der Liste, scrollen Sie ganz nach unten und halten Sie die. gedrückt Schicht klicken Sie auf das letzte Element. Dies sollte alles in Ihren Downloads hervorheben. Jetzt kopieren und in den neuen iCloud Drive-Ordner einfügen.
2. Browsereinstellungen ändern
Sobald der Ordner eingerichtet ist, müssen Sie nur noch Ihre Browsereinstellungen ändern, sodass jedes Mal, wenn Sie eine neue Datei herunterladen, diese automatisch in Ihrem neuen iCloud Drive-Ordner gespeichert wird. In Safari geschieht dies durch Klicken auf Einstellungen… unter dem Safari-Menü. Suchen Sie auf der Registerkarte Allgemein das Speicherort für Dateidownload Option und verwenden Sie das Dropdown-Menü, um in iCloud Drive nach Ihrem neuen Ordner zu suchen.

Chrome-Nutzer können auf das Speisekarte Symbol und gehen Sie nach unten zu Einstellungen. Klicken Sie unten auf der Seite auf Erweiterte Einstellungen anzeigen… und suchen Sie die Option Downloads. Klicken Ändern… um Ihren iCloud Drive-Ordner auszuwählen.

Schließen Sie Ihre Einstellungen/Einstellungen und laden Sie ein Bild oder einen Link in Ihrem Browser herunter, um zu überprüfen, ob es funktioniert.
3. Neue Verknüpfungen erstellen
Notiz: Dieser Teil ist technisch optional, wird jedoch dringend empfohlen, wenn Sie synchronisierte Downloads in vollem Umfang nutzen möchten, auf die auch leicht zugegriffen werden kann.
Sobald Ihre iCloud Drive-Downloads wie vorgesehen funktionieren, ist es an der Zeit, alte Downloads-Verknüpfungen auf Ihrem Mac durch neue zu ersetzen. Zuerst schauen wir uns den Finder an.

Wenn Sie macOS Sierra verwenden, möchten Sie wahrscheinlich Ihre Verknüpfung unter dem iCloud-Laufwerk behalten Abschnitt Ihrer Seitenleiste, ziehen Sie also Ihren Downloads-Ordner hinüber und behalten Sie ihn auf Ihrem Desktop und Unterlagen. Für OS X-Benutzer ziehen Sie einfach Ihren Downloads-Ordner in die Favoriten.

Ziehen Sie außerdem denselben iCloud Drive Downloads-Ordner auf Ihr Dock, um den alten zu ersetzen. Auf diese Weise haben Sie direkt von Ihrem Dock aus Zugriff auf Ihre synchronisierten Dateien. Es sollte auch live aktualisiert werden, um auf bequeme Weise sofort auf Dateien von anderen Geräten zuzugreifen.
Sie sind gerade damit fertig, Ihren iCloud Drive-Download-Ordner zu aktivieren. Es bleibt nur noch die alte zu löschen.
SIEHE AUCH:4 brillante neue Organisationstools, die in macOS Sierra integriert sind