So vergleichen Sie Dateien in zwei Ordnern unter Windows 10
Verschiedenes / / November 28, 2021
Wenn wir die Dateien von einem Ordner in einen anderen verschieben, wird dringend empfohlen, sicherzustellen, dass alle Dateien korrekt verschoben wurden. Einige Dateien können, wenn sie nicht perfekt kopiert werden, zu Datenverlust führen. Ein visueller Vergleich von Dateien, die aus dem ursprünglichen Verzeichnis in ein neues kopiert wurden, mag einfach aussehen, ist aber für viele Dateien nicht machbar. Daher entsteht ein Bedarf an einem Tool, das Dateien in zwei Ordnern vergleicht. Ein solches Tool ist WinMerge. Sie können die fehlenden Dateien identifizieren, indem Sie sie mit dem ursprünglichen Verzeichnis vergleichen.
In dieser Anleitung haben wir die grundlegenden Schritte erklärt, um Dateien in zwei Ordnern mit Hilfe von WinMerge zu vergleichen. Sie erfahren, wie Sie WinMerge in Ihrem System installieren und zum Vergleichen von Dateien verwenden.
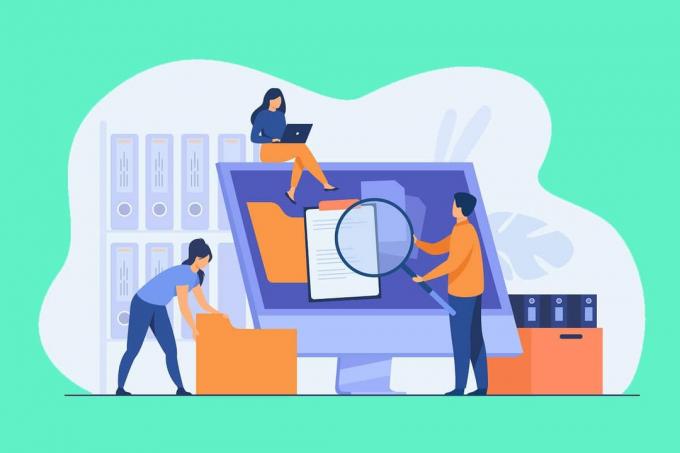
Inhalt
- So vergleichen Sie Dateien in zwei Ordnern unter Windows 10
- Wie installiere ich WinMerge unter Windows 10?
- Wie vergleiche ich Dateien in zwei Ordnern mit WinMerge?
- Einige andere Tools zum Vergleichen von Dateien in zwei Ordnern
So vergleichen Sie Dateien in zwei Ordnern unter Windows 10
Wie installiere ich WinMerge unter Windows 10?
WinMerge ist eine kostenlose Anwendung, die Sie von der herunterladen können hier erwähnte Website.
1. Klicke auf Jetzt downloaden Taste.
2. Warten Sie, bis der Download abgeschlossen ist. Danach, klicke zweimal auf die heruntergeladene Datei um den Installationsassistenten zu öffnen.
3. Klicken Sie hier auf Nächste auf der Seite der Lizenzvereinbarung. Dies bedeutet, dass Sie mit der Auswahl einverstanden sind. Sie gelangen zur nächsten Seite, auf der Sie die Funktionen während der Installation auswählen können.
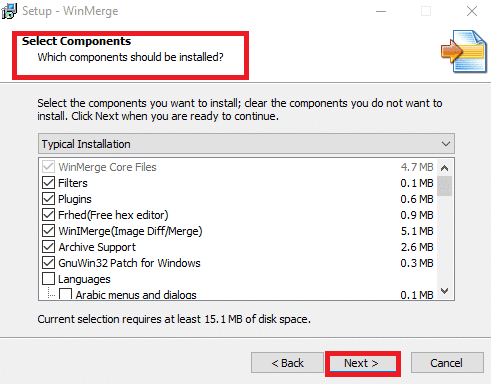
4. Klicken Sie auf die Merkmale Sie während der Installation einschließen möchten und wählen Sie Nächste.
5. Sie werden nun auf eine Seite weitergeleitet, auf der Sie auswählen können Zusätzliche Aufgaben, wie eine Desktop-Verknüpfung, Datei-Explorer, Kontextmenü-Integration usw. Es gibt viele andere Funktionen im Menü, die Sie entweder auswählen können aktivieren oder deaktivieren. Nachdem Sie die erforderliche Auswahl getroffen haben, wählen Sie Nächste weitermachen.
6. Wenn Sie auf klicken Nächste, werden Sie auf die letzte Seite weitergeleitet. Es werden alle Optionen angezeigt, die Sie bisher ausgewählt haben. Prüfen die Liste und klicke auf Installieren.
7. Nun beginnt der Installationsvorgang. Wenn der Installationsvorgang abgeschlossen ist, klicken Sie auf Nächste um die Kurznachricht zu überspringen, und klicken Sie abschließend auf Beenden um das Installationsprogramm zu verlassen.
Lesen Sie auch:So benennen Sie mehrere Dateien in großen Mengen unter Windows 10 um
Wie vergleiche ich Dateien in zwei Ordnern mit WinMerge?
1. Um den Vorgang zu starten, öffnen Sie WinMerge.
2. Sobald das WinMerge-Fenster erscheint, klicken Sie auf Strg+Aus Schlüssel zusammen. Dies öffnet ein neues Vergleichsfenster.
3. Wähle aus erste Datei oder Ordner indem Sie auf klicken Durchsuche, Wie nachfolgend dargestellt.
C 
4. Wählen Sie als Nächstes die 2. Datei oder Ordner nach der gleichen Methode.
Notiz:Stellen Sie sicher, dass die beiden Dateien mit dem Schreibgeschützt Kasten.
5. Satz Ordnerfilter zu "*.*”. Auf diese Weise können Sie alle Dateien vergleichen.
6. Nachdem Sie die Dateien ausgewählt und die Überprüfungen sichergestellt haben, klicken Sie auf Vergleichen.
7. Wenn Sie auf klicken Vergleichen, WinMerge beginnt mit dem Vergleich der beiden Dateien. Wenn die Dateigröße klein ist, wird der Vorgang schnell abgeschlossen. Wenn die Datei jedoch groß ist, dauert es eine Weile, bis der Vorgang abgeschlossen ist. Wenn der Vergleich durchgeführt wird, werden alle Dateien in Ordnern angezeigt und das Vergleichsergebnis wird zusammen mit dem letzten Änderungsdatum angezeigt.
Wichtige Info: Diese Farbkombinationen erleichtern Ihnen die Analyse.
- Wenn das Vergleichsergebnis angezeigt wird, Nur richtig zeigen an, dass die entsprechende Datei/der entsprechende Ordner in der ersten Vergleichsdatei nicht vorhanden ist. Es wird durch die Farbe angezeigt grau.
- Wenn das Vergleichsergebnis angezeigt wird, Nur links, es zeigt an, dass die entsprechende Datei/der entsprechende Ordner in der zweiten Vergleichsdatei nicht vorhanden ist. Es wird durch die Farbe angezeigt grau.
- Eindeutige Dateien sind in. angegeben Weiß.
- Die Dateien, die keine Ähnlichkeiten aufweisen, sind eingefärbt Gelb.
8. Sie können die deutlichen Unterschiede zwischen den Dateien anzeigen, indem Sie doppelklicken auf sie. Dadurch wird ein breiter Popup-Bildschirm geöffnet, in dem die Vergleiche detaillierter durchgeführt werden.
9. Die Vergleichsergebnisse können mit Hilfe der Sicht Möglichkeit.
10. Sie können die Dateien im Baummodus anzeigen. Sie können die Dateien auswählen, nämlich identische Elemente, verschiedene Elemente, linke eindeutige Elemente, rechte eindeutige Elemente, übersprungene Elemente und Binärdateien. Sie können dies tun, indem Sie Überprüfung die gewünschte Option und deaktivieren der Rest. Eine solche Anpassung spart Analysezeit und Sie können die Zieldatei frühestens identifizieren.
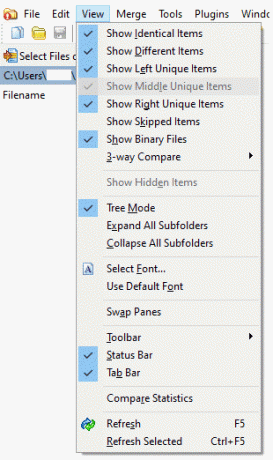
So können Sie Dateien in zwei Ordnern vergleichen, indem Sie die obigen Schritte ausführen.
Notiz: Wenn Sie Änderungen am bestehenden Vergleich aktualisieren möchten, klicken Sie auf das Symbol aktualisieren im folgenden Bild angezeigt oder klicken Sie auf das F5 Schlüssel.
Um einen neuen Vergleich zu starten, tippen Sie auf das Wählen Sie Dateien oder Ordner Möglichkeit. Ersetzen Sie im nächsten Schritt Ihre Zieldateien oder -ordner mit dem Durchsuche Option und klicken Sie Vergleichen.
Einige andere Tools zum Vergleichen von Dateien in zwei Ordnern
1. Meld
- Meld ist eine Open-Source-App, die sowohl Windows als auch Linux unterstützt.
- Es unterstützt zwei- und dreiseitige Vergleichs- und Zusammenführungsfunktionen für Dateien und Verzeichnisse.
- Die Bearbeitungsfunktion steht direkt im Vergleichsmodus zur Verfügung.
2. Unvergleichlich
- Unvergleichlich unterstützt Windows, macOS und Linux.
- Es vergleicht PDF-Dateien, Excel-Dateien, Tabellen und sogar Bilddateien.
- Sie können den Bericht generieren, indem Sie die hinzugefügten Änderungen zusammenführen.
3. Araxis-Zusammenführung
- Araxis-Zusammenführung unterstützt nicht nur Bild- und Textdateien, sondern auch Office-Dateien wie Microsoft PowerPoint, Microsoft Word, Microsoft Excel usw.,
- Es unterstützt sowohl Windows als auch macOS.
- Eine Einzellizenz gilt für beide Betriebssysteme.
4. KDiff3
- Es ist ein Open-Source-Plattform das unterstützt Windows und macOS.
- Eine automatische Zusammenführungsfunktion wird unterstützt.
- Unterschiede werden zeilenweise und zeichenweise geklärt.
5. DeltaWalker
- DeltaWalker ähnelt dem von Araxis Merge.
- Abgesehen vom Vergleich von Office-Dateien können Sie mit DeltaWalker Dateiarchive wie ZIP, JAR usw.
- DeltaWalker unterstützt Windows, macOS und Linux.
6. P4Merge
- P4Merge unterstützt Windows, macOS und Linux.
- Es ist kostenlos und entspricht den grundlegenden Vergleichsanforderungen.
7. Guiffy
- Guiffy unterstützt Windows, macOS und Linux.
- Es unterstützt Syntaxhervorhebung und mehrere Vergleichsalgorithmen.
Empfohlen:
- Anzeigen oder Ausblenden von Ordnerzusammenführungskonflikten in Windows 10
- So beheben Sie beschädigte Registrierungselemente in Windows 10
- Beheben Sie den Steam-Fehler bei beschädigter Festplatte unter Windows 10
- Kopieren und Einfügen in PuTTY
Wir hoffen, dass dieser Artikel hilfreich war und Sie konnten Vergleichen Sie Dateien in zwei Ordnern auf einem Windows 10-PC. Wenn Sie Fragen haben, erreichen Sie uns über den Kommentarbereich unten.



