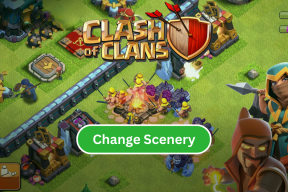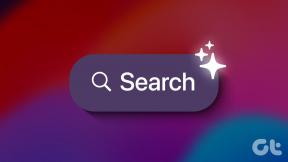Machen Sie Fotos von erfolglosen Anmeldeversuchen unter Windows 8
Verschiedenes / / December 02, 2021
Vor ein paar Tagen haben wir eine App für Android behandelt, die könnte Machen Sie Fotos von der Frontkamera bei fehlgeschlagenen Ereignissen zum Entsperren des Bildschirms. Als ich über die App sprach, wünschte ich mir, es gäbe eine solche App für Windows 8. Ich musste nicht lange warten und Lockscreen Pro ist derjenige, der es möglich gemacht hat.

Lockscreen Pro für Windows
Um zu beginnen, Lockscreen Pro herunterladen auf deinem Computer. Lockscreen Pro ist ein tragbares Programm und wird als Zip-Datei archiviert. Extrahieren Sie die Datei auf Ihrem Computer, bevor Sie mit der Konfiguration bei der ersten Verwendung beginnen.
Die Lockscreen-Layout von Lockscreen Pro ähnelt vollständig dem von Windows 8 und Sie können Informationen hinzufügen wie Batterieprozentsatz und aktuelle Systemzeit dazu. Das Programm wird mit einigen Standardhintergründen geliefert, aus denen Sie auswählen können, oder durchsuchen Sie lokale Ordner und wählen Sie einen aus.
Sie können die App so konfigurieren, dass bei fehlgeschlagenen und erfolgreichen Anmeldeversuchen Fotos von der Webcam aufgenommen werden. Bei Fehlversuchen zeichnet das Tool einen Schnappschuss mit Zeitstempel auf und sobald Sie sich erfolgreich anmelden, zeigt es Ihnen die gesamte Galerie mit der Uhrzeit der Fehlversuche an.

Wenn Sie mit der Konfiguration fertig sind, richten Sie ein neues Entsperrungskennwort ein und speichern Sie die Einstellungen. Die App bietet Ihnen nun die Möglichkeit, den Sperrbildschirm zu testen. Klicken Sie auf die Sperrknopf um den Sperrbildschirm zu aktivieren. Genau wie der Sperrbildschirm von Windows 8 wird das Passwortfeld mit dem Hintergrund ausgeblendet und Sie können die Leertaste verwenden, um es anzuzeigen. Versuchen Sie einige fehlgeschlagene Anmeldungen, bevor Sie das richtige Passwort eingeben, um zu sehen, ob die Webkamera funktioniert.


Zwei Dinge, um die wir uns kümmern müssen
1. Die App verfügt nicht über eine Funktion zur Wiederherstellung des Passworts, bietet jedoch eine USB-Entsperrung. Um einen Failsafe zu machen, öffnen Sie die Werkzeugeinstellungen und aktivieren Sie die Option Mit USB entsperren. Die App fordert Sie auf, ein USB-Laufwerk einzulegen, und sobald es erkannt wird, erstellt die App eine für Ihr System spezifische Entsperrdatei.
Sie können dieses USB-Laufwerk verwenden, um Ihr System zu entsperren, wenn es von Lockscreen Pro gesperrt wurde. Es wäre eine gute Idee, eine Kopie der Datei in einem der von Ihnen verwendeten Cloud-Dienste zu erstellen. Wenn Sie Ihr USB-Laufwerk verlieren, können Sie weiterhin von jedem Computer aus auf Ihren Cloud-Speicher zugreifen, die Sperrdatei auf ein neues USB-Laufwerk kopieren und zum Entsperren verwenden.
2. Die Anwendung ersetzt nicht den ursprünglichen Windows 8-Anmeldebildschirm. Wenn Sie es jedoch zu Ihrem Standard-Anmeldebildschirm für Windows 8 machen möchten, ohne das Administratorkennwort zu entfernen, können Sie sich diesen Artikel ansehen, um zu sehen, wie Sie dies tun können automatische Anmeldung Windows. Der Artikel wurde für Windows 7 geschrieben, funktioniert aber auch für Windows 8 einwandfrei.
Sie müssen die Lockscreen Pro-Datei auch manuell zum Windows-Start hinzufügen. Dies kann entweder durch Kopieren der Dateiverknüpfung in den Windows-Autostartordner oder durch Erstellen eines geplanten Ereignisses.
Notiz: Bitte kreuzen Sie die Option an PC beim Programmstart sperren bevor Sie es zum Windows-Start hinzufügen.
Die beiden obigen Schritte ersetzen den standardmäßigen Windows 8-Sperrbildschirm durch Lockscreen Pro und machen Fotos von allen erfolglosen Anmeldeversuchen. Sie können auch den Hotkey Strg+L aktivieren, um das System zu sperren, anstatt den standardmäßigen Windows+L-Hotkey zu verwenden.
Abschluss
Die App ist frisch aus dem Ofen und implementiert nur den grundlegenden Verriegelungsmechanismus. Es kann einige Zeit dauern, bis alle Garnierungsarbeiten ausgeführt werden und sich die Windows-Shell integriert. Trotzdem lohnt es sich, es auszuprobieren, wenn Sie wissen möchten, ob jemand versucht, in Ihrer Abwesenheit auf Ihren Computer zuzugreifen.