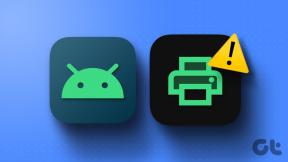So importieren, exportieren und sichern Sie MS Outlook-E-Mail-Regeln
Verschiedenes / / December 02, 2021

Kurzum, sie helfen Ihnen, den manuellen Aufwand zu reduzieren. Nun besteht immer die Möglichkeit, dass Sie diese Regeln aufgrund einer Fehlfunktion verlieren.
Diese Regeln werden als Teil Ihres Outlook-Profils gespeichert. Und jeder Schaden oder Verlust des Profils kann das Regelwerk zerstören, das Sie im Laufe der Zeit angesammelt haben.
Cooler Tipp: Lieben Sie es, Ihre Kalender mit Ihrem MS Outlook-E-Mail-Desktop-Client zu synchronisieren? Hier ist So synchronisieren Sie Ihren Google-Kalender damit.
Wenn Sie sich also stark auf Outlook-E-Mail-Regeln verlassen, sollten Sie
erwäge, ein Backup zu machen damit Sie sie jederzeit importieren können, falls Sie sie verlieren sollten. In diesem Beitrag erfahren Sie, wie Sie MS Outlook-Regeln exportieren/sichern und importieren.Backup, Export, Import Dateityp: MS Outlook-Regeln werden als *.rwz-Dateien gesichert.
Führen Sie die folgenden Schritte aus, um eine der beiden Aktionen auszuführen. Unser Tutorial basiert auf MS Outlook 2013. Die Schritte wären bei niedrigeren Versionen ziemlich gleich.
Schritt 1: Navigieren Sie zum Datei Menü auf der Multifunktionsleiste und öffnen Sie es.

Schritt 2: Sie werden gebracht zu Kontoinformationen Seite. Klicke auf Regeln und Benachrichtigungen verwalten Symbol.

Schritt 3: Die Regeln und Warnungen Dialog wird geöffnet. Klicken Sie auf die Optionen Taste.

Schritt 4: Scrollen Sie je nachdem, was Sie tun möchten, zu einem der beiden unten beschriebenen Abschnitte.
So exportieren Sie Outlook-E-Mail-Regeln
Sobald Sie auf der Optionen Dialog, klicken Sie auf Exportregeln Taste.

Wählen Sie dann einen Speicherort, geben Sie der Datei einen passenden Namen und Speichern es. Das Exportieren von Regeln und das Speichern einer lokalen Kopie entspricht dem Erstellen eines Backups.

Notiz: Wenn Sie Regeln exportieren möchten, die nur mit früheren Versionen von MS Outlook kompatibel sind, wählen Sie den entsprechenden Dateityp.

So importieren Sie die Regeln
Sobald Sie auf der Optionen Dialog, klicken Sie auf Importregeln Taste.

Navigieren Sie dann zu dem Speicherort, an dem die Sicherungs- oder exportierte Datei gespeichert ist. Wählen Sie die richtige Datei aus und klicken Sie auf Offen.

Notiz: Wenn Sie eine ältere Version von MS Outlook verwenden, möchten Sie möglicherweise Regeln importieren, die nur mit diesem Tool kompatibel sind. Wählen Sie in einem solchen Fall die .rwz-Datei und dann den entsprechenden Dateityp aus.
Abschluss
Wenn Ihr Profil das nächste Mal auf eine Störung stößt und Sie die Regeln verlieren, die Sie im Laufe der Zeit erstellt haben, müssen Sie sich keine Sorgen machen. Jetzt wissen Sie, wie Sie sie sichern können.
Wenn Sie die Software deinstallieren und erneut installieren möchten, ist die Funktion möglicherweise genau das Richtige für Sie. Außerdem kann es einfacher werden, Regeln von einem Computer auf einen anderen zu übertragen oder mit Freunden und Familie zu teilen.