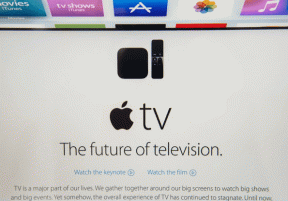Fix konnte sich nicht bei iMessage oder FaceTime anmelden
Verschiedenes / / November 28, 2021
In diesem Artikel werden Methoden zur Fehlerbehebung demonstriert, die sich nicht bei iMessage oder FaceTime auf dem Mac anmelden konnten. Apple-Benutzer können über Facetime und iMessage ganz einfach per Text- oder Video-Chat mit ihrer Familie und Freunden in Kontakt bleiben, ohne auf Social-Media-Anwendungen von Drittanbietern angewiesen zu sein. Es kann jedoch Fälle geben, in denen iOS / macOS-Benutzer auf keines davon zugreifen können. Mehrere Benutzer beschwerten sich über einen iMessage-Aktivierungsfehler und einen FaceTime-Aktivierungsfehler. Meistens wurde es von einer Fehlermeldung begleitet, die besagte: Anmeldung bei iMessage nicht möglich oder Anmeldung bei FaceTime nicht möglich, je nachdem.

Inhalt
- So beheben Sie den iMessage-Aktivierungsfehler und den FaceTime-Aktivierungsfehler
- Methode 1: Beheben Sie Probleme mit der Internetverbindung.
- Methode 2: Überprüfen Sie Apple-Server auf Ausfallzeiten.
- Methode 3: Aktualisieren Sie macOS
- Methode 4: Stellen Sie Datum und Uhrzeit richtig ein
- Methode 5: NVRAM zurücksetzen
- Methode 6: Aktivieren Sie die Apple ID für iMessage und FaceTime.
- Methode 7: Ändern Sie die Zugriffseinstellungen für den Schlüsselbund
So beheben Sie iMessage-Aktivierungsfehler und FaceTime Aktivierungsfehler
Sie können sich zwar ängstlich oder panisch fühlen, wenn Sie sich auf dem Mac nicht bei iMessage oder FaceTime anmelden können, aber Sie müssen sich keine Sorgen machen. Implementieren Sie einfach die folgenden Methoden nacheinander, um das Problem zu beheben.
Methode 1: Beheben Sie Probleme mit der Internetverbindung
Eine stabile Internetverbindung ist wichtig, wenn Sie versuchen, auf iMessage oder FaceTime zuzugreifen, da Sie sich mit Ihrer Apple-ID anmelden müssen. Stellen Sie daher sicher, dass Ihre Internetverbindung zuverlässig und stark ist. Wenn nicht, führen Sie einige grundlegende Fehlerbehebungen wie unten beschrieben durch:
1. Ausstecken und wieder einstecken den WLAN-Router/-Modem.
2. Drücken Sie alternativ die Reset-Knopf um es zurückzusetzen.

3. AusschaltenW-lan auf Ihrem Mac. Dann, Mach es an nach einiger Zeit.
4. Verwenden Sie alternativ Flugzeug-Modus um alle Verbindungen zu aktualisieren.
5. Lesen Sie auch unseren Leitfaden auf Langsame Internetverbindung? 10 Möglichkeiten, Ihr Internet zu beschleunigen!
Methode 2: Überprüfen Sie die Apple-Server auf Ausfallzeiten
Es ist möglich, dass Sie sich aufgrund von Problemen mit dem Apple-Server nicht bei iMessage oder FaceTime auf dem Mac anmelden konnten. Daher ist es unbedingt erforderlich, den Status der Apple-Server wie folgt zu überprüfen:
1. Öffne das Apple-Statusseite in jedem Webbrowser auf Ihrem Mac.
2. Überprüfen Sie hier den Status der iMessageServer und FaceTime-Server. Siehe gegebenes Bild für Klarheit.

3A. Wenn die Server Grün, sie sind in Betrieb.
3B. Allerdings ist die rotes Dreieck neben dem Server zeigt an, dass er vorübergehend inaktiv ist.
Lesen Sie auch:So fügen Sie Schriftarten zu Word Mac hinzu
Methode 3: Aktualisieren Sie macOS
Mit jedem macOS-Update werden Apple-Server effektiver, und folglich beginnen ältere macOS-Versionen weniger effizient zu arbeiten. Das Ausführen eines alten macOS kann der Grund für den iMessage-Aktivierungsfehler und den FaceTime-Aktivierungsfehler sein. Befolgen Sie also die angegebenen Schritte, um das Betriebssystem auf Ihrem Mac-Gerät zu aktualisieren:
Option 1: Über die Systemeinstellungen
1. Klicken Sie auf die Apple-Symbol von der linken oberen Ecke Ihres Bildschirms.
2. Gehe zu Systemeinstellungen.
3. Klicken Software-Aktualisierung, wie gezeigt.

4. Wenn ein Update verfügbar ist, klicken Sie auf Aktualisieren und folgen Sie dem Bildschirmassistenten, um herunterladen und Installieren das neue macOS.
Option 2: Über den App Store
1. Offen Appstore auf Ihrem Mac-PC.
2. Suche für das neue macOS-Update zum Beispiel Big Sur.
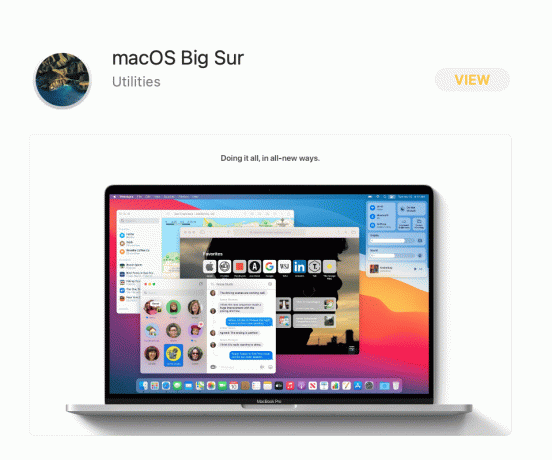
3. Überprüf den Kompatibilität des Updates mit Ihrem Gerät.
4. Klicke auf Werden, und befolgen Sie die Anweisungen auf dem Bildschirm, um den Vorgang abzuschließen.
Überprüfen Sie nach Abschluss Ihres macOS-Updates, ob die Anmeldung bei iMessage nicht möglich ist oder das Facetime-Problem behoben ist.
Lesen Sie auch:So beheben Sie Nachrichten, die auf dem Mac nicht funktionieren
Methode 4: Stellen Sie Datum und Uhrzeit richtig ein
Ein falsches Datum und eine falsche Uhrzeit können Probleme auf Ihrem Mac verursachen. Dies könnte auch dazu führen iMessage-Aktivierungsfehler und FaceTime-Aktivierungsfehler. Daher müssen Sie Datum und Uhrzeit auf Ihrem Apple-Gerät wie folgt einstellen:
1. Gehe zu Systemeinstellungen wie erwähnt in Methode 3.
2. Klicke auf Datum (und Uhrzeit, wie gezeigt.

3. Wählen Sie hier entweder Datum und Uhrzeit manuell einstellen oder wählen Sie die Datum und Uhrzeit automatisch einstellen Möglichkeit.
Notiz: Es wird empfohlen, die automatische Einstellung zu wählen. Stellen Sie sicher, dass Sie auswählen Zeitzone zuerst nach Ihrer Region.

Methode 5: NVRAM zurücksetzen
NVRAM ist ein nichtflüchtiger Direktzugriffsspeicher, der mehrere nicht wesentliche Systemeinstellungen wie Auflösung, Lautstärke, Zeitzone, Bootdateien usw. Ein Fehler im NVRAM kann dazu führen, dass sich auf dem Mac nicht bei iMessage oder FaceTime anmelden konnte. Das Zurücksetzen des NVRAM ist schnell und einfach, wie unten beschrieben:
1. Ausschalten deinen Mac.
2. Drücken Sie die Kraftschlüssel um Ihren Computer neu zu starten.
3. drücken und halten Wahl – Befehl – P – R für etwa 20 Sekunden, bis die Apple-Logo erscheint auf dem Bildschirm.
4. Anmeldung zu Ihrem System und Einstellungen neu konfigurieren die auf Standard gesetzt wurden.
Methode 6: Aktivieren Sie die Apple ID für iMessage & FaceTime
Es ist möglich, dass die iMessage-Einstellungen einen iMessage-Aktivierungsfehler verursachen. Ebenso sollten Sie den Status der Apple ID auf FaceTime überprüfen, um den FaceTime-Aktivierungsfehler zu beheben. Daher ist es wichtig sicherzustellen, dass Ihre Apple ID für beide Plattformen aktiviert ist.
1. Offen FaceTime auf Ihrem Mac.
2. Klicken Sie nun auf FaceTime aus dem oberen Menü und klicken Sie auf Einstellungen, wie gezeigt.

3. Aktivieren Sie das Kontrollkästchen mit dem Titel Dieses Konto aktivieren für Ihre gewünschte Apple ID, wie abgebildet.

4. Da der Vorgang für iMessage und FaceTime gleich bleibt, wiederholen Sie den das gleiche für die iMessage App auch.
Lesen Sie auch:Fix iMessage nicht auf dem Mac zugestellt
Methode 7: Ändern Sie die Zugriffseinstellungen für den Schlüsselbund
Schließlich können Sie versuchen, die Einstellungen für den Schlüsselbundzugriff zu ändern, um das Problem der Anmeldung bei iMessage oder Facetime wie folgt zu beheben:
1. Gehe zu Dienstprogramme Ordner und klicken Sie dann auf Schlüsselbund-Zugriff wie gezeigt.

2. Typ IDS in der Suchleiste in der oberen rechten Ecke des Bildschirms.
3. Finden Sie in dieser Liste Ihre Apple ID Dateiendung mit AuthToken, wie unten hervorgehoben.

4. Löschen Diese Datei. Wenn mehrere Dateien mit derselben Erweiterung vorhanden sind, löschen Sie alle diese.
5. Neu starten Ihren Mac und versuchen Sie, sich bei FaceTime oder iMessage anzumelden.
Empfohlen:
- 12 Möglichkeiten, das Problem mit dem vollständigen iPhone-Speicher zu beheben
- Fix iTunes öffnet sich immer wieder von selbst
- So beheben Sie, dass Apple CarPlay nicht funktioniert
- Fix FaceTime funktioniert nicht auf dem Mac
Wir hoffen ihr konntet Fix konnte sich nicht bei iMessage oder Facetime anmelden mit unserem hilfreichen und umfassenden Leitfaden. Lassen Sie uns wissen, welche Methode für Sie am besten funktioniert hat. Wenn Sie Fragen oder Anregungen haben, schreiben Sie diese in den Kommentarbereich.