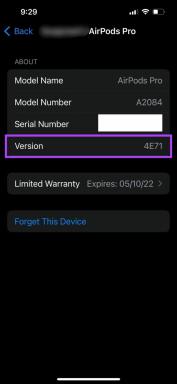So beheben Sie, dass das Windows 11-Update hängen bleibt
Verschiedenes / / December 07, 2021
Windows als Betriebssystem hat zahlreiche positive Elemente. Einer davon ist der eingehende Stream von Updates vom Schöpfer Microsoft. Wenn Ihr Windows 11-PC mit dem Internet verbunden ist, erhalten Sie weiterhin Updates, die neue Features, überarbeitetes Erscheinungsbild, Lösungen für aktuelle Bugs und Fehlfunktionen im System und Stabilität Verbesserungen. Einige Benutzer haben ihre Enttäuschung darüber geäußert, dass sie viel zu viele Updates erhalten haben. Wenn Sie ein Update auf Ihren Windows 11-PC herunterladen, wird der Fortschritt normalerweise in Prozent angezeigt. Wenn der Prozentzähler beispielsweise hängen bleibt, wenn er in den letzten zwei Stunden 90 % anzeigt, weist dies darauf hin, dass etwas nicht stimmt. Dies bedeutet, dass Windows das Update nicht vollständig herunterladen oder installieren kann. Daher bringen wir Ihnen eine hilfreiche Anleitung, die Ihnen hilft, das Problem mit dem eingefrorenen Windows 11-Update zu beheben.

Inhalt
- So beheben Sie, dass das Windows 11-Update hängen bleibt oder eingefroren ist.
- Gründe, warum Windows-Updates einfrieren oder stecken bleiben
- Methode 1: Führen Sie die Windows Update-Problembehandlung aus
- Methode 2: Deinstallieren Sie widersprüchliche Apps im abgesicherten Modus
- Methode 3: Aktivieren Sie die Windows Update-Dienste
- Methode 4: Alte Windows Update-Dateien manuell löschen
- Methode 5: Windows 11 PC zurücksetzen
So beheben Sie das Problem, dass das Windows 11-Update hängen bleibt oder eingefroren ist
Windows 11 ist die neueste Version des von Microsoft entwickelten Betriebssystems Windows NT. Da dieses Betriebssystem relativ neu ist, werden mehrere Updates von Microsoft-Entwicklern veröffentlicht. Das Feststecken des Windows 11-Updates ist ein sehr häufiges Problem.
Gründe, warum Windows-Updates einfrieren oder stecken bleiben
- Internetverbindungsfehler – Starten Sie Ihren PC und Ihren Internetrouter neu, bevor Sie die in diesem Artikel aufgeführten Lösungen durchgehen
- Mangel an Speicherplatz
- Deaktivierte oder beschädigte Windows-Update-Dienste.
- Kompatibilitätskonflikt mit vorhandenem Prozess oder Software
- Unvollständiges Herunterladen der Update-Dateien
Methode 1: Führen Sie die Windows Update-Problembehandlung aus
Befolgen Sie diese Schritte, um das Problem mit dem eingefrorenen Windows 11-Update zu beheben, indem Sie die Windows Update-Problembehandlung ausführen:
1. Drücken Sie Windows + I-Tasten zusammen, um die zu öffnen Einstellungen App.
2. In dem System Tab, scrollen Sie nach unten und klicken Sie auf Fehlerbehebung.
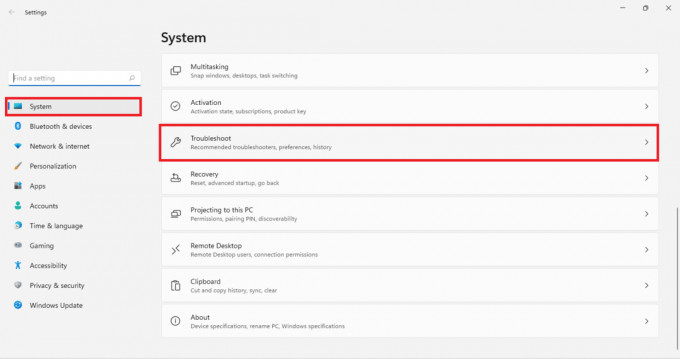
3. Klicke auf Andere Fehlerbehebungen unter Optionen, wie gezeigt.
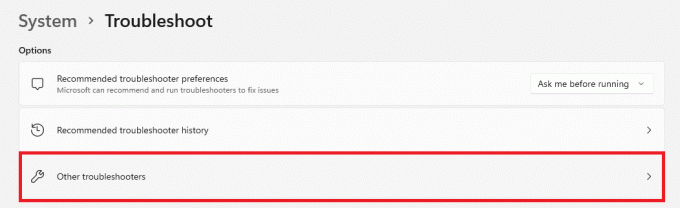
4. Klicke auf Lauf korrespondierend zu Windows Update.

Windows Update Troubleshooter scannt und behebt Probleme, falls vorhanden, automatisch.
Methode 2: Deinstallieren Sie widersprüchliche Apps im abgesicherten Modus
Es ist ratsam, Ihren Windows 11-PC im abgesicherten Modus zu starten und dann konfliktverursachende Apps wie unten beschrieben zu deinstallieren:
1. Drücken Sie Windows + R schlüssel zusammen zum öffnen Lauf Dialogbox.
2. Typ msconfig und klicke auf OK, wie gezeigt.

3. Klicken Sie auf die Stiefel Registerkarte im Systemkonfiguration Fenster.
4. Hier, unter StiefelOptionen, aktivieren Sie das markierte Kontrollkästchen Sicherer Start.
5. Wählen Sie die Art des sicheren Bootens aus, d.h. Minimal, Alternative Shell, Active Directory-Reparatur oder Netzwerk von Boot Optionen.
6. Klicke auf Bewerben > OK um Safe Boot zu aktivieren.
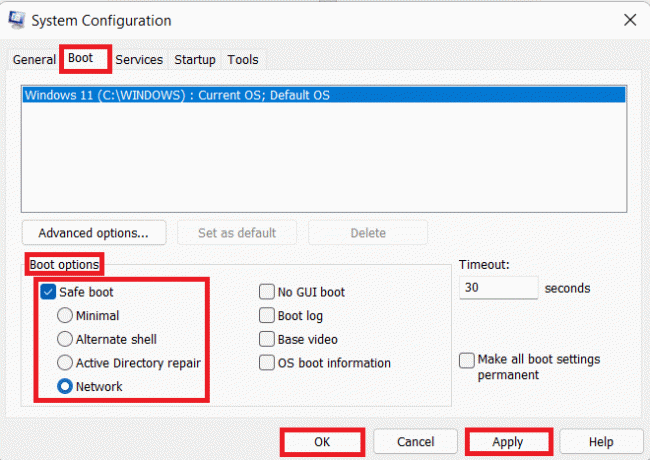
7. Klicke auf Neu starten in der angezeigten Bestätigungsaufforderung.

8. Drücken Sie Windows + X-Tasten zusammen, um die zu öffnen Schnelllink Speisekarte. Klicken Apps und Funktionen von der Liste.

9. Scrollen Sie durch die Liste der installierten Apps und klicken Sie auf das drei gepunktetes Symbol zum Programme von Drittanbietern auf Ihrem System installiert.
Notiz: Wir haben gezeigt McAfee Antivirus als Beispiel hier.
10. Klicken Sie dann auf Deinstallieren, wie gezeigt.

11. Klicke auf Deinstallieren erneut im Bestätigungsdialogfeld.

12. Deaktivieren Sie das markierte Kontrollkästchen Sicherer Start in Systemkonfiguration Fenster, indem Sie folgen Schritte 1-6.
Lesen Sie auch:So laden Sie Windows 11-Updates herunter und installieren sie
Methode 3: Aktivieren Sie die Windows Update-Dienste
Der Windows Update-Dienst ist entscheidend für das Ausführen des Herunterladens und Installierens von Windows-Updates. So beheben Sie das Feststecken des Windows 11-Updates, indem Sie den Windows Update-Dienst aktivieren:
1. Klicken Sie auf die Suchsymbol und geben Sie ein Dienstleistungen. Klicken Sie dann auf Offen.
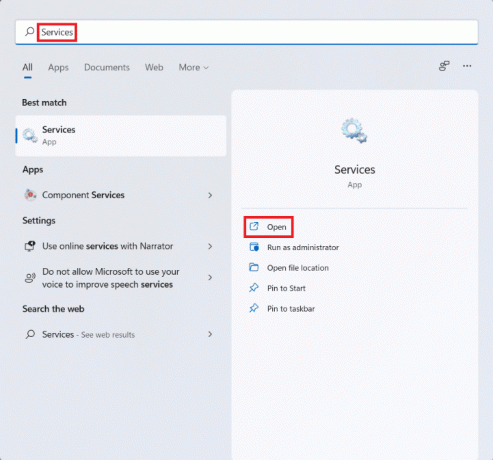
2. Scrollen Sie in der Liste der Dienste nach unten und suchen Sie nach Windows Update In der Liste. Doppelklicken Sie darauf.

3. In dem Windows Update-Eigenschaften Fenster, richten Sie die Starttyp zu Automatisch und klicke auf Start unter Service Status.

4. Klicke auf Bewerben > OK um diese Änderungen zu speichern und Neu starten dein Computer
Methode 4: Alte Windows Update-Dateien manuell löschen
Das Löschen alter Windows Update-Dateien hilft nicht nur, den für neue Downloads erforderlichen Speicherplatz freizugeben, sondern hilft auch, das Problem mit dem hängengebliebenen Windows 11-Update zu beheben. Wir werden zuerst den Windows-Update-Dienst deaktivieren, dann alte Update-Dateien löschen und schließlich neu starten.
1. Start Dienstleistungen Fenster, wie früher.
2. Scrollen Sie nach unten und doppelklicken Sie auf Windows Update.

3. In dem Windows Update-Eigenschaften Fenster, richten Sie die Starttyp zu Behinderte und klicke auf Halt unter Service Status.
4. Klicke auf Bewerben > OK wie dargestellt. Neu starten dein PC.
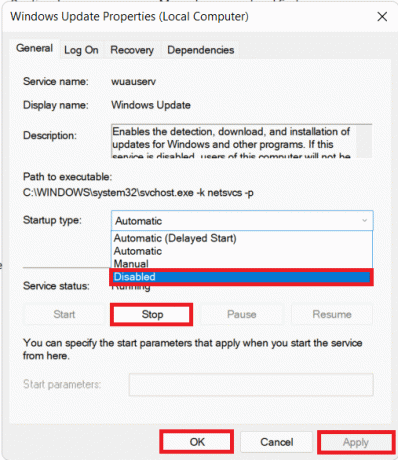
5. Drücken Sie Windows + E-Tasten zusammen zu öffnen Dateimanager.
6. Typ C:\Windows\Softwareverteilung in dem Adressleiste und drücke die Eintreten Schlüssel.

7. Drücken Sie hier Strg + ASchlüssel zusammen, um alle Dateien und Ordner auszuwählen. Dann drücken Umschalt + EntfSchlüssel zusammen, um diese Dateien zu löschen.
8. Klicke auf Jawohl in dem Mehrere Elemente löschen Aufforderung zum endgültigen Löschen aller Dateien.
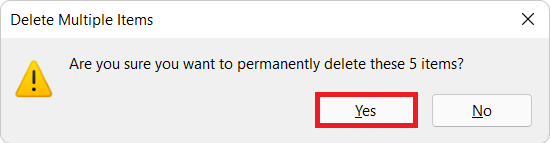
9. Jetzt folge Methode 3 zu Aktivieren Sie den Windows Update-Dienst.
Lesen Sie auch:Beheben Sie den Windows 11-Update-Fehler 0x800f0988
Methode 5: Windows 11 PC zurücksetzen
Wenn Sie beim Aktualisieren immer noch auf das gleiche Problem stoßen, lesen Sie unsere Anleitung auf So beheben Sie das aufgetretene Problem mit dem Windows 11-Update-Fehler hier. Wenn alles andere fehlschlägt, gibt es keine andere Wahl, als Ihren PC wie unten beschrieben zurückzusetzen:
1. Drücken Sie Windows + I-Tasten zusammen, um Windows zu starten Einstellungen.
2. In dem System Tab, scrollen Sie nach unten und klicken Sie auf Erholung, wie gezeigt.

3. Unter Wiederherstellungsoptionen, findest du die PC zurücksetzen Schaltfläche neben Diesen PC zurücksetzen Möglichkeit. Klick es an.
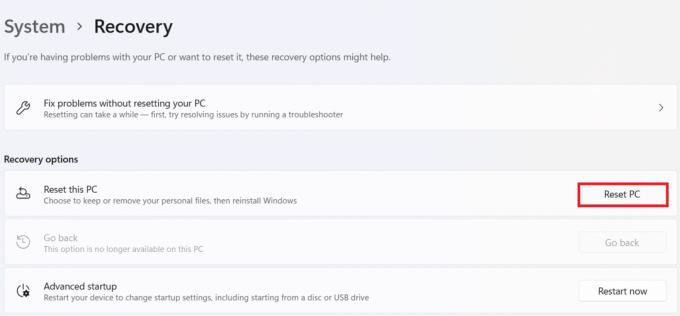
4. In dem Diesen PC zurücksetzen Fenster, klicken Sie auf Behalte meine Dateien.
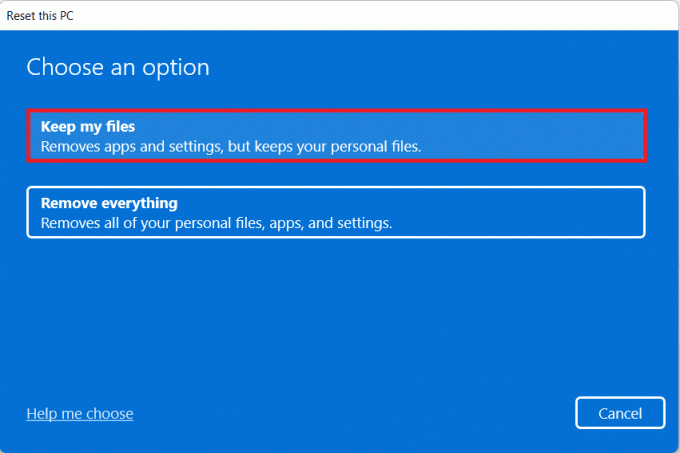
5. Wählen Sie eine dieser Optionen aus dem Wie möchten Sie Windows neu installieren? Bildschirm:
- Wolkeherunterladen
- Lokalneu installieren
Notiz: Der Cloud-Download erfordert eine aktive Internetverbindung, ist jedoch zuverlässiger als die lokale Neuinstallation.
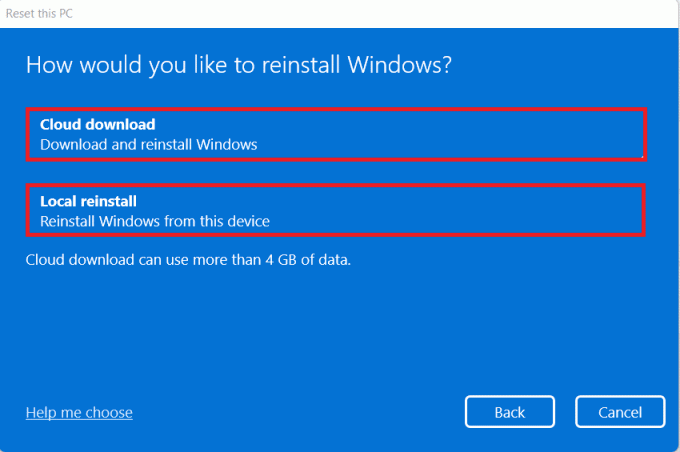
Notiz: Auf der Zusätzliche Einstellungen Bildschirm, klicken Sie auf Einstellungen ändern um zuvor getroffene Entscheidungen zu ändern, wenn Sie möchten. Klicken Sie dann auf Nächste.
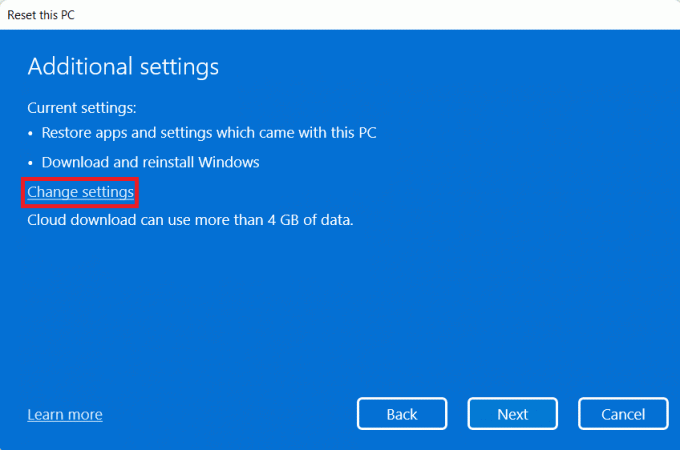
6. Klicken Sie abschließend auf Zurücksetzen, wie unten abgebildet.

Während des Zurücksetzens wird Ihr Computer möglicherweise mehrmals neu gestartet. Dies ist ein normales Verhalten während dieses Vorgangs und es kann Stunden dauern, bis dieser Vorgang abgeschlossen ist, abhängig von den von Ihnen gewählten Einstellungen und den auf Ihrem Gerät gespeicherten Daten.
Empfohlen:
- So setzen Sie das Microsoft-Kontokennwort zurück
- So stellen Sie das fehlende Papierkorbsymbol in Windows 11 wieder her
- So führen Sie ein Rollback von Treiberaktualisierungen unter Windows 11 durch
- So laden Sie optionale Updates in Windows 11 herunter und installieren sie
Wir hoffen, Sie haben gelernt, wie es geht Fix Windows 11-Update hängt oder eingefroren Ausgabe. Sie können Ihre Vorschläge und Fragen im Kommentarbereich unten senden.