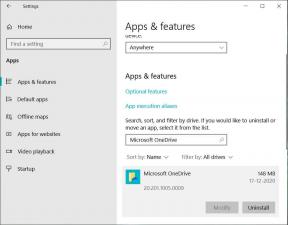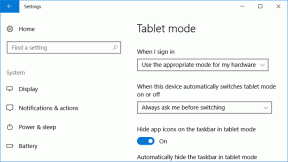Fix Apps können in Windows 11 nicht geöffnet werden
Verschiedenes / / December 09, 2021
In Windows 11 ist der Microsoft Store der One-Stop-Shop, um Apps für Ihren Computer zu erhalten. Aus dem Microsoft Store heruntergeladene Apps sind unterschiedlich, da sie nicht als herkömmliche Desktop-Software installiert werden. Stattdessen erhalten diese Updates über den Store. Angesichts des Rufs des Microsoft Store, unzuverlässig und schwierig zu sein, ist es kein Wunder, dass auch diese Apps mit ähnlichen Bedenken konfrontiert sind. Viele Kunden haben berichtet, dass die App nach dem Start abstürzt und Diese App kann nicht geöffnet werden Warnung erscheint. Daher bringen wir eine perfekte Anleitung zum Beheben von Apps mit, die sich in Windows 11-Problemen nicht öffnen können oder werden.
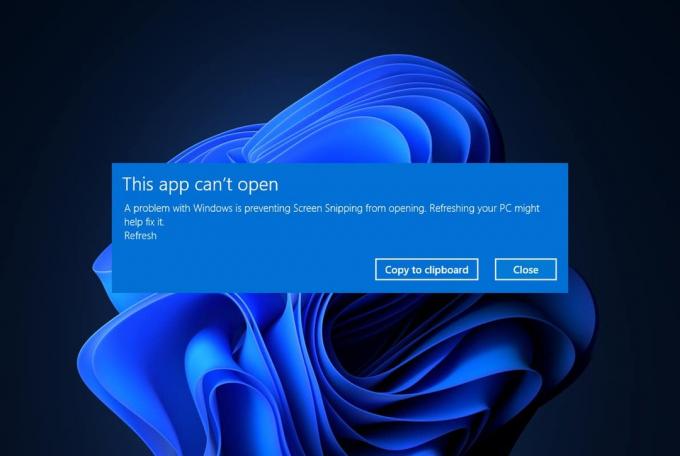
Inhalt
- So beheben Sie, dass Apps in Windows 11 nicht geöffnet werden können oder nicht
- Methode 1: Führen Sie die Problembehandlung für Windows Store-Apps aus
- Methode 2: Reparieren oder Zurücksetzen der problematischen App
- Methode 3: Fehlerhafte App neu installieren
- Methode 4: Löschen Sie den Microsoft Store-Cache
- Methode 5: Registrieren Sie den Microsoft Store erneut
- Methode 6: Aktivieren Sie den Windows Update-Dienst
- Methode 7: Windows aktualisieren
- Methode 8: Ändern Sie die Einstellungen der Benutzerkontensteuerung
- Methode 9: Lokales Konto erstellen
- Methode 10: Lizenzdienst reparieren
- Methode 11: Führen Sie einen sauberen Neustart durch
- Methode 12: Verwenden Sie lokale Sicherheitsrichtliniendienste.
- Methode 13: Deaktivieren Sie die Windows Defender-Firewall (nicht empfohlen)
So beheben Sie, dass Apps in Windows 11 nicht geöffnet werden können oder nicht
Microsoft Store ist berüchtigt dafür, Fehler zu haben. Sie sollten sich also nicht wundern, dass Ihre Apps Probleme haben. Diese App kann nicht geöffnet werden Das Problem kann verschiedene Ursachen haben, wie zum Beispiel:
- Buggy-Apps oder Microsoft Store-Anwendung
- Konflikte bei den Einstellungen der Benutzerkontensteuerung
- Beschädigter Store-Cache
- Konflikte durch Antivirus oder Firewall
- Veraltetes Windows-Betriebssystem
- Deaktivierter Windows Update-Dienst
Methode 1: Führen Sie die Problembehandlung für Windows Store-Apps aus
Microsoft ist sich bewusst, dass die Store-Anwendung häufig nicht funktioniert. Daher enthält Windows 11 eine integrierte Problembehandlung für den Microsoft Store. So beheben Sie, dass Apps in Windows 11 nicht geöffnet werden können, indem Sie die Problembehandlung für Windows Store-Apps verwenden:
1. Drücken Sie Windows + I-Tasten zusammen zu öffnen Einstellungen App.
2. Im System Tab, scrollen Sie nach unten und klicken Sie auf Fehlerbehebung, wie gezeigt.
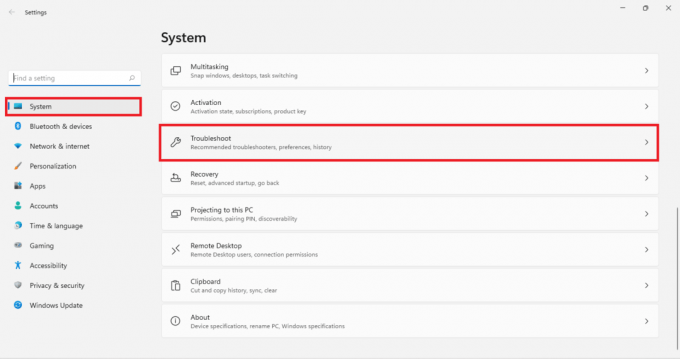
3. Klicke auf Andere Fehlerbehebungen unter Optionen.
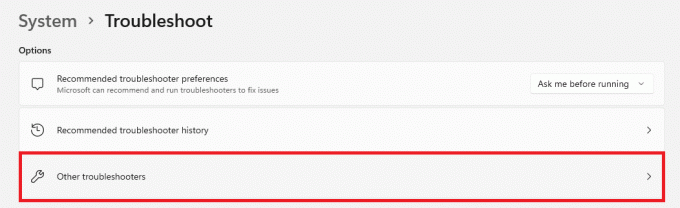
4. Klicke auf Lauf für Windows Store-Apps.

5. Erlauben Sie der Fehlerbehebung, Probleme zu identifizieren und zu beheben.
Methode 2: Reparieren oder Zurücksetzen der problematischen App
Hier sind die Schritte, um zu beheben, dass Apps unter Windows 11 nicht geöffnet werden können, indem Sie die fehlerverursachende App reparieren oder zurücksetzen:
1. Klicken Sie auf Suchsymbol und tippe die Name der App Sie haben Probleme mit.
2. Klicken Sie dann auf App Einstellungen, wie gezeigt.
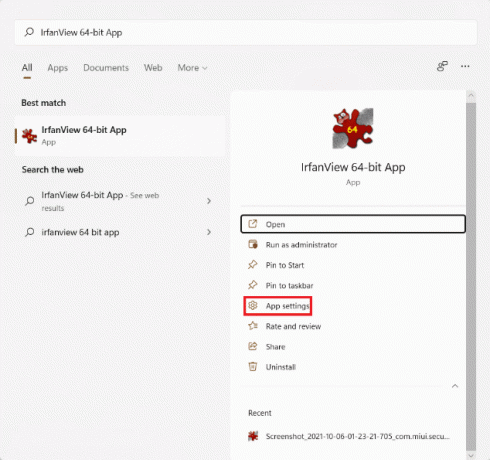
3. Scrollen Sie nach unten zum Zurücksetzen Sektion.
4A. Klicke auf Reparatur um die App zu reparieren.
4B. Wenn das Reparieren der App das Problem nicht behebt, klicken Sie auf Zurücksetzen Taste.

Lesen Sie auch:So aktualisieren Sie die Microsoft PowerToys-App unter Windows 11
Methode 3: Fehlerhafte App neu installieren
Wenn die obige Methode nicht in der Lage ist, Apps zu beheben, wird das Problem auf Windows 11-PCs nicht geöffnet, dann sollte die Neuinstallation der fehlerhaften App sicherlich helfen.
1. Drücken Sie Windows + X-Tasten gleichzeitig zum öffnen der Schnelllink Speisekarte.
2. Klicken Apps und Funktionen aus der angegebenen Liste.
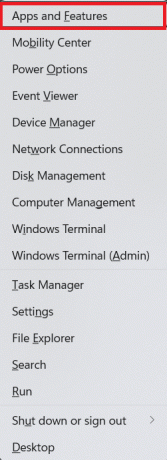
3. Scrollen Sie durch die Liste der installierten Apps und klicken Sie auf das Dreipunkt-Symbol für die störanfällige App.
4. Klicken Sie dann auf Deinstallieren, wie gezeigt.
Notiz: Wir haben gezeigt DurchscheinendTB als Beispiel hier.

5. Klicke auf Deinstallieren erneut im Bestätigungsdialogfeld, wie unten abgebildet.

6. Klicken Sie nun auf das Suchsymbol und geben Sie ein Microsoft Store. Klicken Sie dann auf Offen, wie gezeigt.
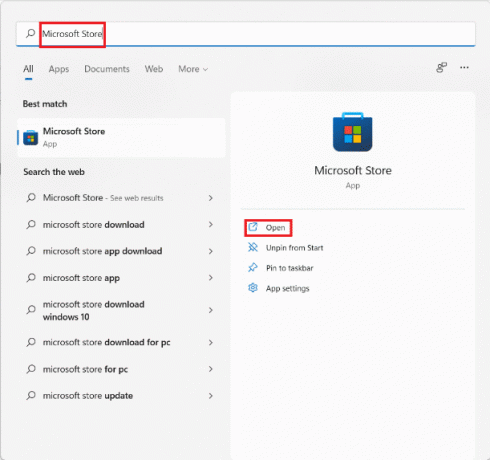
7. Suchen Sie nach der App, die Sie deinstalliert haben. Wähle aus App und klicke auf das Installieren Taste.

Methode 4: Löschen Sie den Microsoft Store-Cache
Das Löschen des Microsoft Store-Cache kann Ihnen helfen, das Problem zu beheben, dass Apps unter Windows 11 nicht geöffnet werden können, wie folgt:
1. Klicken Sie auf Suchsymbol und geben Sie ein wsreset. Klicken Sie dann auf Offen, wie gezeigt.

Lassen Sie den Cache leeren.
2. Der Microsoft Store wird nach Abschluss des Vorgangs automatisch geöffnet. Jetzt sollten Sie die gewünschten Apps öffnen können.
Methode 5: Registrieren Sie den Microsoft Store erneut
Da es sich bei Microsoft Store um eine Systemanwendung handelt, kann sie nicht normal entfernt und neu installiert werden. Dies ist auch nicht ratsam. Sie können die Anwendung jedoch mithilfe der Windows PowerShell-Konsole erneut bei Ihrem System registrieren. Dies kann Fehler oder Störungen in der Anwendung entfernen und möglicherweise beheben, dass Apps auf Windows 11-Computern nicht geöffnet werden können oder nicht.
1. Klicken Sie auf Suchsymbol und geben Sie ein Windows PowerShell.
2. Klicke auf Als Administrator ausführen, hervorgehoben dargestellt.

3. Klicke auf ja in dem Benutzerkontensteuerung prompt.
4. Geben Sie den angegebenen Befehl ein und drücken Sie die Eintreten Schlüssel.
PowerShell -ExecutionPolicy Unrestricted -Command "& {$manifest = (Get-AppxPackage Microsoft. WindowsStore).InstallLocation + 'AppxManifest.xml'; Add-AppxPackage -DisableDevelopmentMode -Register $manifest}
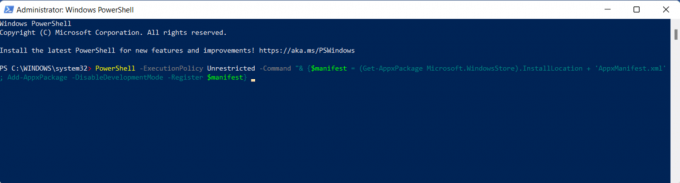
5. Versuchen Sie abschließend noch einmal, den Microsoft Store zu öffnen, und verwenden Sie Apps nach Bedarf.
Lesen Sie auch:So heften Sie Apps an die Taskleiste unter Windows 11
Methode 6: Aktivieren Sie den Windows Update-Dienst
Der Microsoft Store ist von mehreren Diensten und Komponenten abhängig, einer davon ist der Windows Update-Dienst. Wenn dieser Dienst deaktiviert ist, führt dies zu einer Reihe von Problemen mit der Funktion der App, einschließlich Apps, die unter Windows 11 nicht geöffnet werden.
1. Drücken Sie Windows + R-Tasten zusammen zu öffnen Lauf Dialogbox.
2. Typ dienste.msc und klicke auf OK starten Dienstleistungen Fenster.
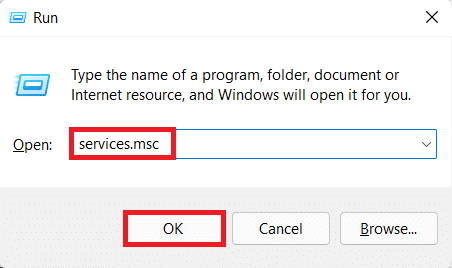
3. Finden Windows Update Dienst und klicken Sie mit der rechten Maustaste darauf.
4. Klicke auf Eigenschaften im Kontextmenü, wie unten dargestellt.
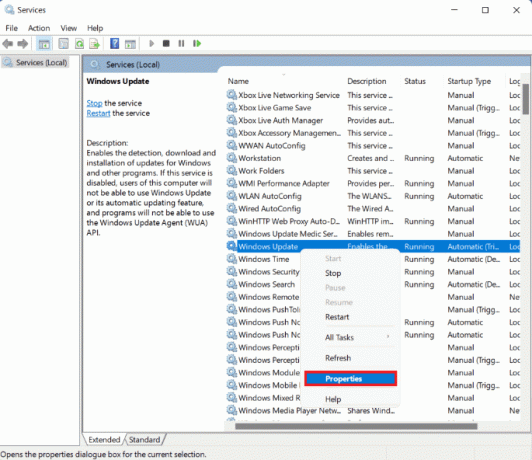
5. Stellen Sie die Starttyp ist eingestellt auf Automatisch und Service Status zu Betrieb indem du auf klickst Start Taste, wie hervorgehoben dargestellt.

6. Klicke auf Bewerben > OK um diese Änderungen zu speichern.
Methode 7: Windows aktualisieren
Eine andere Methode, um zu beheben, dass Apps in Windows 11 nicht geöffnet werden können, besteht darin, das Windows-Betriebssystem wie folgt zu aktualisieren:
1. Starten Einstellungen wie früher.
2. Auswählen Windows Update im linken Bereich.
3. Klicke auf Auf Updates prüfen Schaltfläche im rechten Fensterbereich.
4. Wenn ein Update verfügbar ist, klicken Sie auf Herunterladen & installieren.
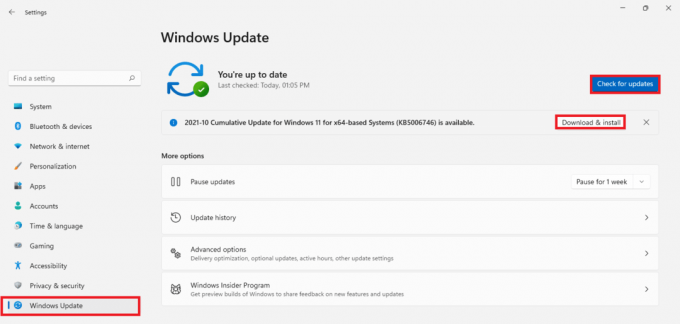
5. Warten Sie, bis die Updates installiert sind. Schließlich, neu starten dein Computer.
Lesen Sie auch:So laden Sie optionale Updates in Windows 11 herunter und installieren sie
Methode 8: Ändern Sie die Einstellungen der Benutzerkontensteuerung
So beheben Sie, dass Apps in Windows 11 nicht geöffnet werden können, indem Sie die Einstellungen für die Benutzerkontensteuerung ändern:
1. Klicken Sie auf Suchsymbol und geben Sie ein Schalttafel. Klicken Sie dann auf Offen, wie gezeigt.

2. Klicke auf Benutzerkonten.
Notiz: Stellen Sie sicher, dass Sie einstellen Anzeigen nach: > Kategorie in der oberen rechten Ecke des Fensters.
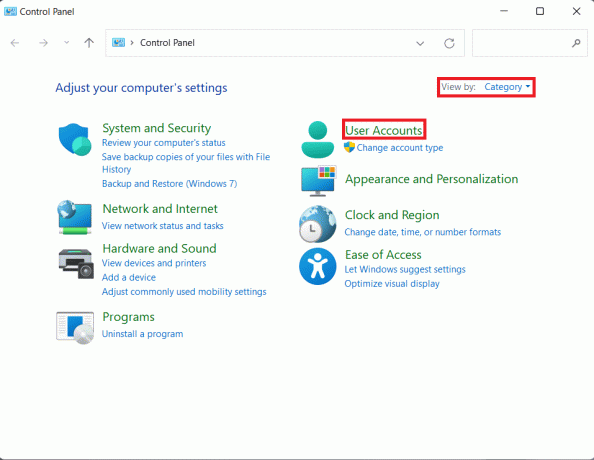
3. Klicken Sie nun auf Benutzerkonten Noch einmal.
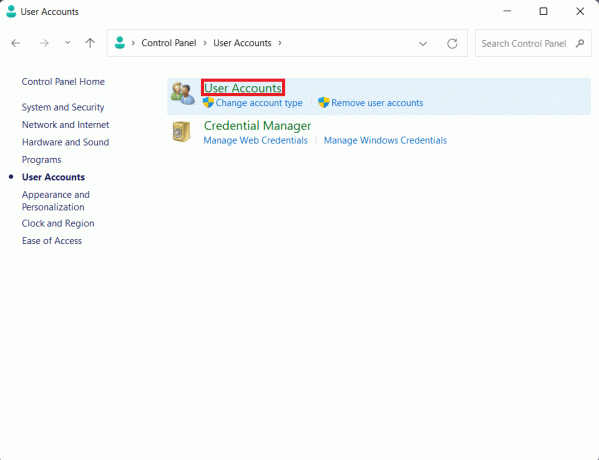
4. Klicke auf Einstellungen der Benutzerkontensteuerung ändern.
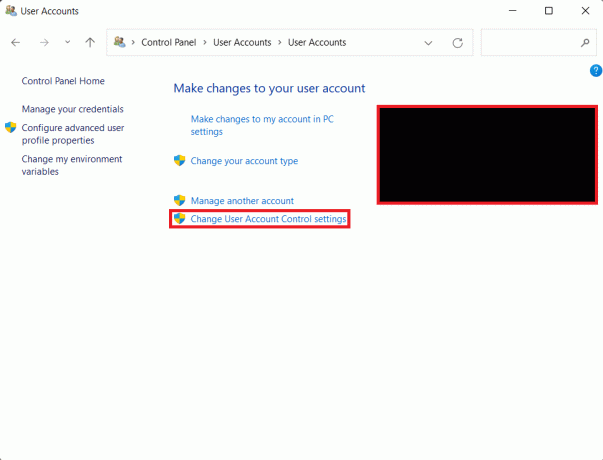
5. Ziehen Sie den Schieberegler auf die oberste markierte Ebene Benachrichtigen Sie mich immer, wenn:
- Apps versuchen, Software zu installieren oder Änderungen an meinem Computer vorzunehmen.
- Ich nehme Änderungen an den Windows-Einstellungen vor.
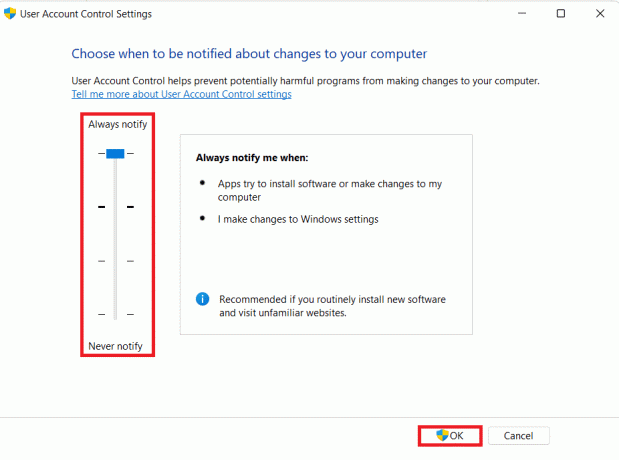
6. Klicke auf OK.
7. Klicken Sie zuletzt auf ja in dem Benutzerkontensteuerung prompt.
Methode 9: Lokales Konto erstellen
Es ist möglich, dass Ihr Benutzerkonto Fehler enthält oder beschädigt ist. In diesem Fall hilft das Erstellen eines neuen lokalen Kontos und dessen Verwendung für den Zugriff auf Apps und den Microsoft Store, zu beheben, dass Apps bei einem Windows 11-Problem nicht geöffnet werden. Lesen Sie unseren Leitfaden auf So erstellen Sie ein lokales Konto in Windows 11 hier um eine zu erstellen und ihr dann die erforderlichen Berechtigungen zu erteilen.
Methode 10: Lizenzdienst reparieren
Probleme mit dem Windows-Lizenzdienst können ebenfalls zu Problemen führen. Beheben Sie es daher wie folgt:
1. Klicken Sie mit der rechten Maustaste auf eine beliebige Freiraum auf der Schreibtisch.
2. Auswählen Neu >Textdokument im Kontextmenü der rechten Maustaste.
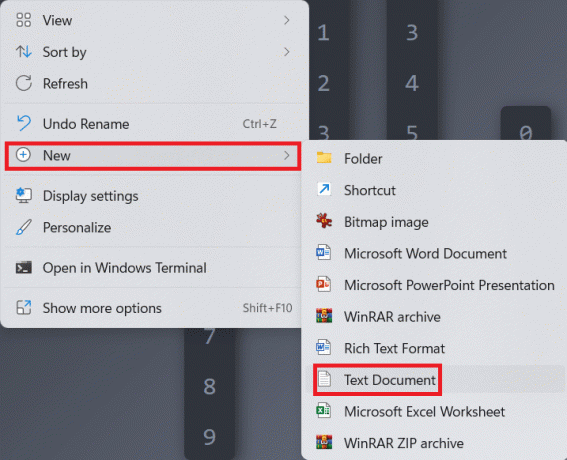
3. Doppelklicken Sie auf das Neues Textdokument um es zu öffnen.
4. Geben Sie im Editor-Fenster wie gezeigt Folgendes ein.
Echo ausnet stop clipsvcif „%1?==““ (echo LOKALE LIZENZEN SICHERNverschieben %windir%\serviceprofiles\localservice\appdata\local\microsoft\clipsvc\tokens.dat %windir%\serviceprofiles\localservice\appdata\local\microsoft\clipsvc\tokens.bak)if „%1?==“wiederherstellen“ (echo WIEDERHERSTELLEN VON LIZENZEN AUS DEM BACKUPkopieren %windir%\serviceprofiles\localservice\appdata\local\microsoft\clipsvc\tokens.bak %windir%\serviceprofiles\localservice\appdata\local\microsoft\clipsvc\tokens.dat)net start clipsvc
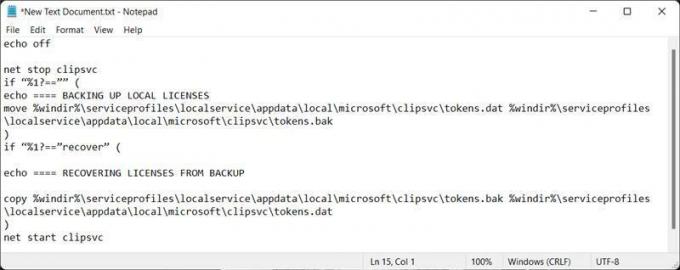
5. Klicke auf Datei > SpeichernWie… hervorgehoben dargestellt.
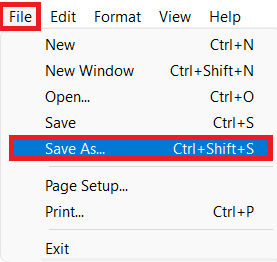
6. Im Dateinamen: Textfeld, Typ Lizenz Fix.bat und klicke auf Speichern.
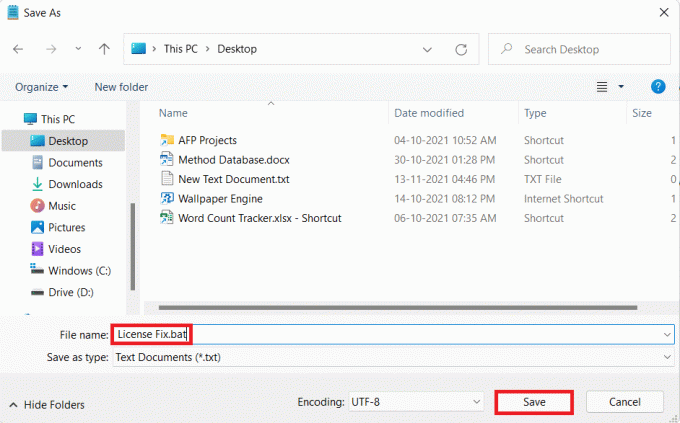
7. Schließen Sie den Notizblock.
8. Klicken Sie mit der rechten Maustaste auf das .bat-Datei du erstellt hast und klicke auf Als Administrator ausführen aus dem Kontextmenü.
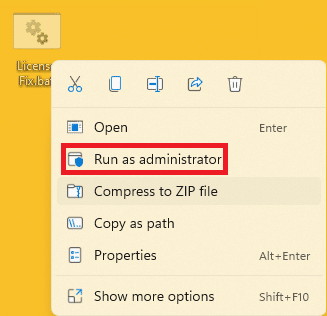
Lesen Sie auch:So richten Sie Windows Hello unter Windows 11 ein
Methode 11: Führen Sie einen sauberen Neustart durch
Die Windows Clean Boot-Funktion startet Ihren Computer ohne Dienste oder Anwendungen von Drittanbietern, um Systemdateien zu stören, damit Sie die Ursache erkennen und beheben können. Befolgen Sie diese Schritte, um einen sauberen Neustart durchzuführen, um das Problem beim Öffnen von Apps in Windows 11 zu beheben:
1. Drücken Sie Windows + RSchlüssel zusammen zu öffnen Lauf Dialogbox.
2. Typ msconfig und klicke auf OK starten Systemkonfiguration Fenster.

3. Unter Allgemein Registerkarte, wählen Sie Diagnosestart.
4. Klicke auf Bewerben > OK wie gezeigt.

5. Klicke auf Neu starten in der Popup-Eingabeaufforderung, die erscheint, um Ihren PC sauber zu booten.

Methode 12: Lokale Sicherheitsrichtliniendienste verwenden
Sie können den Gruppenrichtlinien-Editor verwenden, um zu beheben, dass Apps beim Windows 11-Problem nicht geöffnet werden. Befolgen Sie dazu diese Schritte.
1. Starten Lauf Dialogfeld, Typ secpol.msc und klicke auf OK.
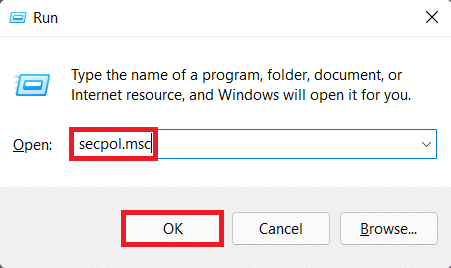
2. Im Lokale Sicherheitsrichtlinie Fenster, erweitern Lokale Richtlinien Knoten und klicken Sie auf.Sicherheitsoptionen.
3. Scrollen Sie dann im rechten Bereich nach unten und ermöglichen die folgenden Richtlinien.
- Benutzerkontensteuerung: Anwendungsinstallation erkennen und zur Erhöhung auffordern
- Benutzerkontensteuerung: Führen Sie alle Administratoren im Administratorgenehmigungsmodus aus
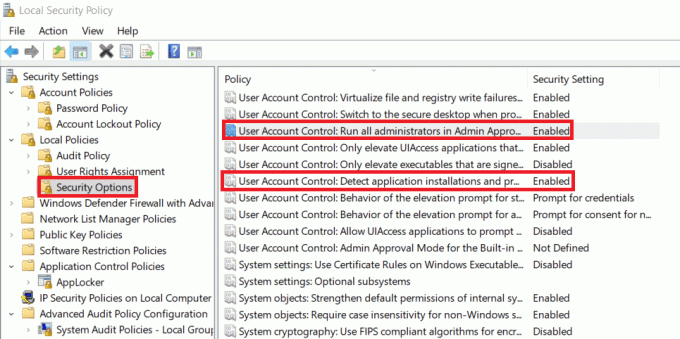
4. Klicken Sie auf Suchsymbol und geben Sie ein Eingabeaufforderung. Klicken Sie dann auf Als Administrator ausführen.
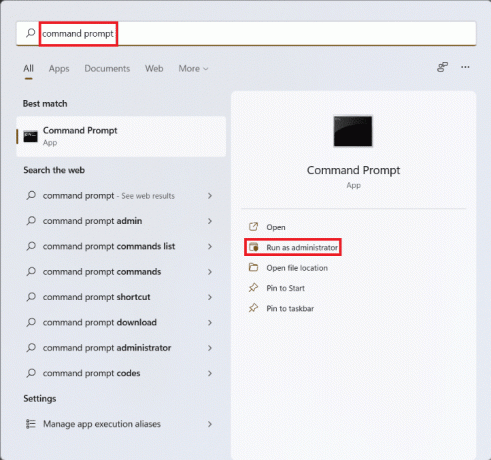
5. Klicke auf ja in dem Benutzerkontensteuerung prompt.
6. Geben Sie hier ein gpupdate /force und drücke die EintretenSchlüssel ausführen.
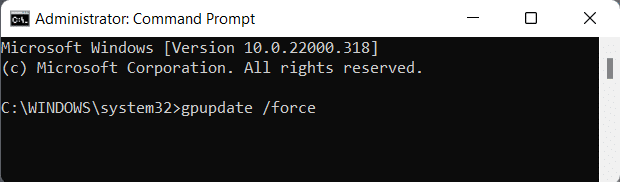
7. Neu starten Ihren PC, damit die Änderungen wirksam werden.
Lesen Sie auch: So aktivieren Sie den Gruppenrichtlinien-Editor in Windows 11 Home Edition
Methode 13: Deaktivieren Sie die Windows Defender-Firewall (nicht empfohlen)
Das Deaktivieren der Windows-Firewall kann gefährlich sein. Dieses Verfahren sollte nur verwendet werden, wenn alle anderen Optionen fehlgeschlagen sind. Denken Sie daran, die Firewall wieder einzuschalten, nachdem Sie die App geschlossen haben oder bevor Sie auf das Internet zugreifen. Befolgen Sie diese Schritte, um zu beheben, dass Apps in Windows 11 nicht geöffnet werden können, indem Sie die Windows Defender-Firewall deaktivieren:
1. Klicken Sie auf Suchsymbol und geben Sie ein Windows Defender-Firewall, dann klicke auf Offen.
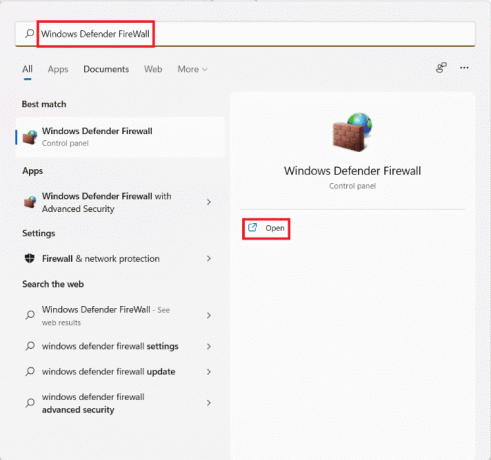
2. Klicke auf Schalten Sie die Windows Defender-Firewall ein oder aus im linken Bereich.
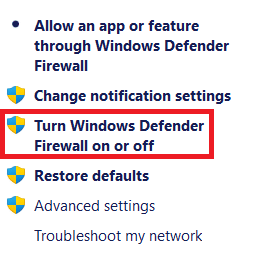
3. Auswählen Deaktivieren Sie die Windows Defender-Firewall für beide PrivatgeländeNetzwerkeinstellungen und Einstellungen für öffentliches Netzwerk.
4. Klicke auf OK und setzen Sie die Arbeit an den gewünschten Apps fort.
Empfohlen:
- So ändern Sie die Bildschirmhelligkeit unter Windows 11
- Kritischen Prozess-Died-Fehler in Windows 11 beheben
- Fehlercode 0x8007007f in Windows 11 beheben
- So verwenden Sie PowerToys unter Windows 11
Wir hoffen, Sie fanden diesen Artikel interessant und hilfreich zur Vorgehensweise Fix-Apps können in Windows 11 nicht geöffnet werden. Schreiben Sie Ihre Vorschläge und Fragen in den Kommentarbereich unten. Wir würden gerne wissen, zu welchem Thema wir als nächstes schreiben sollen.