Fix VCRUNTIME140.dll fehlt unter Windows 11
Verschiedenes / / December 10, 2021
Wenn Ihnen DLL-Dateien fehlen, wird dies Ihr schlimmster Albtraum. Diese Fehlermeldung taucht wie aus dem Nichts auf und kann Ihre Arbeit komplett zum Erliegen bringen. Das Programm kann nicht starten, da VCRUNTIME140.dll fehltvon deinem Computer. Versuchen Sie, das Programm neu zu installieren, um dieses Problem zu beheben Fehlermeldung unter Windows-Benutzern leider recht häufig. Da viele Anwendungen auf die Laufzeitbibliothek von Microsoft Visual Studio angewiesen sind, kann es frustrierend sein, diesen Fehler zu sehen, da die genannten Apps nicht mehr funktionieren würden. Daher werden wir Sie anleiten, wie Sie den Fehler VCRUNTIME140.dll unter Windows 11 fehlende oder nicht gefundene Fehler beheben können.

Inhalt
- So beheben Sie den Fehler VCRUNTIME140.dll fehlt oder nicht gefunden unter Windows 11
- Methode 1: Reparieren Sie Microsoft Visual C++ 2015-2019 Redistributable (beide x64 und x86)
- Methode 2: Neuinstallieren von Microsoft Visual C++ 2015-2019 Redistributable (beide x64 und x86)
- Methode 3: Führen Sie DISM- und SFC-Scans aus
- Methode 4: Betroffene Anwendung neu installieren
- Methode 5: Wiederherstellen von .DLL-Dateien aus der Antivirus-Quarantänezone.
- Methode 6: Manuelles Herunterladen von .DLL-Dateien
- Methode 7: Windows aktualisieren
- Methode 8: Systemwiederherstellung durchführen
So beheben Sie den Fehler VCRUNTIME140.dll fehlt oder nicht gefunden unter Windows 11
Das denkst du vielleicht VCRUNTIME140.dll nicht gefunden Fehler ist eine Malware, die Sie daran hindert, auf ein bestimmtes Programm zuzugreifen. Aber das ist nicht wahr. VCRUNTIME140.dll ist a Microsoft-Laufzeitbibliothek die den Zugriff auf und die Ausführung von mit Microsoft Visual Studio erstellten Programmen unterstützt. DLL-Dateien enthalten die Codes dass Programme richtig laufen müssen. Um auf diese Codes zuzugreifen, MS Visual Studio 2015-2019 basierte Anwendungen benötigen das Laufzeitverzeichnis. Im Folgenden sind einige häufige Gründe dafür aufgeführt VCRUNTIME140.DLL fehlt Error:
- Beschädigte Programme oder Anwendungen
- Dateien, die möglicherweise versehentlich entfernt wurden.
- Malware und Viren im System
- Sicherheitslücken, die durch Windows-Updates eingeführt wurden.
Notiz:Fehler beim Laden von vcruntime140_1.dll. Das ausgewählte Module kann nicht gefunden werden Fehler wurde auch von mehreren Benutzern gemeldet. Dies tritt normalerweise auf, wenn das Update 2019 und Visual C++ 2015 auf Ihrem Computer installiert sind. Dies führt zu Inkompatibilitätsproblemen.
Methode 1: Reparieren Sie Microsoft Visual C++ 2015-2019 Redistributable (beide x64 und x86)
Befolgen Sie die angegebenen Schritte, um den Fehler VCRUNTIME140.dll unter Windows 11 zu beheben, indem Sie Microsoft Visual C++ 2015-2019 Redistributable reparieren:
1. Drücken Sie Windows + XSchlüssel gleichzeitig zu öffnen Schnelllink Speisekarte.
2. Klicke auf Apps und Funktionen aus dem angegebenen Menü.

3. Im Apps & Funktionen Fenster, Typ Visual C++ in dem App-Liste Suchbox.
4. Klicken Sie auf drei vertikale Punkte korrespondierend zu Microsoft Visual C++ 2015-2019 Redistributable (x64).
5. Klicken Sie dann auf Ändern, wie unten abgebildet.

6. Im Microsoft Visual C++ 2015-2019 Redistributable (x64) Assistent, klicken Sie auf das Reparatur Taste.

7. Nachdem du gesehen hast Installation erfolgreich Nachricht, klicke auf Cverlieren, wie gezeigt.

8. Wiederholen Schritte 4-8 Pro Microsoft Visual C++ 2015-2019 Redistributable (x86) sowie.
9. Neustart Ihren Windows 11-PC.
Methode 2: Neuinstallieren von Microsoft Visual C++ 2015-2019 Redistributable (beide x64 und x86)
Wenn das Reparieren der genannten Apps nicht zur Behebung des Problems beiträgt, wird versucht, den Fehler VCRUNTIME140.dll in Windows 11 durch Neuinstallation von Microsoft Visual C++ 2015-2019 Redistributable zu beheben.
1. Starten Apps & Funktionen & suchen nach Visual C++ folgend Schritte 1-3 vonMethode 1.
2. Klicken Sie auf drei vertikale Punkte in Bezug auf Microsoft Visual C ++ 2015-2019 Redistributable (x64).
3. Klicken Sie dann auf Deinstallieren, wie unten abgebildet.

4. Klicke auf Deinstallieren im Bestätigungs-Popup.

5. Lassen Sie den Deinstallationsvorgang abschließen. Dann wiederhole Schritte 3-4 Pro Microsoft Visual C ++ 2015-2019 Redistributable (x86) auch.
6. Neustart Ihren Windows 11-PC.
7. Öffnen Sie einen Webbrowser und gehen Sie zum Microsoft Download Center.
8. Klicke auf Herunterladen nachdem Sie die gewünschte Sprache ausgewählt haben. z.B. Englisch.
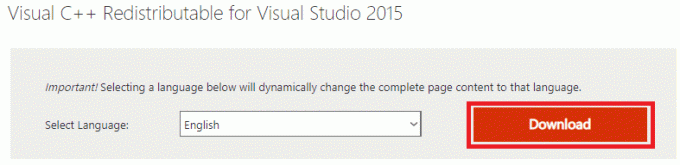
9. Aktivieren Sie die markierten Kästchen vc_redist.x64.exe und vc_redist.x86.exe und klicke auf Nächste, wie unten dargestellt.

Warten Sie, bis der Downloadvorgang abgeschlossen ist.
10. Offen Dateimanager und gehen Sie zu dem Ort, an dem die Dateien heruntergeladen werden, z. Downloads.
11. Installieren Sie beide heruntergeladenen .exe-Dateien indem Sie darauf doppelklicken.
Lesen Sie auch:So aktualisieren Sie Apps unter Windows 11
Methode 3: Führen Sie DISM- und SFC-Scans aus
Um den Fehler "VCRUNTIME140.dll fehlt oder nicht gefunden" in Windows 11 zu beheben, führen Sie Deployment Image Servicing aus und Management- sowie System File Checker-Tools zum Beheben und Ausschließen von Problemen im Zusammenhang mit beschädigten Dateien im System.
Notiz: Ihr Computer muss mit dem Internet verbunden sein, um diese Befehle ordnungsgemäß ausführen zu können.
1. Suchen nach Eingabeaufforderung in der Suchleiste und klicken Sie auf Als Administrator ausführen, wie gezeigt.

2. Geben Sie Folgendes ein Befehle und drücke die EingebenSchlüssel nach jedem Befehl.
Dism /Online /Cleanup-Image /CheckHealthDism /Online /Cleanup-Image /ScanHealthDISM /Online /Cleanup-Image /RestoreHealth.
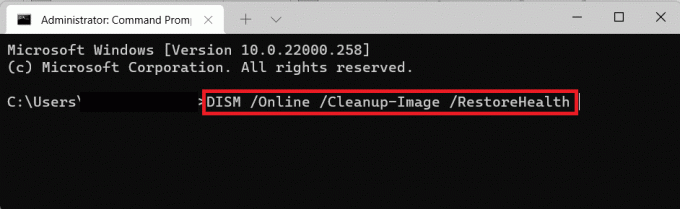
3. Geben Sie nach Abschluss des DISM-Prozesses SFC/scannow & Schlag Eingeben.
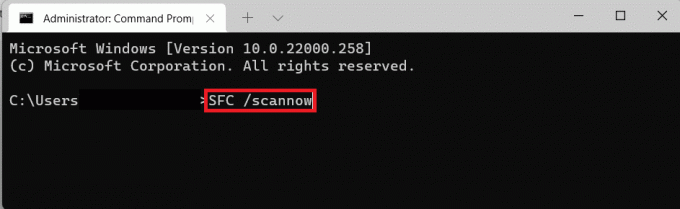
4. Sobald die Verifizierung 100% abgeschlossen Meldung angezeigt wird, starten Sie Ihren Computer neu.
Methode 4: Betroffene Anwendung neu installieren
Wenn nur ein bestimmtes Programm von diesem Fehler betroffen ist, müssen Sie dieses Programm neu installieren. Da Programme über ihre eigene Kopie der VCRUNTIME140.dll-Dateien verfügen, kann die Neuinstallation solcher Apps dieses Problem möglicherweise lösen.
1. Starten Apps & Funktionen über Schnelllink Menü, wie zuvor.

2. Scrollen Sie durch die Liste der installierten Apps und klicken Sie auf das Drei-Punkte-Symbol für die App, die Sie deinstallieren möchten.
Notiz: Wir haben gezeigt BlueStacks 5 als Beispiel in dieser Methode.
3. Klicke auf Deinstallieren, wie gezeigt.

4. Folge dem Anweisungen auf dem Bildschirm, falls vorhanden, um die App zu deinstallieren.
5. Laden Sie die deinstallierte App erneut von der offiziellen Website herunter. Klicken Sie zum Beispiel auf BlueStacks herunterladen an Bluestacks Download-Seite.

6. Wiederholen Sie das gleiche für alle Apps, denen der Fehler VCRUNTIME140.dll fehlt.
Lesen Sie auch: Fix Apps können in Windows 11 nicht geöffnet werden
Methode 5: Wiederherstellen von .DLL-Dateien aus der Antivirus-Quarantänezone
Falls die besagten Dateien fälschlicherweise als Malware interpretiert und durch das auf Ihrem Computer installierte Antivirenprogramm gelöscht oder deaktiviert wurden, können diese abgerufen werden. Befolgen Sie die angegebenen Schritte, um den Fehler VCRUNTIME140.dll fehlt in Windows 11 zu beheben, indem Sie .dll-Dateien aus der Quarantänezone des Antivirenprogramms wiederherstellen.
Notiz: Wir haben gezeigt Bitdefender app als Beispiel in dieser Methode. Ihr Antivirenprogramm bietet diese Funktion möglicherweise nicht. Außerdem können die Schritte je nach der auf Ihrem Windows-PC installierten Antivirensoftware variieren.
1. Klicken Sie auf Suchsymbol, Typ Bitfender und klicke auf Offen.

2. Gehe zum Schutz Abschnitt Ihres Antivirenprogramms und klicken Sie dann auf Antivirus wie hervorgehoben dargestellt.

3. Wähle aus Einstellungen Menü und klicken Sie auf das VerwaltenQuarantäne Option für Unter Quarantäne gestellte Bedrohungen.

4. Aktivieren Sie das Kontrollkästchen für die .dll-Datei, falls vorhanden, und klicken Sie auf das Wiederherstellen Taste.

Lesen Sie auch:So stellen Sie das fehlende Papierkorbsymbol in Windows 11 wieder her
Methode 6: Manuelles Herunterladen von .DLL-Dateien
Sie können fehlende DLL-Dateien manuell herunterladen und installieren, um dieses Problem zu beheben.
1. Navigieren Sie zu dll-files.com von Ihrem Webbrowser.
2. Suchen nach VCRUNTIME140 in der Suchleiste.

3. Wähle aus VCRUNTIME140.dll Möglichkeit.

4. Scrollen Sie nach unten zum Download-Bereich und klicken Sie auf Herunterladen in Bezug auf das Gewünschte Ausführung.

5. Nachdem der Downloadvorgang abgeschlossen ist, Extrakt das heruntergeladene zip-Datei indem Sie darauf doppelklicken.
6. Kopieren das .dll-Datei zusammen mit Readme-Textdatei indem Sie es auswählen und drücken Strg + C-Tasten.
7. Dateien einfügen in dem Verzeichnis wo der Fehler aufgetreten ist, indem Sie gedrückt haben Strg + V-Tasten.
Lesen Sie auch:So blockieren Sie das Windows 11-Update mit GPO
Methode 7: Windows aktualisieren
Um den Fehler VCRUNTIME140.dll in Windows 11 zu beheben, aktualisieren Sie Ihr Windows-Betriebssystem, indem Sie die folgenden Schritte ausführen:
1. Drücken Sie Windows + I-Tasten gleichzeitig, um Windows zu öffnen Einstellungen.
2. Klicke auf Windows Update im linken Bereich.
3. Klicken Sie dann auf Auf Updates prüfen Taste.
4A. Wenn ein Update verfügbar ist, klicken Sie auf Herunterladen & installieren Möglichkeit. Starten Sie Ihren PC neu.

4B. Wenn diese Option nicht sichtbar ist, werden auf Ihrem Windows 11-PC bereits die neuesten verfügbaren Updates ausgeführt.
Methode 8: Systemwiederherstellung durchführen
Wenn alles andere fehlschlägt, beheben Sie den Fehler VCRUNTIME140.dll fehlt oder nicht gefunden in Windows 11, indem Sie die Systemwiederherstellung durchführen.
1. Klicken Sie auf Suchsymbol und geben Sie ein Schalttafel, dann klicke auf Offen.

2. Satz Anzeigen nach: > Große Symbole, und klicken Sie dann auf Erholung.
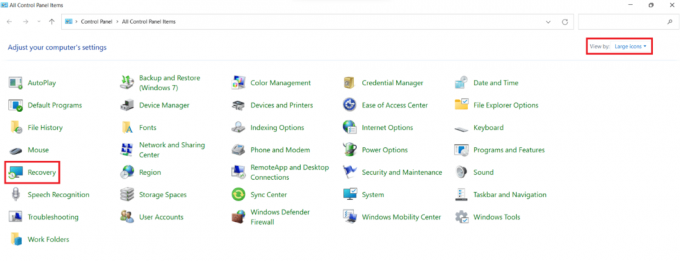
3. Klicke auf OffenSystemWiederherstellen Möglichkeit.

4. Klicke auf Weiter > in dem Systemwiederherstellung Fenster zweimal.
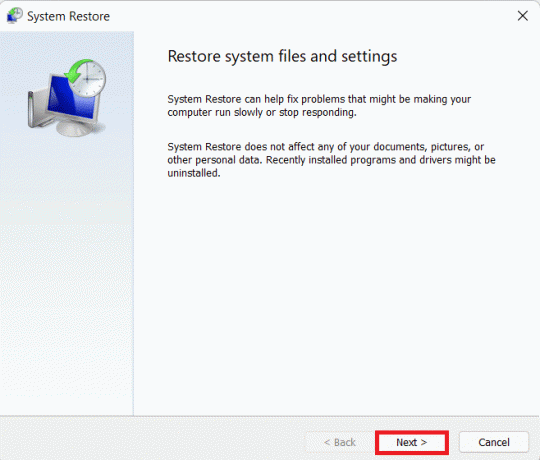
5. Wählen Sie aus der Liste das Neueste aus Automatischer Wiederherstellungspunkt um Ihren Computer an dem Punkt wiederherzustellen, an dem das Problem nicht aufgetreten ist. Klicken Sie auf Weiter > Taste.

Notiz: Sie können auf klicken Scannen nach betroffenen Programmen, um die Liste der Anwendungen anzuzeigen, die von der Wiederherstellung des Computers auf den zuvor festgelegten Wiederherstellungspunkt betroffen sind. Klicke auf Nah dran um das neu geöffnete Fenster zu schließen.

6. Klicken Sie abschließend auf Beenden.

Empfohlen:
- Was ist Windows 11 SE?
- So beheben Sie, dass das Windows 11-Update hängen bleibt
- So beheben Sie, dass die Windows 11-Taskleiste nicht funktioniert
- So beheben Sie, dass sich der Microsoft Store unter Windows 11 nicht öffnet
Wir hoffen, Sie fanden diesen Artikel hilfreich zur Vorgehensweise Fix VCRUNTIME140.dll fehlt oder wurde nicht gefunden Fehler unter Windows 11. Sie können Ihre Vorschläge und Fragen im Kommentarbereich unten senden.



