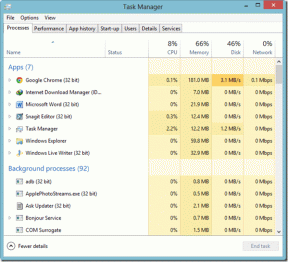So erstellen und fügen Sie eine Signatur in Microsoft Word ein
Verschiedenes / / December 14, 2021
Microsoft Word ist so vielseitig, dass Sie es zur offiziellen Dokumentation und zum Erstellen von Rechnungen verwenden können. Abgesehen von Details können Sie dem Dokument auch Ihre Unterschrift hinzufügen, damit es elektronisch signiert und verifiziert erscheint.

Durch das Einfügen einer Signatur in ein Word-Dokument können Sie dessen Inhalt autorisieren oder die Inhaberschaft des Dokuments zeigen. Gehen Sie wie folgt vor, um Ihre Signatur in ein Word-Dokument einzufügen:
Auch auf Guiding Tech
Erstellen Sie eine handschriftliche Unterschrift
Der erste Schritt beim Einfügen einer Unterschrift in Microsoft Word besteht darin, eine handschriftliche Unterschrift zu erstellen. Dies erfordert einen Scanner, sei es ein physischer Scanner oder einer auf Ihrem mobilen Gerät. Hier ist, was Sie tun müssen:
Schritt 1: Holen Sie sich ein Blatt Papier und kritzeln Sie Ihre Unterschrift darauf.

Schritt 2: Scannen Sie die Signaturseite. Sie können einen physischen Scanner verwenden oder mehrere Scan-Apps wie die Microsoft Lens-App in Anspruch nehmen.
Schritt 3: Speichern Sie das gescannte Bild in einem der gängigen Dateiformate (JPG, PNG oder BMP).
Schritt 4: Gehen Sie zu dem Dateispeicherort, an dem Sie das Bild gespeichert haben, und doppelklicken Sie darauf, um es zu öffnen.
Schritt 5: Sie können das Bild nach Ihren Wünschen zuschneiden, indem Sie in der Bild-App Zuschneiden auswählen.

Schritt 6: Speichern Sie das zugeschnittene Bild als neue Datei, indem Sie entweder auf Speichern unter oder auf Kopie speichern in Ihrer Bild-App klicken.

Auch auf Guiding Tech
Eine Signaturzeile einfügen
Nachdem Sie eine Signatur erstellt haben, müssen Sie mit Hilfe einer Signaturzeile eine Stelle angeben, an der Sie die Signatur platzieren möchten. Diese Zeile hilft dem Ersteller des Dokuments und anderen Personen, die die Dokumente möglicherweise unterschreiben müssen. So fügen Sie eine Signaturzeile in ein Word-Dokument ein:
Schritt 1: Starten Sie Microsoft Word auf Ihrem Computer.

Schritt 2: Klicken Sie auf den Teil des Dokuments, an dem Sie die Unterschriftszeile einfügen möchten.

Schritt 3: Klicken Sie im Dateiband auf Einfügen.

Schritt 4: Wählen Sie Signaturzeile aus den Optionen aus.

Schritt 5: Klicken Sie in der Gruppe Text auf Signaturzeile hinzufügen.

Schritt 6: Wählen Sie Microsoft Office-Signaturzeile aus.

Schritt 7: Gehen Sie zum Feld Signatureinrichtung und fügen Sie den Namen der Person, die das Dokument signieren soll, in das Feld Vorgeschlagener Unterzeichner ein. Sie können auch den Titel des Unterzeichners in das Feld Vorgeschlagener Unterzeichnertitel einfügen.

Schritt 8: Klicken Sie auf OK, und Word sollte die Signaturzeile in Ihr Dokument einfügen.

Schritt 9: Speichern Sie das Word-Dokument.
Eine handschriftliche Unterschrift einfügen
Nach dem Erstellen der Unterschriftszeile ist der letzte Schritt das Einfügen einer handschriftlichen Unterschrift, die Sie zuvor in das Microsoft Word-Dokument erstellt haben. Hier sind die Schritte, die Sie befolgen müssen:
Schritt 1: Starten Sie das Microsoft Word-Dokument.

Schritt 2: Platzieren Sie Ihren Mauszeiger auf der Signaturzeile und doppelklicken Sie, um ein Dialogfeld „Unterschreiben“ zu öffnen.

Schritt 3: Klicken Sie in der Box auf Bild auswählen.

Schritt 4: Wählen Sie Bild aus einer Datei einfügen.

Schritt 5: Navigieren Sie zu dem Ort mit Ihrer gespeicherten handschriftlichen Unterschrift und wählen Sie Einfügen.
Schritt 6: Wählen Sie Signieren und Microsoft Word sollte Ihre Signatur in das Dokument einfügen.

Auch auf Guiding Tech
Fügen Sie maschinengeschriebenen Text in Ihre wiederverwendbare Signatur ein
Wenn Sie weitere Details wie Ihre Berufsbezeichnung, Kontaktdaten usw. zur Signatur können Sie dafür Quick Parts verwenden. So funktioniert das:
Schritt 1: Starten Sie das Microsoft Word-Dokument.

Schritt 2: Platzieren Sie Ihren Mauszeiger an der Stelle, an der Sie die Signatur haben möchten, und klicken Sie im Menüband auf Einfügen.

Schritt 3: Wählen Sie Bild aus einer Datei einfügen.

Schritt 4: Geben Sie den Text ein, der in das Bild eingefügt werden soll.
Schritt 5: Wählen Sie das Signaturbild zusammen mit dem Text aus.

Schritt 6: Klicken Sie auf Einfügen und wählen Sie dann Quick Parts.

Schritt 7: Klicken Sie auf Auswahl in Quick Part Gallery speichern, um ein Dialogfeld zu öffnen.

Schritt 8: Vergeben Sie einen Namen für den Signaturblock und klicken Sie auf OK.

Schritt 9: Wählen Sie Quick Parts und klicken Sie auf die neu erstellte Signatur, um sie in das Dokument einzufügen.

Andere Verwendungen von Quick Parts
Sie können entweder eine Signatur in Microsoft Word mit der Funktion Signaturzeile oder Quick Parts erstellen. Sie können Quick Parts verwenden Vorlagen erstellen die Sie als Word-Dokumente oder stattdessen in E-Mails verwenden können.