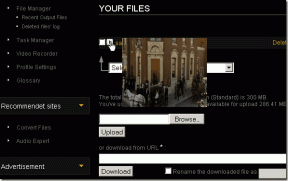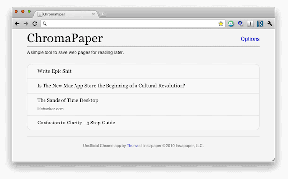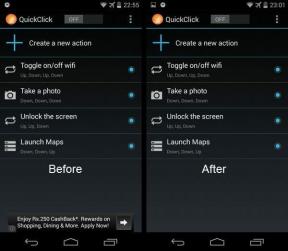Top 7 Möglichkeiten, um zu beheben, dass die Snapchat-Kamera nicht funktioniert
Verschiedenes / / December 14, 2021
Egal, ob Sie die Snapchat-App verwenden, um mit Ihren Freunden und Ihrer Familie in Kontakt zu bleiben oder Erinnerungen für sich selbst zu schaffen, die Kamera von Snapchat ist ein wichtiger Bestandteil des Prozesses. Und an denen gibt es viel zu bewundern statische Filter und einzigartige AR-Animationen, die die Snapchat-Kamera bietet. Aber wenn Ihnen diese lustige Kamera vorenthalten wurde, weil sie nicht richtig funktioniert, dann ist diese Anleitung genau das Richtige für Sie.

Wenn die Snapchat-Kamera gezoomt zu sein scheint oder Fotos in schlechter Qualität aufnimmt, haben wir ein paar Tipps zur Fehlerbehebung zusammengestellt, die Snapchats Kamera wieder zu neuem Glanz bringen sollen. Also lasst uns anfangen.
1. Internetverbindung prüfen
Da die Snapchat-Kamera zum Laden dieser faszinierenden Objektive und AR-Aufkleber auf das Internet angewiesen ist, können Sie zunächst die Internetverbindung auf Ihrem Telefon überprüfen. Dazu empfiehlt Snapchat, auf deinem Gerät zwischen WLAN und mobilen Daten zu wechseln. Wenn es hilft, liegt das Problem möglicherweise am Netzwerk, mit dem Sie verbunden sind.
Auch auf Guiding Tech
2. Starten Sie die App neu
Als nächstes können Sie versuchen, die App neu zu starten. Wenn die Kamera von Snap aufgrund eines kleinen App-Fehlers nicht funktioniert, können Sie es versuchen Neustart der App.
Um das Schließen von Snapchat auf Android zu erzwingen, halte das App-Symbol gedrückt und wähle das App-Info-Symbol aus. Tippen Sie nun auf Force Stop, um die Snapchat-App zu schließen.


Um Snapchat auf dem iPhone zu schließen, rufen Sie den App-Umschalter auf, indem Sie vom unteren Bildschirmrand wischen (oder doppelt auf die Schaltfläche für den Startbildschirm tippen). Suchen Sie Snapchat und wischen Sie nach oben, um es zu schließen.

3. App-Berechtigungen prüfen
Wenn Snapchat nicht über die erforderlichen Berechtigungen für den Zugriff auf die Kamera Ihres Telefons verfügt, können Sie die Kamera von Snapchat möglicherweise nur schwer verwenden. Sie müssen die Berechtigungen der App erneut überprüfen.
Snapchat auf Android
Schritt 1: Öffnen Sie die Einstellungen-App auf Ihrem Telefon und gehen Sie zu Apps und Benachrichtigungen.

Schritt 2: Scrollen Sie nach unten oder verwenden Sie das Suchtool oben, um die Snapchat-App zu finden. Tippen Sie auf der App-Infoseite auf Berechtigungen.


Schritt 3: Stellen Sie nun sicher, dass Snapchat die Kamera und das Mikrofon verwenden darf.


Snapchat auf dem iPhone
Schritt 1: Starten Sie die Einstellungen-App auf Ihrem iPhone und scrollen Sie nach unten, um auf Snapchat zu tippen.

Schritt 2: Schalten Sie nun die Schalter neben der Kamera und dem Mikrofon ein.

Starten Sie danach die Snapchat-App neu, um zu sehen, ob die oben genannten Änderungen helfen.
4. Snapchat aktualisieren
Wenn Sie automatische App-Updates deaktiviert auf deinem Telefon verwendest du wahrscheinlich eine ältere Version der Snapchat-App. Sie können den Google Play Store öffnen und überprüfen, ob die Snapchat-App ausstehende Updates hat. Wenn dies der Fall ist, installieren Sie sie.
Auch auf Guiding Tech
5. Objektivdaten löschen
Jedes Mal, wenn Sie verschiedene Objektive in der Snapchat-Kamera ausprobieren, lädt die App einen Cache dieses Objektivs herunter, sodass Sie es immer wieder verwenden können, ohne es erneut herunterladen zu müssen. Wenn die Snapchat-App diese zwischengespeicherten Linsen nicht lädt, zeigt sie Ihnen möglicherweise stattdessen einen schwarzen Bildschirm an.
Sie können also versuchen, die vorhandenen Objektivdaten auf Snapchat zu löschen, um zu sehen, ob dies hilft.
Schritt 1: Öffnen Sie die Snapchat-App. Tippen Sie auf Ihr Profilsymbol in der oberen linken Ecke, um Ihr Profil anzuzeigen. Tippen Sie nun auf das Zahnradsymbol in der oberen rechten Ecke, um die Einstellungen zu öffnen.


Schritt 2: Scrollen Sie nach unten, um auf Linsen zu tippen. Tippen Sie nun auf die Option Lokale Objektivdaten löschen.


Starten Sie nach dem Löschen die Snapchat-App neu, um zu sehen, ob das Kameraproblem jetzt behoben ist.
6. Cache-Daten löschen
Wenn das Löschen der Objektivdaten nicht hilft, können Sie versuchen, die gesamten Cache-Daten auf Snapchat zu löschen. Abgesehen von den Linsen speichert Snapchat auch Cache-Daten für Erinnerungen, Sticker, Geschichten usw. Wenn Snapchat beim Laden dieser zwischengespeicherten Daten einen Fehler auftritt, können Probleme wie dieses auftreten. Um das zu beheben, können Sie es versuchen Cache-Daten auf Snapchat löschen indem Sie die folgenden Schritte ausführen.
Schritt 1: Öffnen Sie die Einstellungen auf Snapchat.
Schritt 2: Scrollen Sie ganz nach unten zu Kontoaktionen und tippen Sie auf die Option Cache löschen. Wählen Sie Löschen, wenn Sie dazu aufgefordert werden.


Nach dem Löschen fahren Sie fort und starten die App neu, um zu sehen, ob Sie jetzt Schnappschüsse senden können.
7. App neu installieren
Wenn unsere Lösungen nicht geholfen haben, bleibt Ihnen nichts anderes übrig, als die App neu zu installieren. Sie müssen sich anmelden, sobald Sie die App neu installieren.
Auch auf Guiding Tech
Halte jeden Moment fest
Die Snapchat-Kamera ist mit Aufklebern und Linsen gefüllt, die Sie sonst nirgendwo bekommen. Und solche Kameraprobleme in der App sollten Sie nicht davon abhalten, darauf zuzugreifen. Hoffentlich bringen die oben genannten Lösungen die Snapchat-Kamera wieder zum Laufen.
Sie verwenden gerne die Snapchat-App, machen sich aber Sorgen um die Privatsphäre? Besuche die effektive Möglichkeiten zur Sicherung Ihres Snapchat-Kontos.