Fix Crunchyroll funktioniert nicht auf Chrome
Verschiedenes / / December 15, 2021
Crunchyroll ist eine beliebte Plattform, die die weltweit größte Sammlung von Anime, Manga, Shows, Spielen und Nachrichten bietet. Es gibt zwei Möglichkeiten, auf diese Website zuzugreifen: Entweder streamen Sie Anime von der offiziellen Website von Crunchyroll oder verwenden Sie dazu Google Chrome. Bei letzterem können jedoch bestimmte Probleme auftreten, z. B. Crunchyroll funktioniert nicht oder lädt nicht in Chrome. Lesen Sie weiter, um dieses Problem zu beheben und das Streaming fortzusetzen!
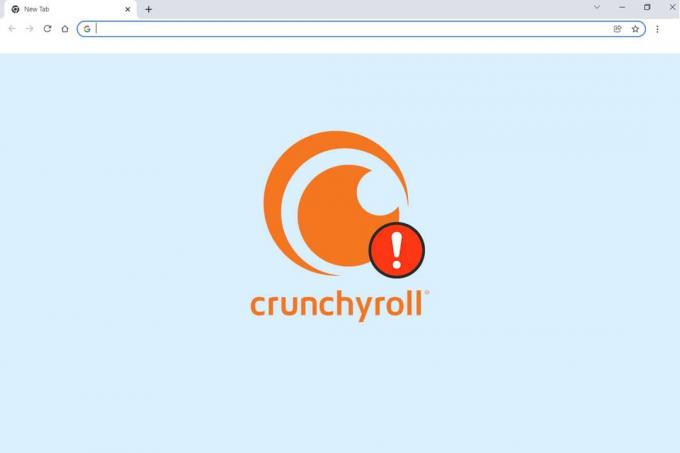
Inhalt
- So beheben Sie, dass Crunchyroll in Chrome nicht funktioniert
- Vorläufige Prüfung: Alternative Webbrowser ausprobieren
- Methode 1: Chrome-Cache und Cookies löschen
- Methode 2: Deaktivieren Sie Werbeblocker (falls zutreffend)
- Methode 3: Chrome-Browser aktualisieren
- Methode 4: Finden und entfernen Sie schädliche Programme.
- Methode 5: Chrome zurücksetzen
- Methode 6: Wechseln Sie zu einem anderen Browser
So beheben Sie, dass Crunchyroll in Chrome nicht funktioniert
Knusperrolle unterstützt eine breite Palette von Plattformen wie Desktop-Browser, Windows, iOS, Android-Telefone und verschiedene Fernseher. Wenn Sie Webbrowser verwenden, um darauf zuzugreifen, können einige Verbindungs- oder browserbezogene Probleme auftreten hoch. Die in diesem Artikel aufgeführten Methoden helfen nicht nur, Crunchyroll zu beheben, wenn das Chrome-Problem nicht geladen wird, sondern helfen auch bei der regelmäßigen Wartung von Webbrowsern.
Vorläufige Prüfung: Alternative Webbrowser ausprobieren
Es wird empfohlen, diese Überprüfung nicht zu überspringen, da es sehr wichtig ist, festzustellen, ob es sich um einen browserbasierten Fehler handelt oder nicht.
1. Wechseln Sie zu einem anderen Browser und prüfen Sie, ob dieselben Fehler auftreten.
2A. Wenn Sie in anderen Browsern auf die Crunchyroll-Website zugreifen können, ist der Fehler definitiv browserbedingt. Du wirst brauchen die Methoden implementieren hier besprochen.
2B. Wenn Sie weiterhin mit den gleichen Problemen konfrontiert sind, Kontaktieren Sie das Crunchyroll-Support-Team und Einen Antrag stellen, wie gezeigt.

Methode 1: Chrome-Cache und Cookies löschen
Ladeprobleme können leicht behoben werden, indem Sie den Cache und die Cookies in Ihrem Webbrowser wie Chrome, Firefox, Opera & Edge löschen.
1. Starten Google Chrome Webbrowser.
2. Typ chrome://Einstellungen in dem URL Bar.
3. Klicke auf Privatsphäre und Sicherheit im linken Bereich. Dann klick Browserdaten löschen, hervorgehoben dargestellt.
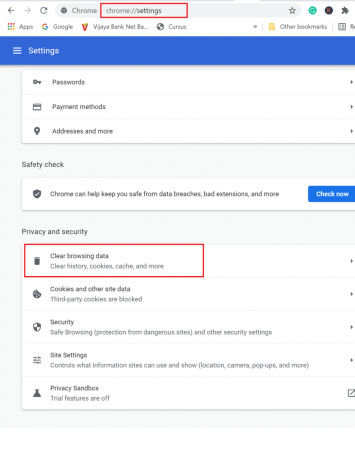
4. Wählen Sie hier die Zeitspanne für die auszuführende Aktion aus den angegebenen Optionen:
- Letzte Stunde
- Letzte 24 Stunden
- Letzten 7 Tage
- Letzte 4 Wochen
- Alle Zeit
Wenn Sie beispielsweise die gesamten Daten löschen möchten, wählen Sie Alle Zeit.
Notiz: Stellen Sie sicher, dass die Cookies und andere Websitedaten und Zwischengespeicherte Bilder und Dateien Kästchen sind angekreuzt. Sie können wählen, ob Sie löschen möchten Browserverlauf, Downloadverlauf & Passwörter und andere Anmeldedaten auch.
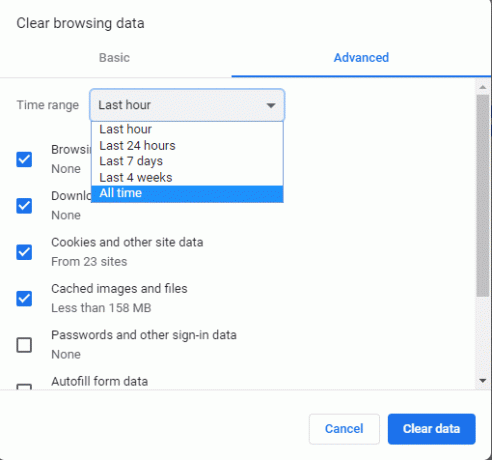
5. Klicken Sie abschließend auf Daten löschen.
Methode 2: Deaktivieren Sie Werbeblocker (falls zutreffend)
Wer keinen Premium-Crunchyroll-Account besitzt, wird sich oft über Werbe-Popups mitten in Shows ärgern. Daher verwenden viele Benutzer Adblocker-Erweiterungen von Drittanbietern, um solche Anzeigen zu vermeiden. Wenn Ihr Werbeblocker der Schuldige dafür ist, dass Crunchyroll beim Chrome-Problem nicht funktioniert, deaktivieren Sie ihn wie unten beschrieben:
1. Starten Google Chrome Webbrowser.
2. Klicken Sie nun auf das Dreipunkt-Symbol in der oberen rechten Ecke.
3. Klicken Sie hier auf das Mehr Werkzeuge Option wie unten abgebildet.
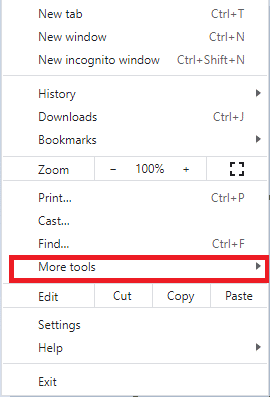
4. Klicken Sie nun auf Erweiterungen wie gezeigt.
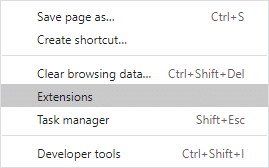
5. Als nächstes schalten Sie die Werbeblocker-Erweiterung die Sie verwenden, indem Sie es ausschalten.
Notiz: Hier haben wir gezeigt, Grammatik Erweiterung als Beispiel.
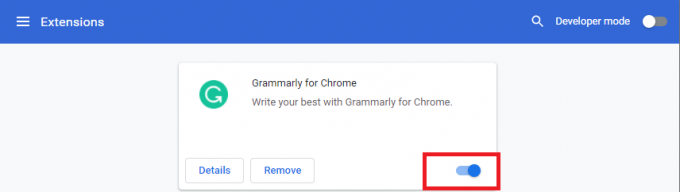
6. Aktualisierung Ihren Browser und prüfen Sie, ob das Problem jetzt behoben ist. Wenn nicht, versuchen Sie es mit dem nächsten Fix.
Lesen Sie auch:Was ist der Google Chrome Elevation Service?
Methode 3: Chrome-Browser aktualisieren
Wenn Sie einen veralteten Browser haben, werden die aktualisierten verbesserten Funktionen von Crunchyroll nicht unterstützt. Um Fehler und Bugs mit Ihrem Browser zu beheben, aktualisieren Sie ihn wie folgt auf die neueste Version:
1. Starten Google Chrome und öffne ein Neue Registerkarte.
2. Klicken Sie auf Dreipunkt-Symbol erweitern Einstellungen Speisekarte.
3. Wählen Sie dann Hilfe >Über Google Chrome wie unten dargestellt.

4. Erlauben Google Chrome um nach Aktualisierungen zu suchen. Der Bildschirm wird angezeigt Nach Updates suchen Nachricht, wie abgebildet.

5A. Wenn Updates verfügbar sind, klicken Sie auf das Aktualisieren Taste.
5B. Wenn Chrome bereits aktualisiert ist, Google Chrome ist aktuell Meldung wird angezeigt.

6. Starten Sie abschließend den aktualisierten Browser und überprüfen Sie erneut.
Methode 4: Schädliche Programme finden und entfernen
Einige inkompatible Programme auf Ihrem Gerät führen dazu, dass Crunchyroll bei Chrome-Problemen nicht funktioniert. Dies könnte behoben werden, wenn Sie sie vollständig von Ihrem System entfernen.
1. Starten Google Chrome und klicke auf das Dreipunkt-Symbol.
2. Klicken Sie dann auf Einstellungen, wie gezeigt.
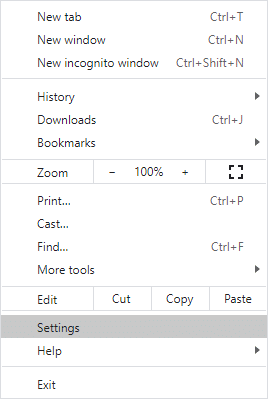
3. Klicken Sie hier auf das Fortschrittlich im linken Bereich und wählen Sie Zurücksetzen und aufräumen Möglichkeit.

4. Klicken Computer aufräumen, wie hervorgehoben dargestellt.

5. Klicken Sie dann auf das Finden Schaltfläche, um Chrome zu aktivieren Schadsoftware finden auf deinem Computer.
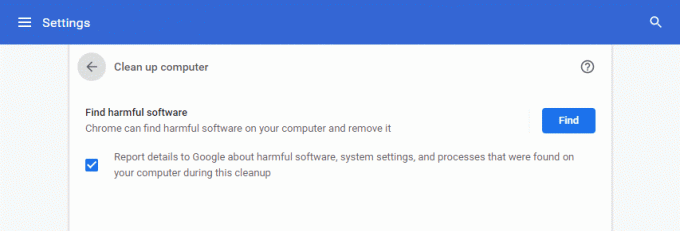
6. Warten für den Abschluss des Prozesses und Entfernen von Google Chrome erkannte Schadprogramme.
7. Starten Sie Ihren PC neu und prüfen Sie, ob das Problem behoben ist.
Lesen Sie auch:So beheben Sie, dass Chrome immer wieder abstürzt
Methode 5: Chrome zurücksetzen
Durch das Zurücksetzen von Chrome wird der Browser auf die Standardeinstellungen zurückgesetzt und möglicherweise alle Probleme behoben, einschließlich Crunchyroll, der bei Chrome-Problemen nicht geladen wird.
1. Starten Google Chrome > Einstellungen > Erweitert > Zurücksetzen und bereinigen wie in der vorherigen Methode beschrieben.
2. Sie, wählen Sie die Setzen Sie die Einstellungen auf ihre ursprünglichen Standardeinstellungen zurück Option statt.
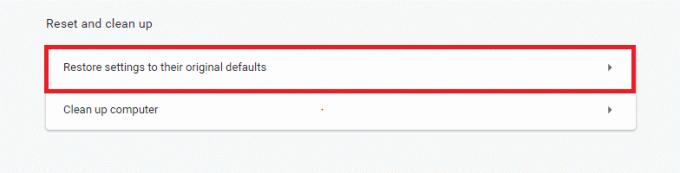
3. Bestätigen Sie nun die Abfrage mit einem Klick auf Einstellungen zurücksetzen Taste.

4. Chrome neu starten & besuchen Sie die Crunchyroll-Webseite, um mit dem Streaming zu beginnen.
Methode 6: Wechseln Sie zu einem anderen Browser
Wenn Sie keine Lösung dafür finden konnten, dass Crunchyroll in Chrome nicht funktioniert, auch nachdem Sie alle oben genannten Methoden ausprobiert haben, ist es Es wäre besser, Ihren Webbrowser auf Mozilla Firefox oder Microsoft Edge oder einen anderen umzustellen, um ununterbrochen zu genießen streamen. Genießen!
Empfohlen:
- Fix Windows Media Creation Tool funktioniert nicht
- So exportieren Sie gespeicherte Passwörter aus Google Chrome
- Problem mit der Blockierung von Chrome-Downloads beheben
- So deaktivieren Sie Microsoft Edge in Windows 11
Wir hoffen, dieser Leitfaden war hilfreich und Sie konnten es tun Fix Crunchyroll funktioniert nicht oder lädt nicht in Chrome Ausgabe. Lassen Sie uns wissen, welche Methode Ihnen am meisten geholfen hat. Wenn Sie Vorschläge zu diesem Artikel haben, schreiben Sie diese bitte in den Kommentarbereich unten.



