So aktivieren Sie die Caps Lock-Warnung der Sprachausgabe in Windows 11
Verschiedenes / / December 15, 2021
Finden Sie es nicht nervig, wenn Sie feststellen, dass Sie die ganze Zeit den Text geschrien haben, weil Sie unbeabsichtigt die Feststelltaste gedrückt haben? Jeder weiß und wurde akzeptiert, dass du in Großbuchstaben eingeben wann du willst um deinen Standpunkt zu betonen, in einem strengen Ton. Es ist viel schlimmer, wenn Sie versuchen, ein Passwort einzugeben. Nach einem versehentlichen Drücken der Feststelltaste fragen Sie sich, ob Sie Ihr Passwort vergessen haben. Wenn nur Ihr Computer Sie benachrichtigen könnte, wenn Sie die Feststelltaste drücken, und Ihnen den Ärger ersparen! Es gibt fantastische Neuigkeiten für Sie; Windows 11 kann das tatsächlich. Obwohl seine Hauptfunktion nicht darin besteht, Sie zu benachrichtigen, wenn die Feststelltaste aktiviert ist, können Sie es nach Ihren Wünschen ändern. Daher bringen wir Ihnen eine hilfreiche Anleitung, die Ihnen beibringt, wie Sie die Caps Lock-Warnung der Sprachausgabe in Windows 11 aktivieren oder deaktivieren.
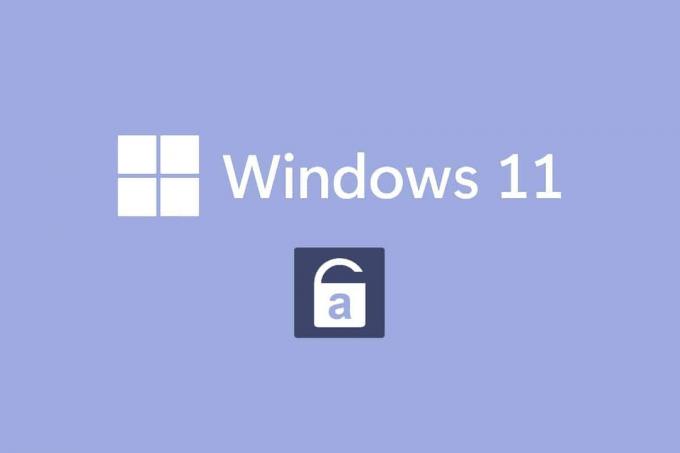
Inhalt
- So aktivieren Sie die Caps Lock-Warnung der Sprachausgabe in Windows 11
- Was ist die Windows-Sprachausgabe?
- So aktivieren Sie die Feststelltaste für die Windows 11-Sprachausgabe
- So passen Sie Sprachausgabewarnungen an
- Option 1: Tastenkombination aktivieren
- Option 2: Legen Sie fest, wann die Sprachausgabe gestartet werden soll.
- Option 3: Deaktivieren Sie die Startaufforderung der Sprachausgabe.
- Option 4: Legen Sie die Sprachausgabetaste als Einfügetaste fest.
- Option 5: Wählen Sie den Narrator-Cursor anzeigen.
- Option 6: Wählen Sie die gewünschte Sprecherstimme.
- So deaktivieren Sie die Feststelltaste für die Windows 11-Sprachausgabe
So aktivieren Sie die Caps Lock-Warnung der Sprachausgabe in Windows 11
Microsoft-Entwickler haben einige Änderungen an der Windows-Sprachausgabe vorgenommen. Jetzt kann diese Funktion Sie benachrichtigen, wenn Sie mit aktivierter Feststelltaste tippen. Diese Funktion ist ärgerlich, wenn Sie nur in Großbuchstaben schreiben möchten. Diese Einstellung ist also standardmäßig deaktiviert. Sie können die Caps-Lock-Warnung der Sprachausgabe jedoch in Windows 11 ganz einfach aktivieren, wie in den folgenden Abschnitten erläutert wird.
Was ist die Windows-Sprachausgabe?
Der Erzähler ist ein Screenreader-Programm das ist in Windows 11-Systemen integriert.
- Da es sich um eine integrierte App handelt, gibt es keine Installation erforderlich oder laden Sie jede App oder Datei separat herunter.
- Es ist einfach ein Tool zur Bildschirmunterschrift, das erklärt alles auf deinem Bildschirm.
- Es wurde für diejenigen entwickelt, die an leiden Blindheit oder Sehschwäche Probleme.
- Darüber hinaus kann es verwendet werden, um Routineoperationen durchführen ohne die Verwendung einer Maus. Es kann nicht nur lesen, was auf dem Bildschirm angezeigt wird, sondern auch mit Objekten auf dem Bildschirm wie Schaltflächen und Text interagieren. Auch wenn Sie keine Sprachausgabe zum Vorlesen benötigen, können Sie damit die Feststelltaste ansagen.
Sie können die Caps Lock-Warnung der Sprachausgabe ein- oder ausschalten, indem Sie einfache Änderungen in den Sprachausgabeeinstellungen vornehmen.
So aktivieren Sie die Feststelltaste für die Windows 11-Sprachausgabe
So aktivieren Sie die Caps Lock-Warnung der Sprachausgabe auf Windows 11-PCs:
1. Drücken Sie Windows + I-Tasten gleichzeitig zu öffnen Einstellungen App.
2. Klicke auf Barrierefreiheit im linken Bereich.
3. Klicken Sie dann auf Erzähler unter Vision Abschnitt, wie unten abgebildet.

4. Scrollen Sie nach unten und klicken Sie auf Lassen Sie die Sprachausgabe ankündigen, wenn ich tippe Option in der Ausführlichkeit Sektion.
5. Deaktivieren Sie hier alle anderen Optionen außer Umschalttasten wie Feststelltaste und Num-Taste um über den Status dieser beiden Schlüssel benachrichtigt zu werden.
Notiz: Standardmäßig sind mehrere Optionen ausgewählt. Wenn Sie dies so beibehalten, wird der Erzähler nicht nur den Status der Feststelltaste und der Num-Taste ankündigen, sondern auch Buchstaben, Zahlen, Satzzeichen, Wörter, Funktionstasten, Navigationstasten und Modifikatortasten.
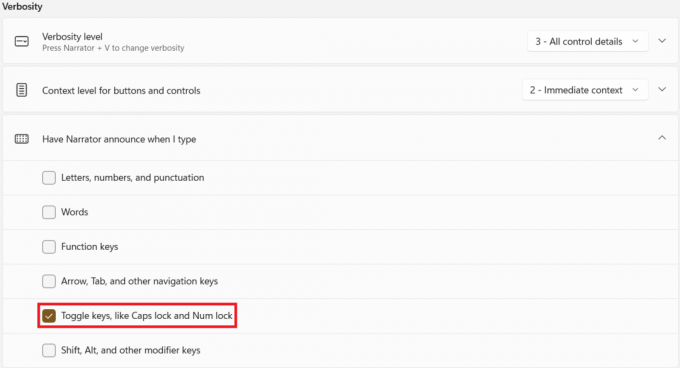
Wenn Sie also jetzt die Feststelltaste drücken, wird die Sprachausgabe jetzt ankündigen Festelltaste aktiv oder Feststelltaste aus nach seinem Stand.
Notiz: Wenn Sie möchten, dass der Sprecher aufhört, etwas zu lesen, drücken Sie einfach die Strg-Taste Einmal.
Lesen Sie auch:So richten Sie Windows Hello unter Windows 11 ein
So passen Sie Sprachausgabewarnungen an
Auch wenn Sie den Erzähler einschalten, ist Ihre Aufgabe noch nicht beendet. Um das Erlebnis reibungsloser und einfacher zu gestalten, müssen Sie einige zusätzliche Parameter ändern. Nachdem Sie die Benachrichtigungen für die Caps- und Num-Sperre der Sprachausgabe aktiviert haben, können Sie sie auch wie in diesem Abschnitt beschrieben anpassen.
Option 1: Tastenkombination aktivieren
Sie können aktivieren Tastenkombination für Windows 11 für Erzähler wie folgt:
1. Um die Tastenkombination zu aktivieren, drehen Sie die Tastenkombination für die Sprachausgabe schalten Sie ein, wie gezeigt.

2. Drücken Sie hier Windows + Strg + Eingabetaste gleichzeitig, um den Erzähler schnell umzuschalten Auf oder aus ohne jedes Mal zu den Einstellungen navigieren zu müssen.
Option 2: Legen Sie fest, wann die Sprachausgabe gestartet werden soll
Sie können auswählen, wann die Sprachausgabe vor oder nach der Anmeldung funktionieren soll.
1. Erweitern Sie die Einstellungsmöglichkeiten, indem Sie auf das Erzähler Möglichkeit.
2A. Wählen Sie dann Sprachausgabe nach der Anmeldung starten Option zum eigenständigen Starten der Sprachausgabe nach der Anmeldung.
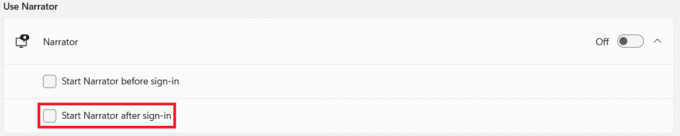
2B. Oder aktivieren Sie das markierte Kontrollkästchen Sprachausgabe vor der Anmeldung starten Option, um es auch während des Systemstarts aktiviert zu lassen.
Option 3: Startaufforderung der Sprachausgabe deaktivieren
Immer wenn Sie die Sprachausgabe aktivieren, wird die Sprachausgabe Startseite gestartet. Es enthält Links wie Schnellstart, Sprachausgabe, Neue Funktionen, Einstellungen und Feedback. Wenn Sie diese Links nicht benötigen, können Sie sie deaktivieren.
1. Deaktivieren Sie das Kontrollkästchen mit dem Titel Sprachausgabe-Startseite anzeigen, wenn die Sprachausgabe startet in dem Willkommen bei Erzähler Bildschirm, um zu verhindern, dass es jedes Mal gestartet wird.
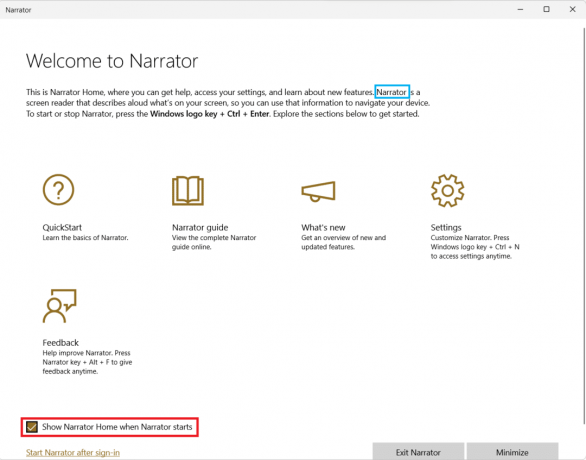
Lesen Sie auch:So ändern Sie Desktopsymbole unter Windows 11
Option 4: Sprachausgabetaste als Einfügetaste festlegen
Wenn die Sprachausgabe-Taste aktiviert ist, funktionieren mehrere Sprachausgabe-Kurzbefehle entweder mit den Feststelltaste oder Einfügen Schlüssel. Sie müssen jedoch treffen Caps Lock zweimal, um es zu aktivieren oder zu deaktivieren. Das Entfernen der Feststelltaste aus solchen Verknüpfungen erleichtert daher die Verwendung der Sprachausgabe.
1. Gehe zu Einstellungen > Sprachausgabe Noch einmal.
2. Scrollen Sie nach unten zum Maus und Tastatur Sektion.
3. Für Sprachausgabetaste, nur auswählen Einfügung aus dem Dropdown-Menü, um die Feststelltaste normal zu verwenden.
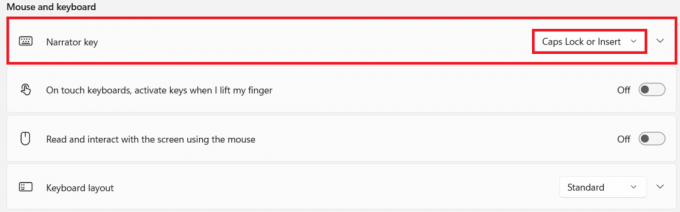
Option 5: Wählen Sie den Narrator-Cursor anzeigen
Der blaue Box das erscheint, zeigt tatsächlich an, was der Erzähler liest. Dies ist das Sprachausgabe-Cursor. Wenn Sie nicht möchten, dass der Bildschirm hervorgehoben wird, können Sie ihn wie folgt deaktivieren:
1. Scrollen Sie nach unten und deaktivieren Sie den Schalter für Zeigen Sie den Narrator-Cursor an Einstellung, hervorgehoben dargestellt.

Option 6: Wählen Sie die gewünschte Sprecherstimme
Darüber hinaus können Sie aus einer Liste von männlichen und weiblichen Stimmen auswählen, die als Sprecherstimme fungieren. Es stehen mehrere kulturell unterschiedliche Optionen zur Verfügung, wie Englisch US, UK oder Englisch, wobei Dialekt- und Ausspracheunterschiede berücksichtigt werden.
1. Im Stimme des Erzählers Abschnitt, klicken Sie auf das Dropdown-Menü für Stimme.
2. Ändern Sie die Standardstimme Microsoft David- Englisch (USA) zu einer Stimme Ihrer Wahl.

Außer wenn Sie Caps Lock oder Num Lock drücken, werden Sie nicht einmal bemerken, dass der Erzähler die meiste Zeit beim Tippen eingeschaltet ist.
Lesen Sie auch: So deaktivieren Sie die Windows 11-Kamera und das Mikrofon mit der Tastenkombination
So deaktivieren Sie die Feststelltaste für die Windows 11-Sprachausgabe
So deaktivieren Sie die Caps Lock-Warnung der Sprachausgabe in Windows 11:
1. Navigieren Sie zu Einstellungen > Barrierefreiheit> Erzähler, wie früher.

2. Deaktivieren Sie alle angegebenen Optionen unter Erzähler ankündigen lassen, wenn ich tippe & Ausfahrt:
- Buchstaben, Zahlen und Satzzeichen
- Wörter
- Funktionstasten
- Pfeil, Tab und andere Navigationstasten
- Umschalt-, Alt- und andere Modifikatortasten
- Umschalttasten wie Feststelltaste und Num-Taste
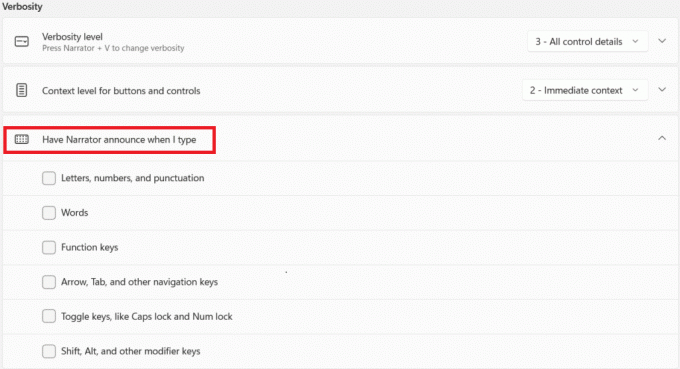
Empfohlen:
- So installieren Sie Kodi auf Smart TV
- So deaktivieren Sie die Sprachausgabe der Sprachausgabe in Windows 10
- So aktivieren oder deaktivieren Sie die Num-Taste unter Windows 10
- So stellen Sie das fehlende Papierkorbsymbol in Windows 11 wieder her
Wir hoffen, Sie fanden diesen Artikel interessant auf So aktivieren und verwenden Sie die Caps Lock- und Num-Lock-Benachrichtigung der Sprachausgabe um über die Aktivierung von Caps Lock & Num Lock in Windows 11 benachrichtigt zu werden. Darüber hinaus können Sie es mit unserer umfangreichen Liste von Anpassungsoptionen nach Ihren Wünschen einstellen. Schreiben Sie Ihre Vorschläge und Fragen in den Kommentarbereich unten, um uns mitzuteilen, wie sehr Ihnen unsere Artikel geholfen haben.



