So laden Sie das Hextech-Reparaturtool herunter
Verschiedenes / / December 17, 2021
League of Legends (LoL) ist heute eines der erfolgreichsten Online-Multiplayer-Spiele. Ungefähr 100 Millionen Spieler genießen monatlich League of Legends, aber viele Benutzer haben mit mehreren Problemen wie FPS zu kämpfen Drop, Verbindungsfehler, Ladeprobleme, Bugs, Paketverlust, Netzwerkverkehr, Stottern und Spielverzögerung. Daher haben Riot-Spiele das Hextech Repair Tool eingeführt, um alle Fehler im Spiel von League of Legends zu beheben. Es bietet eine automatisierte Fehlerbehebung durch Optimierung des Spiels und Änderung der Spieleinstellungen. Alle computergestützten Schritte zur Fehlerbehebung werden auf Softwareebene ausgeführt und helfen den Spielern, Probleme zu beheben, sobald sie auftreten. Lesen Sie daher den Artikel weiter, um die Schritte zum Herunterladen des Hextech-Reparaturtools und die Verwendung des Hextech-Reparaturtools in Windows 10 zu erfahren.

Inhalt
- So laden Sie das Hextech-Reparaturtool herunter
- Vorteile.
- Anforderungen
- Funktionen des Hextech Repair Tools
- Schritte zum Optimieren der Werkzeugeinstellungen
- Schritt 1: Immer mit Administratorrechten starten
- Schritt 2: Tool-Ausnahme im Firewall-/Antivirus-Programm hinzufügen.
- So verwenden Sie das Hextech-Reparaturwerkzeug
- Methode 1: Verwenden Sie Hextech RepairTool außerhalb von LoL
- Methode 2: Verwenden Sie Hextech RepairTool in LoL
- So deinstallieren Sie das Hextech Repair Tool
So laden Sie das Hextech-Reparaturtool herunter
Hextech Repair ist ein Controller-Service die im Hintergrund arbeitet und alle Ihre Systeminformationen und League of Legends-Protokolle sammelt. Es bindet sie dann in einem .zip-Ordner zusammen.
Notiz: Das Tool ist nur dann sicher zu verwenden, wenn es von seinem. heruntergeladen wird offizielle Website.
1. Navigieren Sie zu Hextech Reparaturwerkzeug Downloadseite.
2. Drücke den FÜR WINDOWS HERUNTERLADEN Taste. Warten Sie, bis der Downloadvorgang abgeschlossen ist.
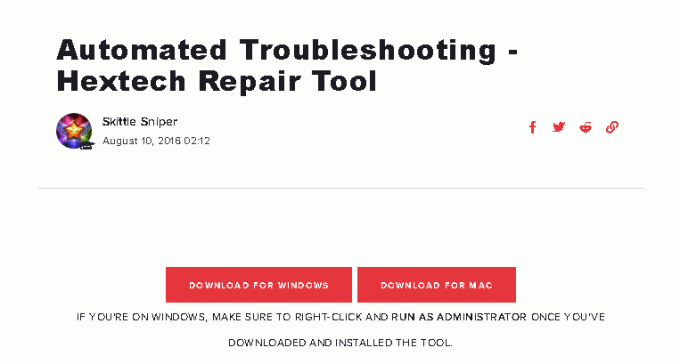
3. Navigieren Sie dann zum Downloads Ordner im Dateimanager und führe die .exe-Datei.
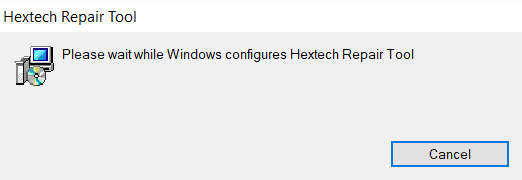
5. Klicke auf ja Berechtigungen in der erteilen Benutzerkontensteuerung Aufforderung zur Installation des Tools. Installation des Hextech-Reparaturwerkzeugs Der Prozess beginnt, wie unten dargestellt.

7. Klicke auf ja in dem Benutzerkontosteuerungl Aufforderung zum Ausführen des Tools.
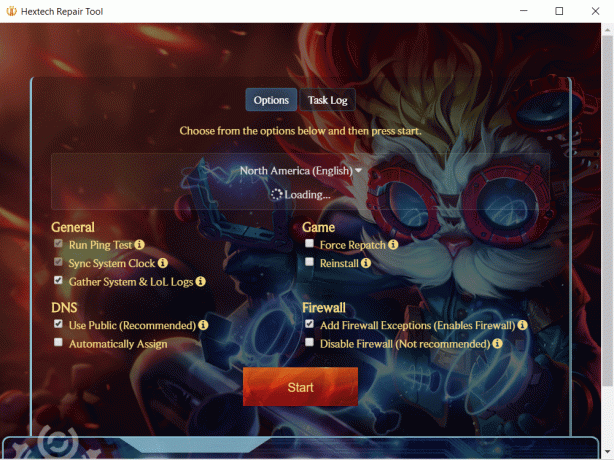
Lesen Sie auch: 14 Möglichkeiten, Ihren Ping zu senken und Online-Spiele zu verbessern
Vorteile
- Es gibt keine komplexen Konfigurationen mit dem Werkzeug verbunden.
- Die Benutzeroberfläche ist einfach und kann von jedem genutzt werden.
- Es kann selbstständig arbeiten.
- Alle regionalbezogene Themen können mit diesem Tool angegangen und alle komplexen Probleme eingegrenzt werden.
- Du kannst auch Tickets erheben an den Riot Games-Support.
- Es ist einfach zu neu installieren und wiederherstellen.
- Es unterstützt beides macOS und Windows Stck.
Anforderungen
- Sie müssen eine haben stabile Netzwerkverbindung.
- Du brauchst Administratorrechte um auf das Tool zur automatischen Fehlerbehebung zuzugreifen.
Funktionen des Hextech Repair Tools
- Es verwaltet die Firewall damit Sie beim Zugriff nicht blockiert werden.
- Das Werkzeug führt Ping-Tests durch um die Stabilität der Verbindung zu beurteilen.
- Außerdem ist es wählt automatisch eine Option zwischen automatischen und öffentlichen DNS-Servern für eine bessere Konnektivität.
- Es zwingt dein Spiel auch dazu, selbst neu patchen unter anormalen Bedingungen.
- Es hilft bei der Synchronisation der PC-Uhr mit den Servern bei Riot.
Lesen Sie auch:So beheben Sie das Hamachi-Tunnelproblem
Schritte zum Optimieren der Werkzeugeinstellungen
Um dieses Tool nützlich zu machen, müssen Sie einige Einstellungen in Ihrem PC anpassen, wie unten beschrieben.
Notiz: Sie erhalten jedoch Optionen zum Ändern der Einstellungen, während Sie das Reparaturtool starten. Es ist jedoch ratsam, die Einstellungen in Windows manuell zu ändern.
Schritt 1: Immer mit Administratorrechten starten
Sie benötigen Administratorrechte, um ohne Störungen auf alle Dateien und Dienste zuzugreifen. Führen Sie die folgenden Schritte aus, um das Tool als Administrator zu öffnen:
1. Klicken Sie mit der rechten Maustaste auf Hextech ReparaturwerkzeugAbkürzung auf dem Desktop.
2. Klicken Sie nun auf Eigenschaften, wie gezeigt.
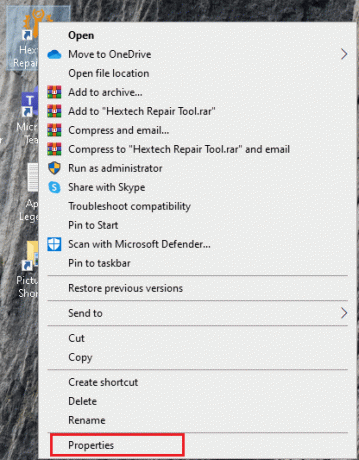
3. Im Eigenschaften Fenster, wechsle zum Kompatibilität Tab.
4. Aktivieren Sie nun das Kontrollkästchen Führen Sie dieses Programm als Administrator aus.
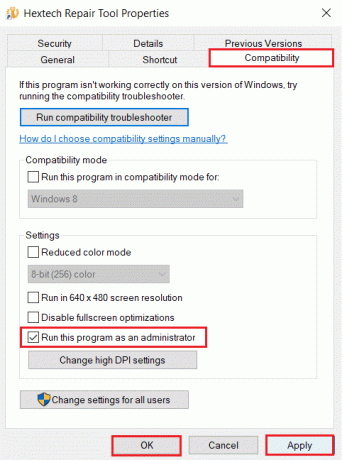
5. Klicken Sie abschließend auf Sich bewerben, dann OK um die Änderungen zu speichern
Lesen Sie auch:Entfernen Sie die Registerkarte "Kompatibilität" aus den Dateieigenschaften in Windows 10
Schritt 2: Tool-Ausnahme im Firewall-/Antivirus-Programm hinzufügen
Um vollständigen Zugriff auf das Tool zu erhalten, müssen Sie manchmal einige Schutzfunktionen Ihres Geräts einschränken. Eine Firewall oder ein Antivirenprogramm kann zu Konflikten führen. Daher hilft das Hinzufügen von Ausnahmen für dieses Tool.
Option 1: Ausschluss in der Windows Defender-Firewall hinzufügen
1. Hit the Windows-Taste, Typ Viren- und Bedrohungsschutz, und drücken Sie die Enter-Taste.

2. Klicken Sie nun auf Einstellungen verwalten.

3. Scrollen Sie nach unten und klicken Sie Ausschlüsse hinzufügen oder entfernen wie unten abgebildet.

4. Im Ausschlüsse Registerkarte, wählen Sie die Ausschluss hinzufügen Option und klicken Sie auf Datei wie gezeigt.

5. Navigieren Sie nun zum Dateiverzeichnis und wählen Sie Hextech Reparaturwerkzeug.
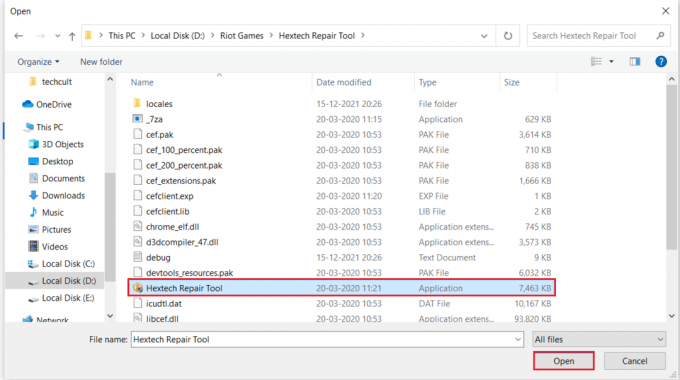
6. Warten um das Tool zur Sicherheitssuite hinzuzufügen, und schon können Sie loslegen.
Lesen Sie auch:Repariere League of Legends Frame Drops
Option 2: Ausschluss in Antivirus-Einstellungen hinzufügen (falls zutreffend)
Notiz: Hier haben wir verwendet Avast Free Antivirus als Beispiel.
1. Navigieren Sie zum Suchmenü, Typ Avast und klicke auf Offen, wie gezeigt.

2. Klicken Sie auf Speisekarte Option in der oberen rechten Ecke.

3. Klicken Sie als nächstes auf Einstellungen aus der Dropdown-Liste.

4. Im Registerkarte Allgemein, schalten Sie auf die Ausnahmen Tab und klicken Sie auf ERWEITERTE AUSNAHME HINZUFÜGEN wie unten dargestellt.

5. Auf der Erweiterte Ausnahme hinzufügen Bildschirm, klicken Sie auf Aktenordner wie gezeigt.

6. Fügen Sie nun die Datei-/Ordnerpfad von Hextech Repair Tool im Geben Sie den Datei- oder Ordnerpfad ein.
Notiz: Sie können auch nach Datei-/Ordnerpfaden suchen, indem Sie die DURCHSUCHE Taste.
7. Klicken Sie als nächstes auf AUSNAHME HINZUFÜGEN Möglichkeit.
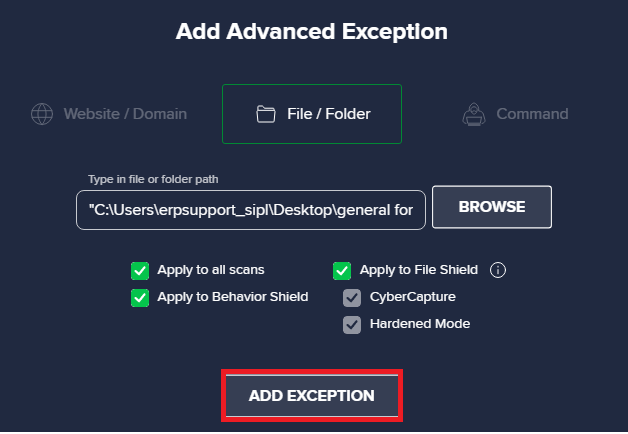
Dadurch werden Dateien/Ordner dieses Tools zur Whitelist von Avast hinzugefügt.
Lesen Sie auch:Fix Avast, das League of Legends (LOL) blockiert
Option 3: Firewall vorübergehend deaktivieren (nicht empfohlen)
Obwohl das Tool die Firewall verwaltet, berichteten einige Benutzer, dass die technischen Probleme beim Öffnen des Tools verschwanden, als die Windows Defender-Firewall ausgeschaltet wurde. Lesen Sie unseren Leitfaden auf So deaktivieren Sie die Windows 10-Firewall hier.
Notiz: Durch das Deaktivieren der Firewall wird Ihr System anfälliger für Malware- oder Virenangriffe. Wenn Sie sich dafür entscheiden, stellen Sie daher sicher, dass Sie es kurz nach der Behebung des Problems aktivieren.
So verwenden Sie das Hextech-Reparaturwerkzeug
Hier sind zwei einfache Methoden, um dieses Tool zu verwenden, um alle Probleme mit League of Legends (LoL) auf Ihrem Gerät zu beheben.
Methode 1: Verwenden Sie Hextech RepairTool außerhalb von LoL
Implementieren Sie die folgenden Schritte, um dieses Tool zu verwenden, ohne das LoL-Spiel zu starten:
1. Nah dran League of Legends und Ausgang von all seinen Hintergrundaufgaben.
2. Starten Hextech Repair Tool als Administrator wie angewiesen in Schritt 1.
3. Wählen Sie das Region Ihres Gameservers.
4. Ändern Sie hier die Einstellungen nach Ihren Wünschen:
- Allgemein
- Spiel
- DNS
- Firewall
5. Klicken Sie zuletzt auf Anfang Schaltfläche, hervorgehoben dargestellt.

Lesen Sie auch:So sichern Sie Steam-Spiele
Methode 2: Verwenden Sie Hextech RepairTool in LoL
So verwenden Sie das Hextech Repair-Tool in LoL:
1. Öffnen Sie zunächst die League of Legends-Launcher.
2. Wähle aus Zahnrad-Symbol die öffnen Einstellungen Speisekarte.
3. Klicken Sie abschließend auf Reparatur.
Die Dauer der Behebung der LoL-Probleme mit diesem Reparaturtool hängt oft von den behandelten Problemen ab. Wenn mehrere Probleme behoben werden müssen, kann dies mehr Zeit in Anspruch nehmen, und bei einfachen Problemen wie hohem Ping oder DNS-Problemen dauert es nur wenige Sekunden.
Lesen Sie auch:Beheben Sie den schwarzen Bildschirm von League of Legends in Windows 10
So deinstallieren Sie das Hextech Repair Tool
Wenn Sie die mit League of Legends verbundenen Probleme behoben haben und das Tool nicht mehr benötigen, können Sie es wie folgt deinstallieren:
1. Klicke auf Anfang, Typ Apps und Funktionen, und klicken Sie auf Offen.

2. Suchen nach Hextech Reparaturwerkzeug in der Liste und wählen Sie es aus.
3. Klicke auf Deinstallieren, wie gezeigt.
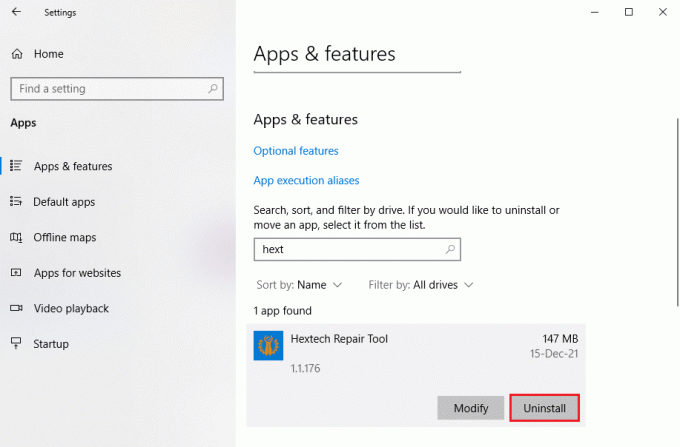
4. Klicken Sie erneut auf Deinstallieren um die Deinstallation zu bestätigen.
Empfohlen:
- So entfernen Sie Bing aus Chrome
- So deaktivieren Sie die Xbox Game Bar in Windows 11
- Fix Apex Legends kann keine Verbindung zu EA-Servern herstellen
- So laden Sie Steam-Spiele auf eine externe Festplatte herunter
Wir hoffen, dass dieser Leitfaden hilfreich war und Sie gelernt haben So laden Sie das Hextech-Reparaturtool herunter und verwenden es auf Ihrem Windows-Desktop/-Laptop. Darüber hinaus haben wir die Schritte erläutert, um es bei Bedarf zu einem späteren Zeitpunkt zu deinstallieren. Wenn Sie Fragen/Anregungen zu diesem Artikel haben, können Sie diese gerne im Kommentarbereich hinterlassen.



