Beheben Sie, dass der WLAN-Adapter unter Windows 10 nicht funktioniert
Verschiedenes / / December 17, 2021
Nach dem Upgrade auf Windows 10 können zahlreiche software- und hardwarebezogene Probleme auftreten. Ein solches Problem, mit dem Sie möglicherweise konfrontiert werden, ist, dass der Wi-Fi-Adapter auf Windows 10-PCs nicht funktioniert. Wir wissen, dass ein gutes Netzwerk unerlässlich ist, da viel Arbeit von einem zuverlässigen Internet abhängt Verbindung. Wenn Sie für längere Zeit vom Internet getrennt sind, kann dies Ihre Produktivität beeinträchtigen. Netzwerkadapter funktioniert nicht Das Windows 10-Problem kann verschiedene Gründe haben, die alle leicht behoben werden können, wie in diesem Artikel beschrieben.

Inhalt
- Beheben Sie das Problem mit dem nicht funktionierenden Windows 10 Wi-Fi-Adapter.
- Methode 1: Beheben Sie Wi-Fi-Signalstörungen
- Methode 2: Router-Firmware aktualisieren
- Methode 3: Router zurücksetzen
- Methode 4: Ausführen der Internet-Problembehandlung
- Methode 5: Wechseln Sie in den Maximalleistungsmodus
- Methode 6: Adaptereinstellungen ändern
- Methode 7: Optimieren Sie die Netzwerkeinstellungen in der Eingabeaufforderung
- Methode 8: Aktualisieren oder Rollback von Netzwerktreibern
- Methode 9: Netzwerktreiber neu installieren
- Methode 10: Netzwerk-Sockets zurücksetzen.
- Profi-Tipp: Beheben Sie andere Probleme mit dem Wi-Fi-Adapter
Fix Windows 10 Problem mit dem WLAN-Adapter funktioniert nicht
Wenn Sie sich nach einigen größeren Änderungen zum ersten Mal bei Windows 10 anmelden, sehen Sie möglicherweise, dass das Gerät kein Wi-Fi-Netzwerk anzeigt oder erkennt. Daher müssen Sie eine Verbindung zu einem kabelgebundenen Netzwerk herstellen oder einen externen WLAN-Adapter verwenden. Hier sind einige häufige Ursachen für dieses Problem:
- Fehlerhafte Treiber: Treiber, die nicht richtig funktionieren, können Probleme verursachen, insbesondere nach einem Betriebssystem-Upgrade.
- Falsche Einstellungen: Es ist möglich, dass sich einige der Adaptereinstellungen unerwartet geändert haben, wodurch er nicht mehr funktioniert.
- Beschädigter Adapter: Obwohl es unwahrscheinlich ist, kann diese Komponente zerstört worden sein, wenn das Problem auftritt, nachdem Ihr Laptop heruntergefallen ist.
Methode 1: Beheben Sie Wi-Fi-Signalstörungen
- Das Wi-Fi-Signal kann durch Geräte und Geräte behindert werden, die Wellensignale aussenden, wie z. B. Mikrowellenherde. Stellen Sie daher sicher, dass es keine Geräte in unmittelbarer Nähe zu Ihrem Router, der das Signal stören könnte.
- WLAN-Frequenz des Routers ändern wird Verkehr und Verbindungsprobleme drastisch reduzieren.
- Bluetooth deaktivieren & das Ausschalten von Bluetooth-Geräten kann auch helfen.
Lesen Sie auch:Was ist der Unterschied zwischen einem Router und einem Modem?
Methode 2: Router-Firmware aktualisieren
Es ist möglich, dass das Aktualisieren der Firmware auf Ihrem Router das Problem des Wi-Fi-Adapters löst, der unter Windows 10 nicht funktioniert. Dies ist kein einfaches Verfahren. Wenn Sie den Router nicht richtig aktualisieren, kann er dauerhaft beschädigt werden. Fahren Sie auf eigene Gefahr fort.
- Daher ist es am besten, Folgen Sie der Bedienungsanleitung des Routers für weitere Informationen zum Upgrade.
- Wenn Sie das gedruckte oder Online-Handbuch nicht finden können, kontaktiere den hersteller zur Hilfe.
Notiz: Da Router nicht die gleichen Einstellungsoptionen haben und sie von Hersteller zu Hersteller variieren, stellen Sie daher die richtigen Einstellungen sicher, bevor Sie Änderungen vornehmen. Die folgenden Methoden sind von PROLINK ADSL-Router.
1. Zuerst, herunterladen das Firmware-Update von der offiziellen Website (z. prolink)
2. Geh zu deinem Router Gateway-Adresse (z.B. 192.168.1.1)
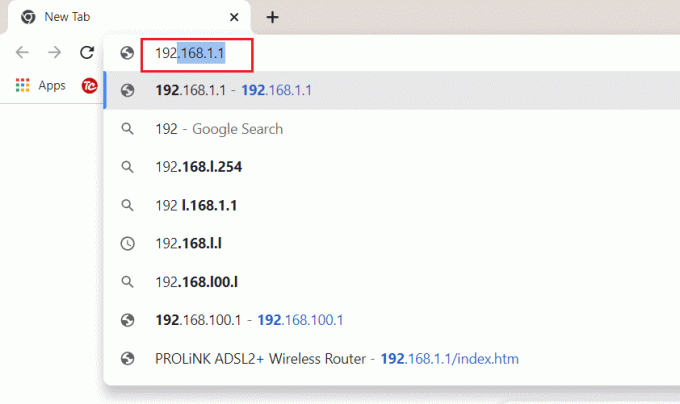
3. Anmeldung mit Ihren Zeugnissen.

4. Klicken Sie dann auf Wartung Registerkarte von oben.
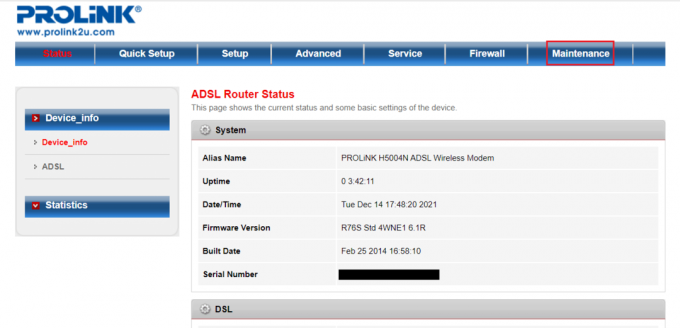
5. Klicke auf Datei wählen Schaltfläche zum Durchsuchen der Dateimanager.

6. Wähle Deine heruntergeladenes Firmware-Update (z.B. PROLINK_WN552K1_V1.0.25_210722.bin) und klicke auf Offen, wie unten abgebildet.

7. Klicken Sie nun auf das Hochladen Schaltfläche, um die Firmware Ihres Routers zu aktualisieren.

Methode 3: Router zurücksetzen
Das Zurücksetzen des Routers kann Ihnen helfen, das Problem des Wi-Fi-Adapters zu beheben, der nicht mit Windows 10 funktioniert. Sie müssen Ihren Router jedoch nach dem Zurücksetzen neu konfigurieren. Notieren Sie sich daher die Setup-Informationen, einschließlich des Passworts, bevor Sie es zurücksetzen.
1. Suche nach Reset-Knopf an der Seite oder Rückseite des Routers.

2. Drücken und halten Sie die Taste für mehr als 10 Sekunden, oder bis die SYS-LED beginnt schnell zu blinken, und lassen Sie es dann los.
Notiz: Sie benötigen eine Nadel oder einen spitzen Gegenstand, um die Taste zu drücken.
Lesen Sie auch: So aktivieren Sie DNS über HTTPS in Chrome
Methode 4: Ausführen der Internet-Problembehandlung
Windows gibt möglicherweise an, dass Sie mit dem Internet verbunden sind und die Verbindung sicher ist, aber Sie können möglicherweise immer noch nicht auf das Internet zugreifen. Daher wird empfohlen, die Windows-Problembehandlung auszuführen, um das Problem des Netzwerkadapters zu beheben, der nicht mit Windows 10 funktioniert.
1. Drücken Sie Windows + I-Tasten zusammen zu öffnen Einstellungen.
2. Gehe zum Updates & Sicherheit Sektion.

3. Wählen Sie im linken Bereich Fehlerbehebung.
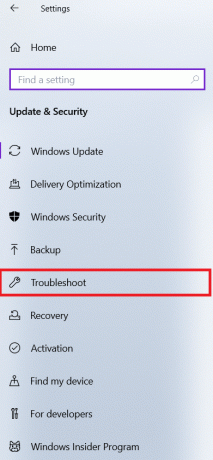
4. Klicke auf Zusätzliche Fehlerbehebungen, wie gezeigt.

5. Wählen Internetverbindungen und klicke auf Führen Sie die Fehlerbehebung aus, wie unten abgebildet.
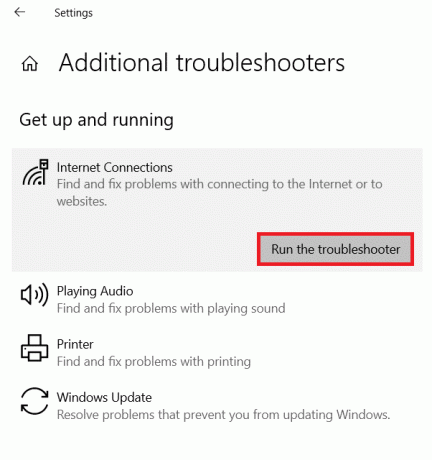
6. Warten Sie, bis der Vorgang abgeschlossen ist, und befolgen Sie die Anweisungen auf dem Bildschirm.
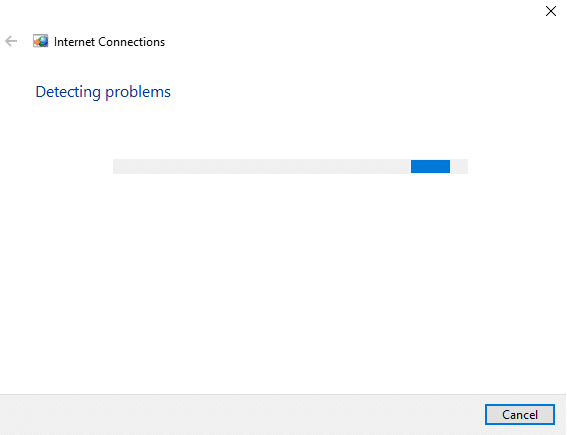
7. Neustart dein Computer.
Methode 5: Wechseln Sie in den Maximalleistungsmodus
Manchmal können die Einstellungen Ihres PCs dazu führen, dass der Wi-Fi-Adapter nicht unter Windows 10 funktioniert. Befolgen Sie also die folgenden Schritte, um zur maximalen Leistung zu wechseln:
1. Klicke auf Anfang, Typ Energie- und Schlafeinstellungen, und klicke Offen.

2. Wählen Zusätzliche Energieeinstellungen unter Zugehörige Einstellungen.

3. Suchen Sie Ihren aktuellen Plan im Energieoptionen und klicke Planeinstellungen ändern.
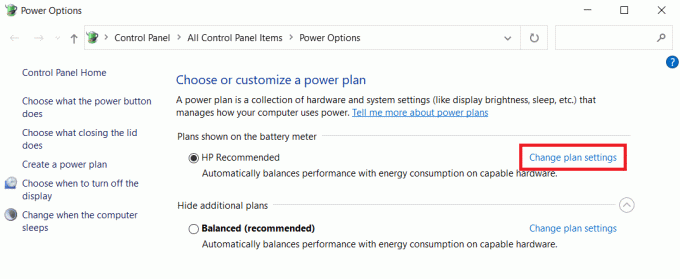
4. Gehe zu Ändern Sie die erweiterten Energieeinstellungen.
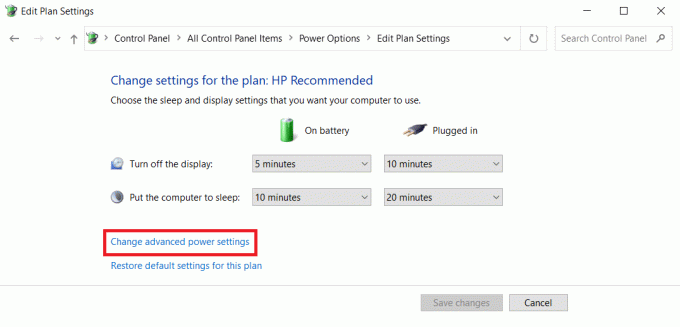
5. Stellen Sie die Energiesparmodus zu Maximale Performance unter WLAN-Adaptereinstellungen für diese beiden Optionen:
- Batteriebetrieben
- Eingesteckt
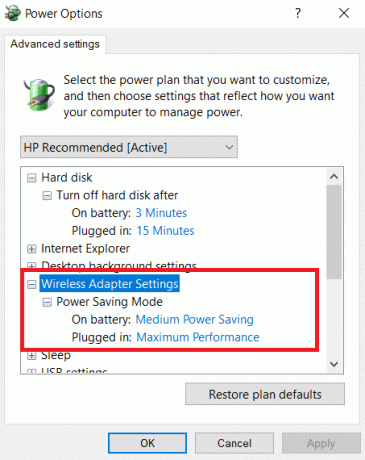
6. Um die Änderungen zu speichern, klicken Sie auf Sich bewerben und OK.
Notiz: Die Option "Maximale Leistung" stellt zusätzliche Anforderungen an Ihren Computer, was dazu führt, dass die Akkulaufzeit Ihres Laptops verkürzt wird.
Lesen Sie auch:So aktivieren Sie den Ruhezustand in Windows 11
Methode 6: Adaptereinstellungen ändern
Die häufigsten Gründe dafür, dass der Netzwerkadapter unter Windows 10 nicht funktioniert, sind ein fehlgeschlagener TCP/IP-Stack, eine fehlgeschlagene IP-Adresse oder ein fehlgeschlagener DNS-Client-Resolver-Cache. Ändern Sie daher die Adaptereinstellungen, um das Problem wie folgt zu beheben:
1. Starten Schalttafel durch das Windows-Suchleiste, wie gezeigt.

2. Satz Anzeigen nach > Große Symbole und klicke auf Netzwerk-und Freigabecenter.

3. Klicke auf Adapter Einstellungen ändern, wie gezeigt.

4. Wählen Eigenschaften von dem WLAN-Wireless-Adapter Kontextmenü, indem Sie mit der rechten Maustaste darauf klicken.

5. Suchen Internetprotokoll Version 4 (TCP/IPv4) in der Liste der angezeigten Optionen und deaktivieren Sie sie, um sie zu deaktivieren.

6. Um die Änderungen beizubehalten, klicken Sie auf OK und Neustartdein PC.
Methode 7: Optimieren Sie die Netzwerkeinstellungen in der Eingabeaufforderung
Um das genannte Problem zu beheben, können Sie die Einstellungen in der Registrierung und in CMD wie unten beschrieben optimieren:
1. Klicke auf Anfang und geben Sie ein Eingabeaufforderung. Klicken Sie dann auf Als Administrator ausführen.

2. Drücken Sie Enter-Taste nach der Eingabe netcfg –s n Befehl.

3. Dieser Befehl zeigt eine Liste von Netzwerkprotokollen, Treibern und Diensten an. Prüfen Sie, ob DNI_DNE ist aufgelistet.
3A. Wenn DNI_DNE erwähnt wird, geben Sie Folgendes ein Befehl und drücke Enter-Taste.
reg delete HKCRCLSID\{988248f3-a1ad-49bf-9170-676cbbc36ba3} /fnetcfg -v -u dni_dne
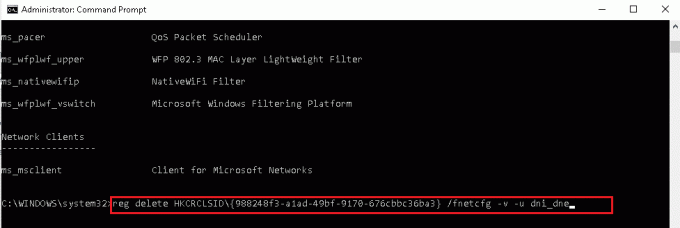
3B. Wenn DNI_DNE nicht aufgeführt ist, führen Sie aus netcfg -v -u dni_dne stattdessen.
Notiz: Wenn Sie nach der Ausführung dieses Befehls den Fehlercode 0x80004002 erhalten, müssen Sie diesen Wert in der Registrierung wie folgt löschen Schritte 4-8.
4. Drücken Sie Windows + RSchlüssel gleichzeitig zu öffnen Lauf Dialogbox.
5. Typ regedit und klicke OK öffnen Registierungseditor.
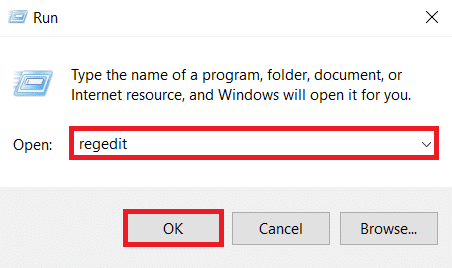
6. Klicke auf ja in dem Benutzerkontensteuerung Dialogfeld, wenn Sie dazu aufgefordert werden.
7. Gehe zu HKEY_CLASSES_ROOT/CLSID/{988248f3-a1ad-49bf-9170-676cbbc36ba3}
8. Wenn DNI_DNE Schlüssel ist vorhanden, Löschen es.
Lesen Sie auch:So erhöhen Sie die Internetgeschwindigkeit in Windows 11
Methode 8: Aktualisieren oder Rollback von Netzwerktreibern
Sie können entweder den Netzwerktreiber aktualisieren oder zu einer früheren Version zurückkehren, um das Problem mit dem nicht funktionierenden WLAN-Adapter in Windows 10 Desktop/Laptop zu beheben.
Option 1: Netzwerktreiber aktualisieren
1. Drücken Sie die Windows-Taste, Typ Gerätemanager, und schlagen Enter-Taste.

2. Doppelklicken Sie auf das Netzwerkadapter in Gerätemanager Fenster.
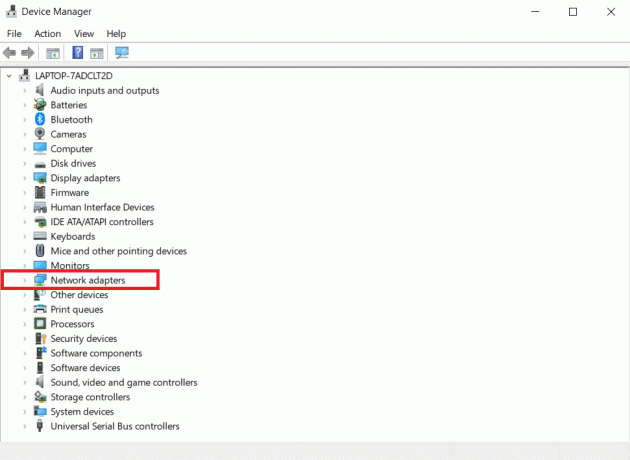
3. Klicken Sie mit der rechten Maustaste auf Ihr WLAN-Treiber (z.B. WAN-Miniport (IKEv2)) und klicke auf Treiber aktualisieren.

4. Wählen Automatisch nach Treibern suchen Option wie abgebildet.
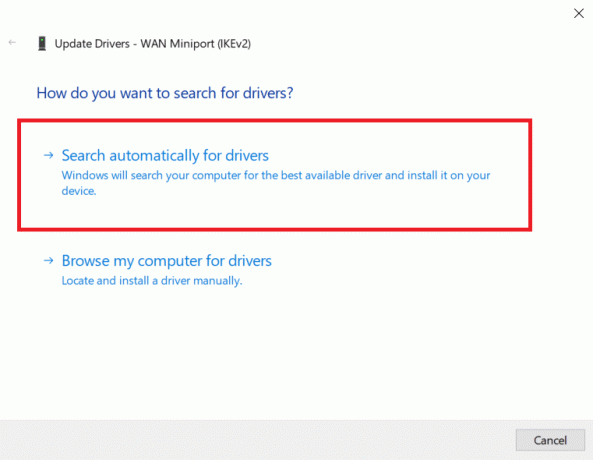
5A. Wenn ein neuer Treiber gefunden wird, installiert das System ihn automatisch und fordert Sie auf, Starten Sie Ihren PC neu. Tun Sie dies.
5B. Oder Sie sehen möglicherweise eine Benachrichtigung Die besten Treiber für Ihr Gerät sind bereits installiert, in diesem Fall können Sie auf klicken Suchen Sie nach aktualisierten Treibern auf Windows Update.

6. Wählen Optionale Updates anzeigen in dem Windows Update Fenster, das angezeigt wird.

7. Wähle aus Fahrer Sie installieren möchten, indem Sie die Kontrollkästchen daneben aktivieren, und klicken Sie dann auf Herunterladenund installieren Taste.
Notiz: Diese Option funktioniert nur, wenn Sie zusätzlich zu Ihrer Wi-Fi-Verbindung ein Ethernet-Kabel angeschlossen haben.

Option 2: Rollback von Netzwerktreiber-Updates
Wenn Ihr Gerät ordnungsgemäß funktioniert und nach einem Update eine Fehlfunktion aufgetreten ist, kann ein Zurücksetzen der Netzwerktreiber hilfreich sein. Das Rollback des Treibers löscht den aktuell im System installierten Treiber und ersetzt ihn durch seine vorherige Version. Dieser Vorgang sollte alle Fehler in den Treibern beseitigen und das genannte Problem möglicherweise beheben.
1. Gehe zu Geräte-Manager > Netzwerkadapter wie früher.
2. Klicken Sie mit der rechten Maustaste auf das WLAN-Treiber (z.B. Intel (R) Dualband-Wireless-AC 3168) und wählen Sie Eigenschaften, wie dargestellt.

3. Wechseln Sie zum Registerkarte Treiber und wählen Sie Rollback-Treiber, wie hervorgehoben.
Notiz: Wenn die Option zu Rollback-Laufwerkr ist ausgegraut, dies weist darauf hin, dass Ihr Computer nicht über die vorinstallierten Treiberdateien verfügt oder noch nie aktualisiert wurde.

4. Geben Sie Ihren Grund für an Warum rollst du zurück? in Rollback des Treiberpakets. Klicken Sie dann auf ja, wie unten dargestellt.

5. Klicken Sie dann auf OK diese Änderung anzuwenden. Endlich, Neustart dein PC.
Methode 9: Netzwerktreiber neu installieren
Wenn Sie versuchen, eine Verbindung zum Internet herzustellen und eine Meldung erhalten, dass Windows 10 keine Verbindung zu diesem Netzwerk herstellen kann, ist Ihr Netzwerkadapter höchstwahrscheinlich defekt. Die beste Option ist, den Netzwerkadaptertreiber zu deinstallieren und Windows automatisch neu installieren zu lassen.
1. Navigieren Sie zu Geräte-Manager > Netzwerkadapter wie angewiesen in Methode 8.
2. Klicken Sie mit der rechten Maustaste auf das WLAN-Treiber und wählen Sie Gerät deinstallieren, wie gezeigt.
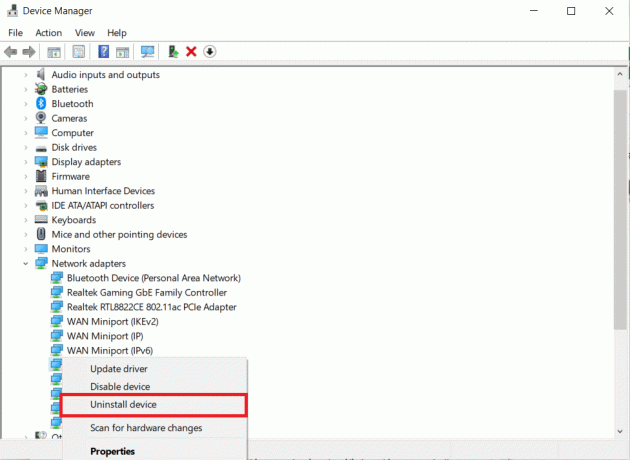
3. Klicke auf Deinstallieren um die Aufforderung zu bestätigen und Neustart dein Computer.
Notiz: Deaktivieren Sie das Kontrollkästchen mit dem Titel Löschen Sie die Treibersoftware für dieses Gerät.

4. Starten Gerätemanager Noch einmal.
5. Klicke auf Scannen nach Hardwareänderungen Symbol hervorgehoben dargestellt.
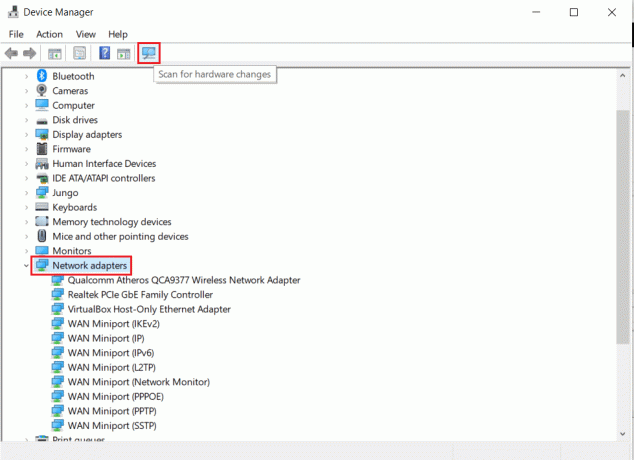
Windows erkennt den fehlenden Treiber für Ihren drahtlosen Netzwerkadapter und installiert ihn automatisch neu. Überprüfen Sie nun, ob der Treiber im installiert ist Netzwerkadapter Sektion.
Lesen Sie auch:So erhöhen Sie die WLAN-Internetgeschwindigkeit unter Windows 10
Methode 10: Netzwerk-Sockets zurücksetzen
Während das Zurücksetzen des Netzwerkadapters hilfreich sein kann, um das Problem des Netzwerkadapters zu beheben, der unter Windows 10 nicht funktioniert, werden auch alle gespeicherten Wi-Fi-Passwörter und Bluetooth-Verbindungen entfernt. Notieren Sie sich die Passwörter und Einstellungen, bevor Sie mit den unten aufgeführten Schritten fortfahren.
1. Drücken Sie die Windows-Taste, Typ Fenster Powershell, und klicken Sie auf Als Administrator ausführen, wie gezeigt.

2. Geben Sie hier Folgendes ein Befehle und schlagen Enter-Taste nach jedem Befehl.
netsh winsock resetnetsh int ip zurücksetzenipconfig /releaseipconfig /erneuern
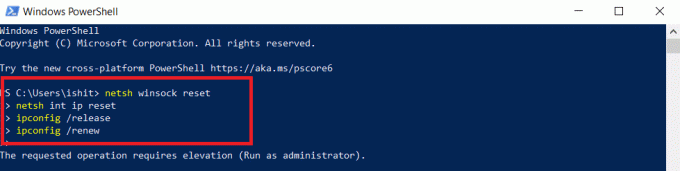
3. Neustart Ihren Windows 10-PC und prüfen Sie, ob Sie sich jetzt mit dem WLAN verbinden können.
Profi-Tipp: Beheben Sie andere Probleme mit dem Wi-Fi-Adapter
Andere Probleme, die mit den oben genannten Methoden behandelt werden können, sind:
- Windows 10 keine WLAN-Option: In einigen Fällen kann die Wi-Fi-Schaltfläche in der Taskleiste fehlen.
- Windows 10 WLAN-Adapter fehlt: Wenn Ihr Computer den Adapter nicht erkennt, können Sie ihn im Geräte-Manager nicht sehen.
- Windows 10 Wi-Fi wird häufig getrennt: Wenn die Netzwerkverbindung instabil ist, wird der folgende Fehler angezeigt.
- Windows 10 keine WLAN-Option in den Einstellungen: Auf der Seite Einstellungen können die WLAN-Optionen verschwinden, genau wie das Symbol in der Taskleiste.
- Windows 10 Wi-Fi verbunden, aber kein Internet: Der schlimmste Fall ist, wenn alles in Ordnung zu sein scheint, Sie aber immer noch nicht online gehen können.
Empfohlen:
- Beheben Sie, dass die Festplatte in Windows 10 nicht angezeigt wird
- So fügen Sie das Notepad++-Plugin unter Windows 10 hinzu
- Fix Windows Media Creation Tool funktioniert nicht
- So schalten Sie Ihren Bildschirm auf dem PC schwarzweiß
Wir hoffen, Sie fanden diesen Artikel hilfreich und konnten ihn lösen Wi-Fi-Adapter funktioniert nicht Problem in Windows 10. Bitte teilen Sie uns mit, welche Technik für Sie am besten funktioniert hat. Bitte zögern Sie nicht, Fragen oder Empfehlungen im Kommentarbereich zu hinterlassen.



