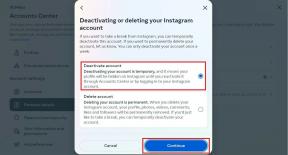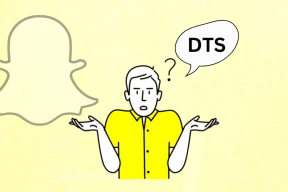So deinstallieren Sie Steam-Spiele
Verschiedenes / / December 18, 2021
Steam ist einer der modernen Pioniere der zeitgemäßen Digitalisierung von Spielen, bei dem Sie Spiele bequem installieren und deinstallieren können. Es ist benutzerfreundlich und kann kostenlos heruntergeladen/verwendet werden. Darüber hinaus können Sie ein Spiel auf einen Computer herunterladen und mit Steam auf einem anderen Computer streamen. Ist das nicht cool? Sie können moderne Spiele auf der Plattform kaufen, die unter Bibliothek gespeichert sind. Wenn Sie sich über das Speicherproblem und die langsame Leistung Ihres PCs aufgrund von Steam-Spielen ärgern, lesen Sie unten, um zu erfahren, wie Sie Steam-Spiele von Ihrem PC deinstallieren und löschen.
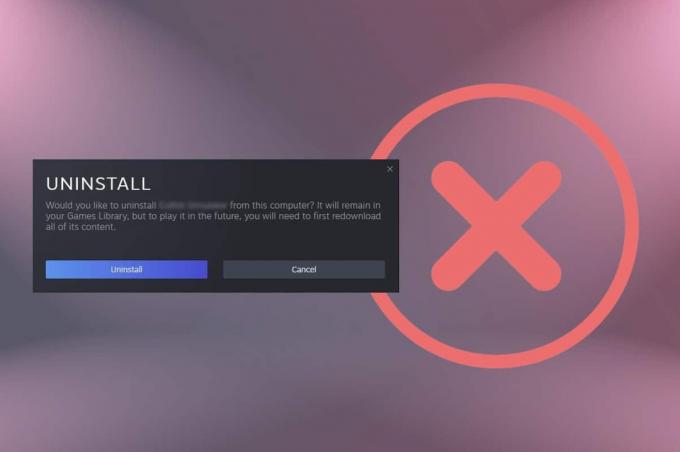
Inhalt
- So deinstallieren Sie Steam-Spiele
- Methode 1: Über die Steam-Bibliothek
- Methode 2: Durch Windows Apps & Features
- Methode 3: Über den Steamapps-Ordner
- So deaktivieren Sie die Steam Cloud-Synchronisierung
So deinstallieren Sie Steam-Spiele
In der Anfangsphase hatte Steam keine Konkurrenz. Aber aufgrund der Ankunft einer anderen ähnlichen Plattform von Epic Games & Discord waren die Benutzer angezogen und verwirrt.
Dampf ermöglicht es Ihnen, ein Spiel sehr schnell zu installieren und zu deinstallieren.- Wenn Sie ein Steam-Spiel deinstalliert haben, wird es weiterhin in Ihrer Bibliothek angezeigt, um den Neuinstallationsprozess bei Bedarf zu vereinfachen.
- Außerdem werden die von Ihnen gekauften Steam-Spiele mit Ihrem Konto verknüpft. Daher müssen Sie sich keine Sorgen über den Verlust von Paketen über die Plattform machen.
Das Deinstallieren von Steam-Spielen ist so einfach wie das Installieren eines neuen. Es gibt drei verschiedene Möglichkeiten, wie Sie Steam-Spiele löschen, Speicherplatz sparen und Ihren PC beschleunigen können. Wir empfehlen Ihnen, unseren Leitfaden zu lesen 18 Möglichkeiten, Windows 10 für Spiele zu optimieren.
Notiz: Stellen Sie immer sicher, dass sichern den Fortschritt Ihres Spiels, damit Sie im Falle einer unbeabsichtigten Deinstallation die Sicherungsdateien wiederherstellen können. Lesen Sie unseren Leitfaden auf So sichern und wiederherstellen Sie Steam-Spiele dies zu tun.
Methode 1: Über die Steam-Bibliothek
Diese Methode ist der einfachste Weg, Steam-Spiele zu entfernen und kann innerhalb von Sekunden implementiert werden. Folgen Sie den Anweisungen, um Spiele von Steam zu löschen:
1. Starten Dampf und ANMELDUNG mit Ihrem Referenzen.
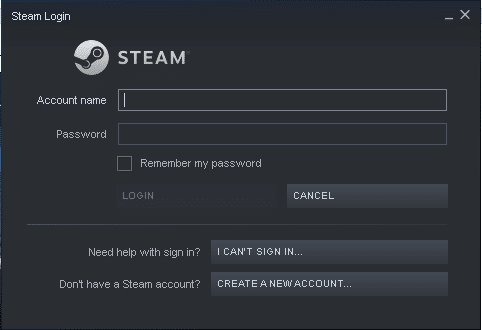
2. Navigieren Sie nun zum BÜCHEREI Registerkarte wie unten hervorgehoben.

3. Klicken Sie hier mit der rechten Maustaste auf das Spiel Sie aus der Bibliothek deinstallieren möchten.
4. Navigieren Sie dann zu Verwalten und klicke Deinstallieren, wie unten abgebildet.

5. Klicken Sie jetzt Deinstallieren Option, um die auf dem Bildschirm empfangene Aufforderung zu bestätigen.

6. Klicken Sie abschließend auf Löschen um die Deinstallation abzuschließen.
Das Spiel, das Sie deinstalliert haben, ist ausgegraut in der Bücherei.
Methode 2: Durch Windows Apps & Features
Wenn Sie sich aus irgendeinem Grund nicht bei Ihrem Steam-Konto anmelden konnten, können Sie mit dieser alternativen Methode zum Deinstallieren von Steam-Spielen fortfahren.
1. Gehe zum Anfang Menü und Typ Apps und Funktionen. Klicken Sie nun auf Offen, wie gezeigt.

2. Geben und suchen Sie die Steam-Spiel (z.B. Schurkenunternehmen) Sie deinstallieren möchten.
3. Klicken Sie auf Spiel und klicke auf Deinstallieren, wie unten dargestellt.

4. Klicken Sie erneut auf Deinstallieren bestätigen.
Notiz: Wenn das Programm vom PC gelöscht wurde, können Sie es durch erneutes Suchen bestätigen. Sie erhalten eine Nachricht: Wir konnten hier nichts zum Anzeigen finden. Überprüfen Sie Ihre Suchkriterien.
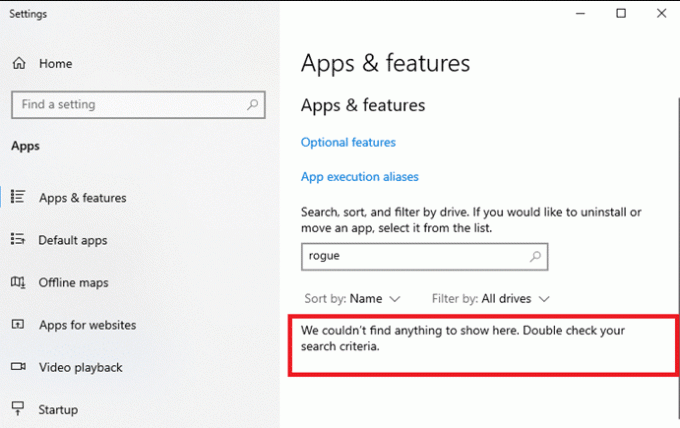
Lesen Sie auch:So laden Sie Steam-Spiele auf eine externe Festplatte herunter
Methode 3: Über den Steamapps-Ordner
Obwohl andere Möglichkeiten zum Löschen von Steam-Spielen das genannte Spiel löschen, entfernt diese Methode alle Steam-bezogenen Spieldateien von Ihrem Desktop/Laptop.
Notiz: Diese Methode entfernt das Spiel nicht aus der Steam-Bibliothek, aber die Spieldateien werden aus Ihrem Speicher entfernt.
So löschen Sie Steam-Spiele auf einem Windows 10-PC:
1. Drücken Sie Windows + E-Tasten zusammen zu öffnen Dateimanager.
2. Navigieren Sie nun zu C:\Programme (x86)\Steam.
Notiz: Der Pfad kann variieren, da er davon abhängt, wo Sie die Steam-App installiert haben. Lesen Sie unseren Leitfaden auf Wo sind Steam-Spiele installiert? um das herauszufinden Spieleverzeichnis.
3. Scrollen Sie hier in der Liste nach unten und doppelklicken Sie auf das Steam-Apps Ordner, um ihn zu öffnen.
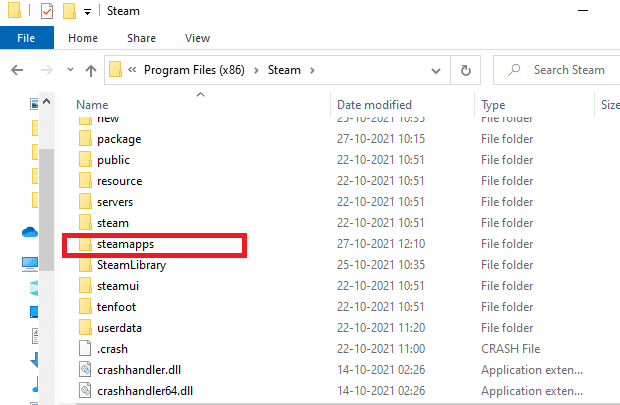
4. Doppelklicken Sie anschließend auf das gemeinsam Ordner, um ihn zu öffnen.
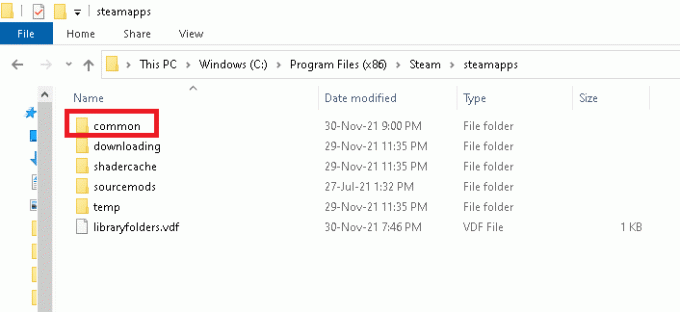
5. Die Liste der Steam-Spiele, die Sie von Steam installiert haben, wird auf dem Bildschirm angezeigt. Öffne das Spielordner (z.B. Schurkenunternehmen) indem Sie darauf doppelklicken.
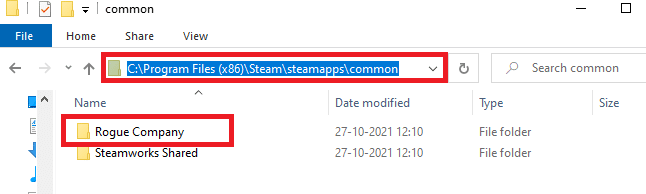
6. Wählen Sie alle Dateien im Spielordner aus, indem Sie drücken Strg + A-Tasten zusammen, Rechtsklick und auswählen Löschen, wie unten abgebildet.

Wenn Sie versuchen, das Spiel auf Steam zu spielen, erhalten Sie eine Fehlermeldung mit dem Hinweis fehlende ausführbare Datei. Wenn Sie das Spiel dann erneut spielen, werden die Spieldateien automatisch heruntergeladen und erneut auf Ihrem System installiert.
Lesen Sie auch:So öffnen Sie Steam-Spiele im Fenstermodus
So deaktivieren Sie die Steam Cloud-Synchronisierung
Immer wenn Sie ein Spiel in Steam installieren, werden einige Konfigurationsdateien in der Cloud gespeichert. Wenn Sie nicht jede Spieldatei in der Cloud speichern möchten, führen Sie die folgenden Schritte aus, um die Steam-Client-Synchronisierung zu deaktivieren:
1. Starten Dampf und Anmelden mit Ihren Zugangsdaten.
2. Klicken Sie nun auf das Dampf Tab in der oberen linken Ecke des Bildschirms.

3. Wählen Sie als Nächstes die Einstellungen Option im Dropdown-Menü.
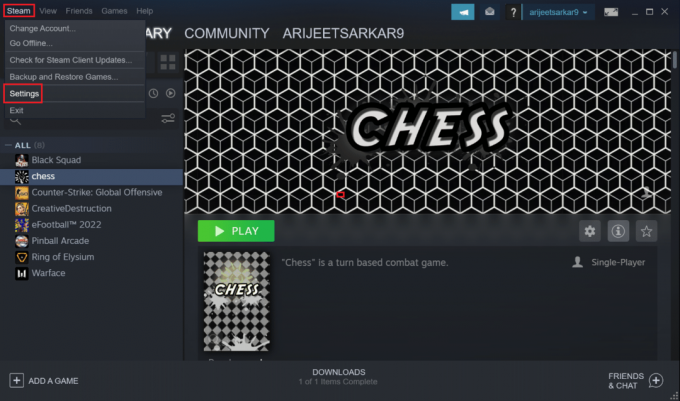
4. Klicken Sie hier auf Wolke Registerkarte im linken Bereich und deaktivieren Sie die markierte Option Aktivieren Sie die Steam Cloud-Synchronisierung für Anwendungen, die dies unterstützen, wie hervorgehoben dargestellt.
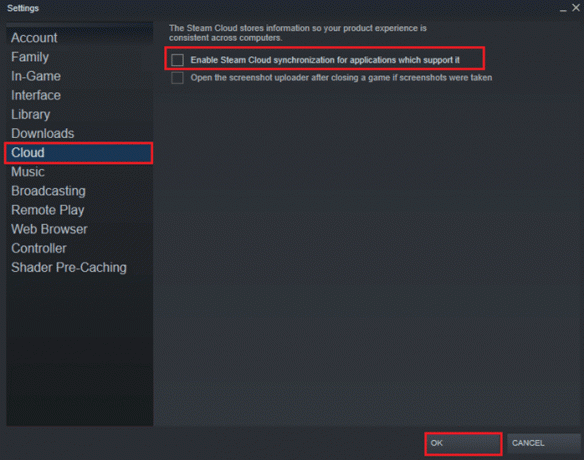
5. Klicken Sie abschließend auf OK um die Änderungen zu speichern und die Anwendung zu beenden.
Empfohlen:
- Die 9 besten Kalender-Apps für Windows 11
- Fix Steam-Image konnte nicht hochgeladen werden
- Fix Apex Legends kann keine Verbindung zu EA-Servern herstellen
- So deaktivieren Sie die Xbox Game Bar in Windows 11
Wir hoffen, dass dieser Leitfaden hilfreich war und Sie gelernt haben wie manSteam-Spiele deinstallieren oder löschen auf Ihrem PC. Lassen Sie uns wissen, welche Methode für Sie am besten funktioniert hat. Wenn Sie Fragen/Anregungen zu diesem Artikel haben, können Sie diese gerne im Kommentarbereich hinterlassen.