So stoppen Sie Microsoft Teams-Popup-Benachrichtigungen
Verschiedenes / / December 22, 2021
Microsoft Teams ist eine der beliebtesten Apps unter Fachleuten und Studenten, um miteinander zu kommunizieren. Wenn die Anwendung also im Hintergrund ausgeführt wird, hat dies keinen Einfluss auf die Funktionalität des PCs oder der App selbst. Es wird nur ein kleines Fenster in der unteren rechten Ecke angezeigt, wenn Sie einen Anruf erhalten. Wenn Microsoft Teams jedoch auch im minimierten Zustand auf dem Bildschirm angezeigt wird, liegt ein Problem vor. Wenn Sie also auf unnötige Popups stoßen, lesen Sie unten, wie Sie die Popup-Benachrichtigungen von Microsoft Teams stoppen.
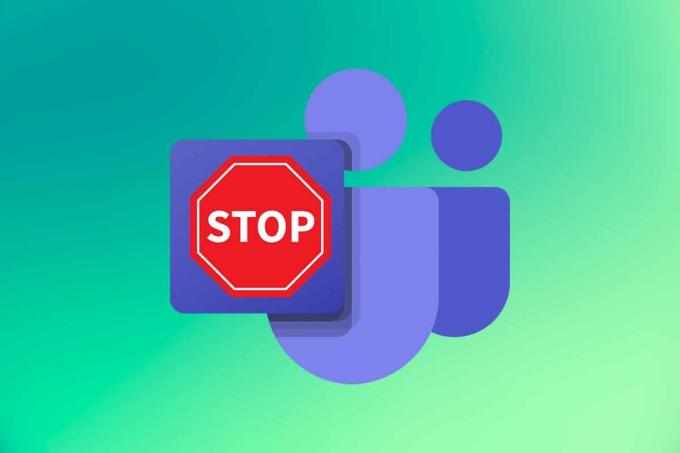
Inhalt
- So stoppen Sie Microsoft Teams-Popup-Benachrichtigungen
- Methode 1: Ändern Sie den Status in „Nicht stören“
- Methode 2: Benachrichtigungen deaktivieren
- Methode 3: Kanalbenachrichtigungen stoppen
- Methode 4: Deaktivieren Sie Teams als Standard-Chat-Tool
- So verhindern Sie, dass Microsoft Teams angezeigt wird
- Methode 1. Teams beim Start deaktivieren
- Methode 2: Aktualisieren Sie Microsoft Teams
- Methode 3: Outlook aktualisieren
- Methode 4: Ändern Sie die Teams-Registrierung
- Methode 5: Neuinstallieren von Microsoft Teams
So stoppen Sie Microsoft Teams-Popup-Benachrichtigungen
Microsoft Teams, Skype und Microsoft Office 365 wurden integriert, um eine bessere Benutzererfahrung zu bieten.
- Wenn Sie also einen Anruf oder eine Nachricht erhalten oder jemand Sie in einem Chat in Teams erwähnt hat, erhalten Sie ein Toast-Nachricht in der unteren Ecke des Bildschirms.
- Außerdem, a Abzeichen wird dem Microsoft Teams-Symbol in der Taskleiste hinzugefügt.
Oft wird es über anderen Apps auf dem Bildschirm angezeigt, was für viele ein nerviges Problem sein kann. Befolgen Sie daher die unten aufgeführten Methoden, um die Popup-Benachrichtigungen von Microsoft Teams zu stoppen.
Methode 1: Ändern Sie den Status in „Nicht stören“
Wenn Sie Ihren Teams-Status auf Nicht stören (DND) setzen, werden nur Benachrichtigungen von vorrangigen Kontakten zugelassen und Popups vermieden.
1. Öffne das Microsoft Teams App und klicken Sie auf das Profilbild in der oberen rechten Ecke des Bildschirms.
2. Klicken Sie dann auf das Dropdown-Pfeil neben dem aktuellen Status (zum Beispiel – Erhältlich), wie gezeigt.
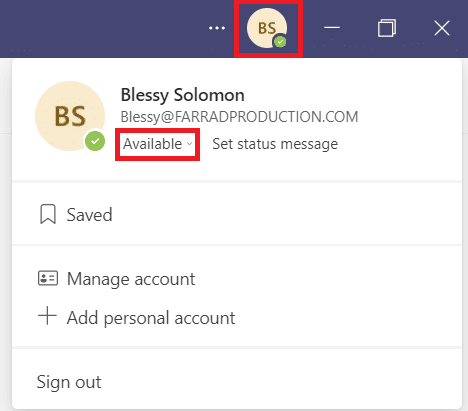
3. Wählen Sie hier Bitte nicht stören aus der Dropdown-Liste.
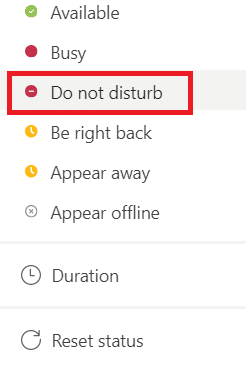
Lesen Sie auch:So legen Sie den Microsoft Teams-Status als immer verfügbar fest
Methode 2: Benachrichtigungen deaktivieren
Sie können die Benachrichtigungen ganz einfach deaktivieren, um zu verhindern, dass Popups auf dem Bildschirm angezeigt werden. Befolgen Sie die folgenden Anweisungen, um die Popup-Benachrichtigungen von Microsoft Teams zu stoppen:
1. Starten Microsoft Teams auf Ihrem System.
2. Klicken Sie auf horizontales dreipunktiges Symbol neben der Profilbild.
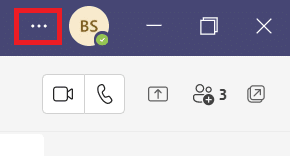
3. Wähle aus Einstellungen Option, wie abgebildet.

4. Dann geh zum Benachrichtigungen Tab.
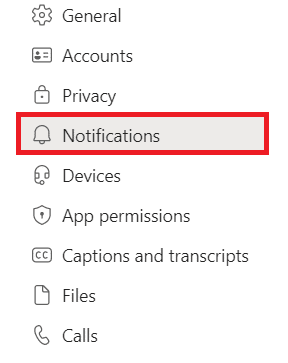
5. Wähle aus Brauch Option, wie unten gezeigt.
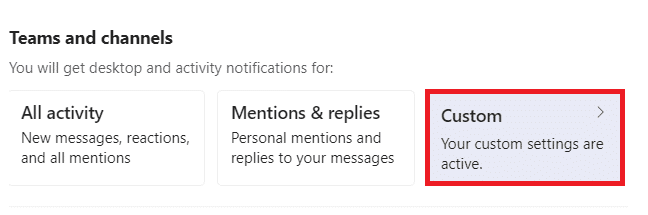
6. Wählen Sie hier die aus Option aus der Dropdown-Liste für alle Kategorien, über die Sie keine Benachrichtigungen erhalten möchten.
Notiz: Wir haben uns gedreht aus das Likes und Reaktionen Kategorie als Beispiel.
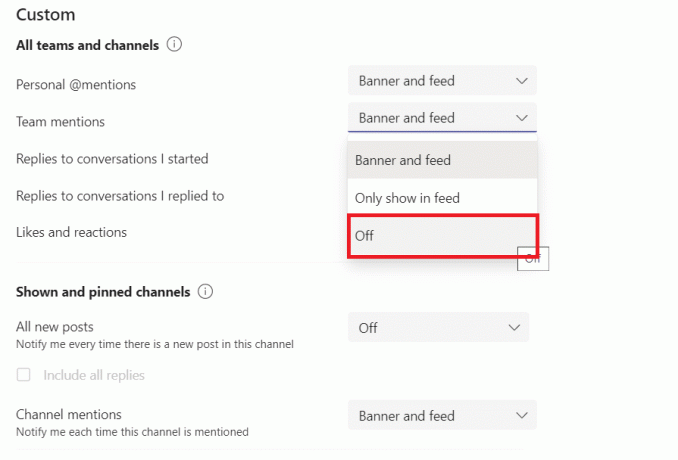
7. Gehen Sie jetzt zurück zu Benachrichtigungseinstellungen.
8. Drücke den Bearbeiten Schaltfläche neben dem Plaudern Option, wie hervorgehoben dargestellt.
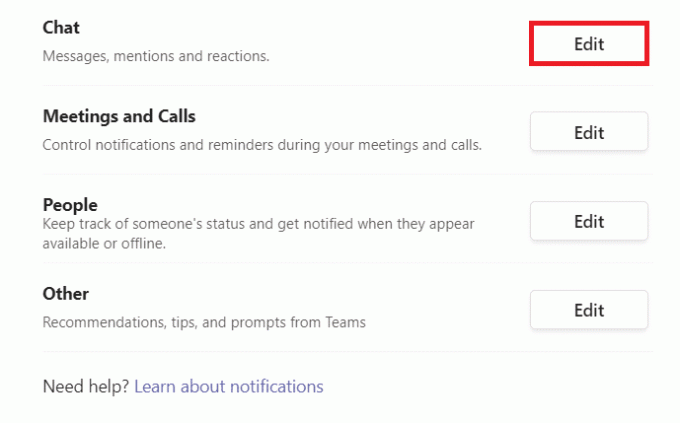
9. Wählen Sie erneut die aus Option für jede Kategorie, die Sie beunruhigt.
Notiz: Wir haben uns gedreht aus das Likes und Reaktion Kategorie zur Veranschaulichung.
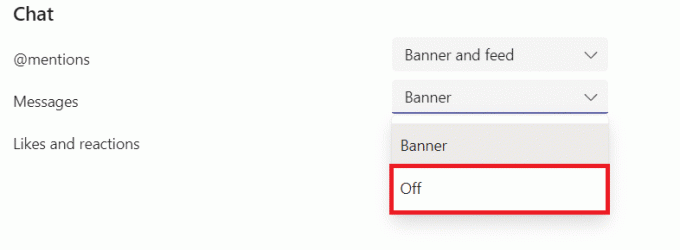
10. Wiederholen Schritte 8- 9 um Benachrichtigungen für Kategorien wie. zu deaktivieren Besprechungen und Anrufe, Menschen, und Andere.
Lesen Sie auch:So ändern Sie den Profil-Avatar von Microsoft Teams
Methode 3: Kanalbenachrichtigungen stoppen
So verhindern Sie, dass Microsoft Teams Benachrichtigungen anzeigt, indem Sie die Benachrichtigungen eines bestimmten belegten Kanals stoppen:
1. Starten Microsoft Teams auf Ihrem PC.
2. Klicken Sie mit der rechten Maustaste auf das spezifischer Kanal.
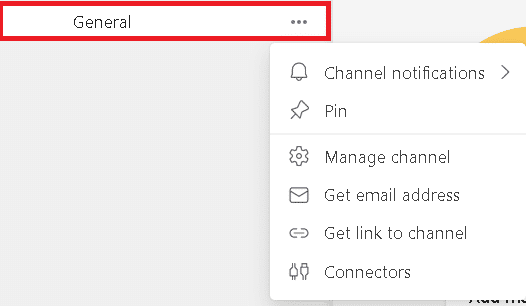
3. Bewegen Sie den Mauszeiger zu Kanalbenachrichtigungen und wählen Sie aus aus den angegebenen Optionen, wie hervorgehoben dargestellt.
Notiz: Wählen Brauch wenn Sie bestimmte Kategorien deaktivieren möchten.
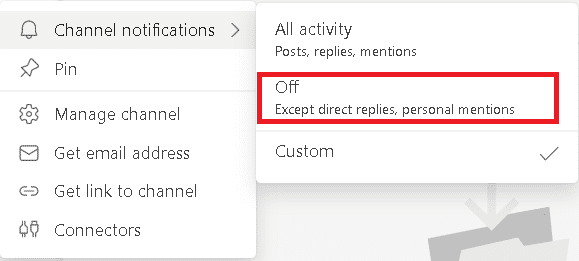
Methode 4: Deaktivieren Sie Teams als Standard-Chat-Tool
Die Entwickler von Microsoft Teams haben einige Funktionen entwickelt, um das Popup-Problem von Microsoft Teams auf einem Windows-PC zu beheben. Befolgen Sie die angegebenen Schritte, um den automatischen Start der Teams-Desktop-App zu deaktivieren:
1. Starten Microsoft Teams und gehe zu Einstellungen wie früher.

2. Deaktivieren Sie die folgenden Optionen im Allgemein Tab.
- Anwendung automatisch starten
- Registrieren Sie Teams als Chat-App für Office
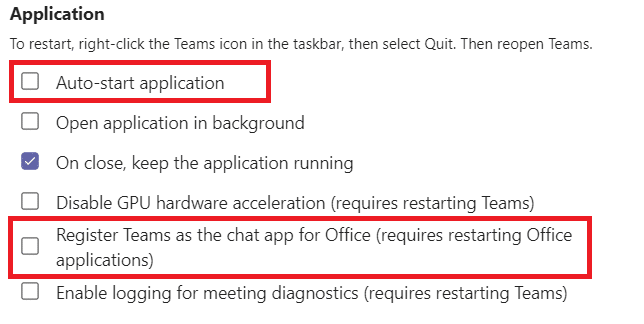
3. Schließe Microsoft Teams App.
Wenn die Mannschaften App schließt sich nicht, dann befolgen Sie die folgenden Schritte.
4. Klicken Sie nun mit der rechten Maustaste auf das Microsoft Teams-Symbol in der Taskleiste.
5. Wählen Aufhören komplett schließen Microsoft Teams App.
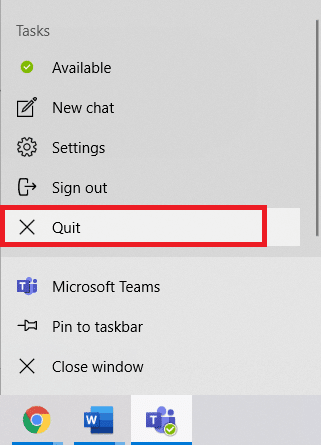
6. Jetzt offen Microsoft Teams wieder.
Lesen Sie auch:Fix Microsoft Teams startet ständig neu
So verhindern Sie, dass Microsoft Teams angezeigt wird
Befolgen Sie die angegebenen Methoden, um zu verhindern, dass Microsoft Teams unerwartet angezeigt wird.
Methode 1. Teams beim Start deaktivieren
Sie hätten Teams automatisch angezeigt, sobald Sie Ihr Gerät einschalten. Dies liegt an den Einstellungen des Startprogramms auf Ihrem PC. Sie können dieses Programm einfach beim Start deaktivieren, indem Sie eine der folgenden beiden Methoden implementieren.
Option 1: Über die Windows-Einstellungen
1. Drücken Sie Windows + I-Tasten gleichzeitig zu öffnen Einstellungen.
2. Wähle aus Apps Einstellungen wie abgebildet.

3. Klicken Sie auf Start-up Option im linken Bereich.

4. Schalten aus der Schalter neben Microsoft Teams wie unten abgebildet.

Option 2: Über den Task-Manager
Das Deaktivieren von Microsoft Teams im Task-Manager ist eine effiziente Methode, um zu verhindern, dass Microsoft Teams angezeigt wird.
1. Drücken Sie Strg + Umschalt + EscSchlüssel gleichzeitig zu starten Taskmanager.
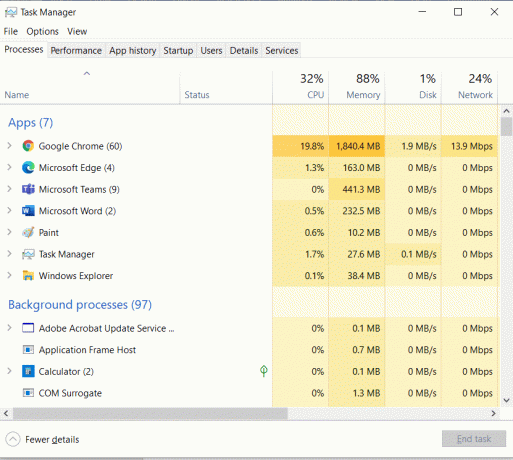
2. Wechseln Sie zum Start-up Tab und wählen Sie Microsoft Teams.
3. Klicken Deaktivieren unten auf dem Bildschirm, wie hervorgehoben dargestellt.
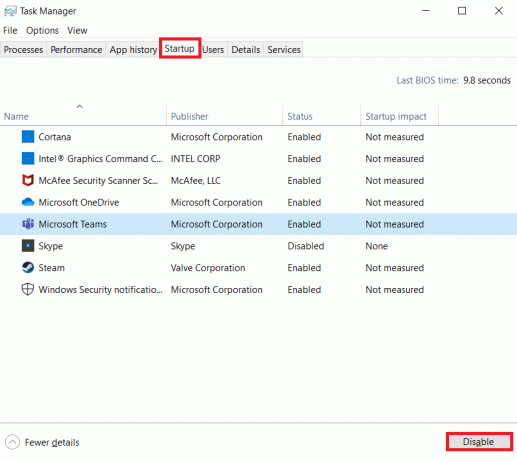
Lesen Sie auch:So aktivieren Sie die Kamera auf Omegle
Methode 2: Aktualisieren Sie Microsoft Teams
Die primäre Methode zur Fehlerbehebung, um ein Problem zu beheben, besteht darin, die jeweilige App zu aktualisieren. Daher würde die Aktualisierung von Microsoft Teams dazu beitragen, das Auftauchen von Microsoft Teams zu verhindern.
1. Starten Microsoft Teams und klicke auf das horizontal Dreipunkt-Symbol wie gezeigt.
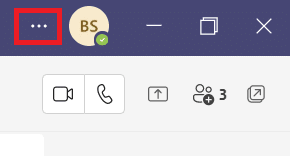
2. Klicke auf Auf Updates prüfen, wie dargestellt.

3A. Wenn die Bewerbung aktuell ist, dann Banner oben schließt sich von selbst.
3B. Wenn Microsoft Teams aktualisiert wird, wird eine Option mit angezeigt Bitte aktualisieren Sie jetzt Verknüpfung. Klick es an.

4. Warten Sie nun, bis Microsoft Team neu gestartet wird, und verwenden Sie es erneut.
Lesen Sie auch: So beheben Sie, dass sich der Microsoft Store unter Windows 11 nicht öffnet
Methode 3: Outlook aktualisieren
Microsoft Teams ist in Microsoft Outlook und Office 365 integriert. Daher kann jedes Problem mit Outlook Probleme in Microsoft Teams verursachen. Das Aktualisieren von Outlook, wie unten beschrieben, kann helfen:
1. Offen FRAUAusblick auf Ihrem Windows-PC.
2. Klicken Datei in der Menüleiste.

3. Dann klick Office-Konto in der unteren linken Ecke.
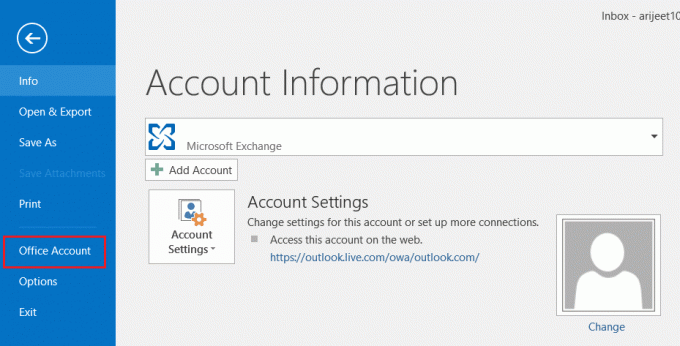
4. Dann klick Update-Optionen unter Produktinformation.
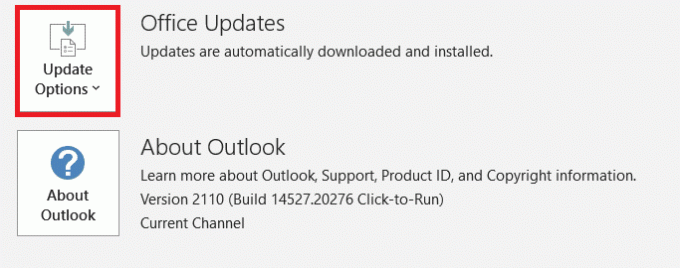
5. Wählen Sie die Option Jetzt aktualisieren und befolgen Sie die Anweisungen zum Aktualisieren.
Notiz: Wenn das Update jetzt deaktiviert ist, sind keine neuen Updates verfügbar.

Lesen Sie auch:So ändern Sie das Land im Microsoft Store in Windows 11
Methode 4: Ändern Sie die Teams-Registrierung
Die mit dieser Methode vorgenommenen Änderungen sind dauerhaft. Befolgen Sie die gegebenen Anweisungen sorgfältig.
1. Drücken Sie Windows + R-Tasten zusammen zu öffnen Lauf Dialogbox.
2. Typ regedit und drücke Enter-Taste starten Registierungseditor.
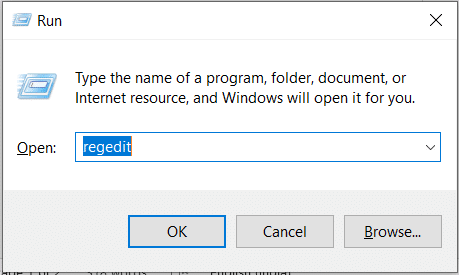
3. Klicken ja in UAC prompt.
4. Navigieren Sie zu folgendem Weg:
Computer\HKEY_CURRENT_USER\SOFTWARE\Microsoft\Windows\CurrentVersion\Run

5. Klicken Sie mit der rechten Maustaste auf com.eichhörnchen. Mannschaften. Mannschaften und wählen Sie Löschen, wie unten dargestellt. Neustart dein PC.
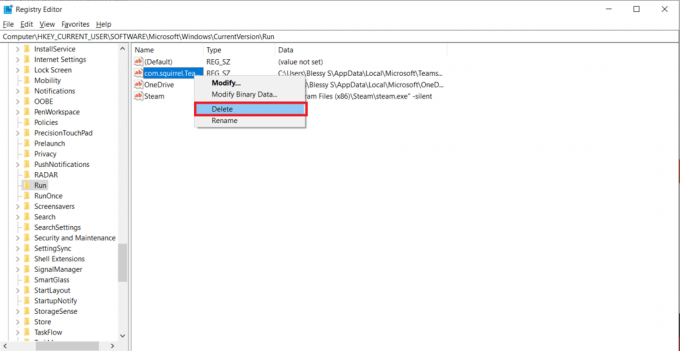
Lesen Sie auch:Fix Microsoft Teams-Mikrofon funktioniert nicht unter Windows 10
Methode 5: Neuinstallieren von Microsoft Teams
Das Deinstallieren und erneute Installieren von Teams hilft bei der Lösung des Popup-Problems von Microsoft Teams. Befolgen Sie dazu die folgenden Schritte:
1. Gehe zu Einstellungen > Apps wie vorher.

2. In Apps & Funktionen Fenster, klicken Sie auf Microsoft Teams und dann auswählen Deinstallieren, wie unten dargestellt.
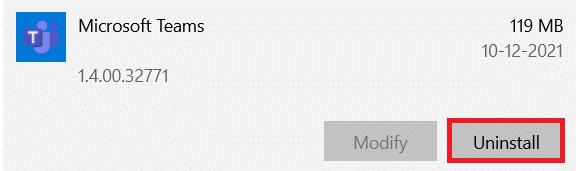
3. Klicken Deinstallieren im Pop-up zur Bestätigung. Neustart dein PC.

4. Herunterladen Microsoft Teams von seiner offiziellen Website.

5. Öffne das ausführbare Datei und folge dem Anweisungen auf dem Bildschirm um den Installationsvorgang abzuschließen.
Häufig gestellte Fragen (FAQ)
Q1. Was ist eine Microsoft Teams-Toastbenachrichtigung?
Antwort Microsoft Teams zeigt die Toast-Nachricht an, wenn Sie ein erhalten Anruf, Nachricht, oder wenn jemand erwähnt Sie in einer Nachricht. Es wird in der unteren rechten Ecke des Bildschirms angezeigt, auch wenn der Benutzer die App derzeit nicht verwendet.
Q2. Ist es möglich, die Microsoft Teams-Toastbenachrichtigung zu deaktivieren?
Antwort Ja, Sie können die Toast-Benachrichtigung in den Einstellungen deaktivieren. Schalten aus der Schalter für die Option Nachrichtenvorschau anzeigen in dem Benachrichtigungen Einstellungen wie abgebildet.
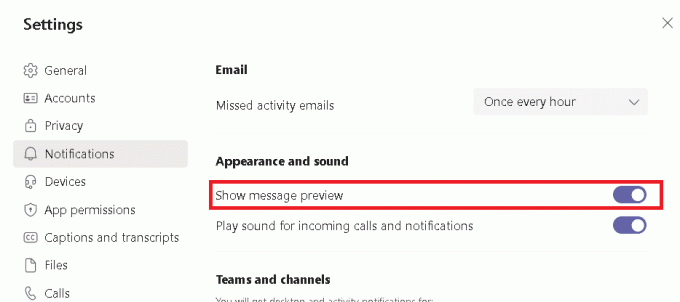
Empfohlen:
- So beheben Sie PDFs, die sich nicht in Chrome öffnen
- So erstellen Sie einen Zoom-Meeting-Screenshot
- So stoppen Sie das automatische Öffnen von Microsoft Teams unter Windows 11
- Wie man N mit Tilde Alt Code eingibt
Wir hoffen, dass dieser Leitfaden auf So verhindern Sie, dass Microsoft Teams angezeigt wird hätte dir geholfen Stoppen Sie die Popup-Benachrichtigungen von Microsoft Teams. Lassen Sie uns wissen, welche der oben genannten Methoden Ihnen am besten geholfen hat. Schreiben Sie Ihre Fragen und Vorschläge in den Kommentarbereich unten.



