Wo installiert der Microsoft Store Spiele?
Verschiedenes / / December 22, 2021
Früher luden die Leute Apps und Spiele mit Installern und Assistenten herunter. Aber jetzt möchte jeder Benutzer, dass dieser Vorgang mit nur wenigen Klicks abgeschlossen ist. Daher verwenden viele eine Master-App wie Steam oder Microsoft Store, mit der Sie das gewünschte Spiel innerhalb einer Minute herunterladen können. Denn die One-Touch/Click-Lösung ist immer toll, oder? Wenn Sie also den Microsoft Store verwenden, aber nicht herausfinden können, wo der Microsoft Store Spiele installiert. Wenn Sie eine große Anzahl von Dateien und Ordnern auf Ihrem Gerät haben und nicht wissen, wo sich die heruntergeladene Datei befindet, hilft Ihnen dieser Artikel. Heute werden wir Ihnen helfen, den Installationspfad für Microsoft Store-Spiele zu verstehen.

Inhalt
- Wo installiert der Microsoft Store Spiele in Windows 10?
- Was ist der WindowsApps-Ordner?
- So greifen Sie in Windows 10 auf den Windows-Apps-Ordner zu
- So migrieren/verschieben Sie Dateien aus dem WindowsApps-Ordner
- So ändern Sie den Download-/Installationsort für Microsoft Store-Spiele
Wo installiert der Microsoft Store Spiele in Windows 10?
Spieler jeden Alters und jeder Größe, d. h. Kinder, Jugendliche und Erwachsene, sind ziemlich zufrieden mit dem Microsoft-Store da es den Anforderungen der modernen Kultur entspricht. Viele wissen jedoch nicht, dass der Speicherort für Spiele im Microsoft Store installiert ist, was nicht ihre Schuld ist. Der offensichtlichste Ort ist jedoch ziemlich einfach: C:\Programme\WindowsApps.
Was ist der WindowsApps-Ordner?
Es ist ein Ordner in den Programmdateien des Laufwerks C. Der Zugriff ist eingeschränkt, da die Windows-Verwaltungs- und Sicherheitsrichtlinien diesen Ordner vor schädlichen Bedrohungen schützen. Daher müssen Sie die Eingabeaufforderung umgehen, selbst wenn Sie die installierten Spiele an einen anderen leicht zugänglichen Ort verschieben möchten.
Wenn Sie diesen Speicherort im Datei-Explorer eingeben, erhalten Sie die folgende Eingabeaufforderung: Sie sind derzeit nicht berechtigt, auf diesen Ordner zuzugreifen.
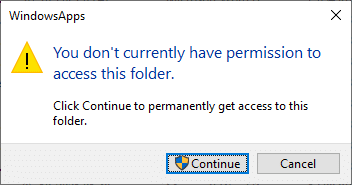
Wenn Sie auf klicken Fortsetzen, können Sie immer noch nicht auf den Ordner zugreifen, da die folgende Eingabeaufforderung angezeigt wird: Ihnen wurde die Berechtigung zum Zugriff auf diesen Ordner verweigert.
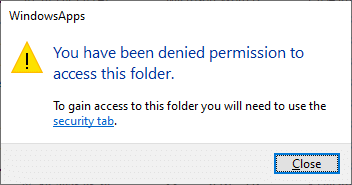
Lesen Sie auch:Wo sind Steam-Spiele installiert?.
So greifen Sie in Windows 10 auf den Windows-Apps-Ordner zu
Um auf den Windows-App-Ordner zuzugreifen, benötigen Sie einige zusätzliche Berechtigungen. Befolgen Sie die folgenden Anweisungen, um auf diesen Ordner zuzugreifen:
1. Drücken Sie Windows + E-Tasten zusammen zu öffnen Dateimanager.
2. Navigieren Sie zu C:\Programme, wie gezeigt.
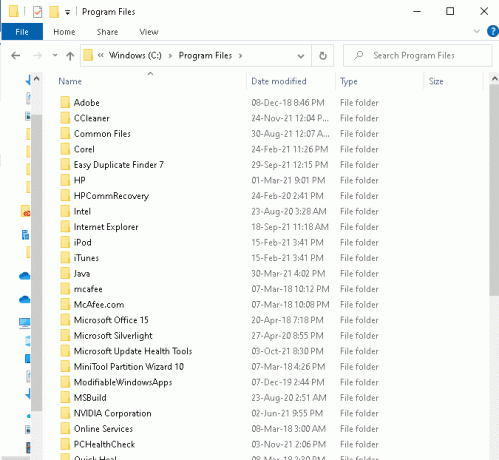
3. Klicken Sie auf Aussicht Tab und kreuzen Sie das markierte Kästchen an Versteckte Gegenstände, wie gezeigt.
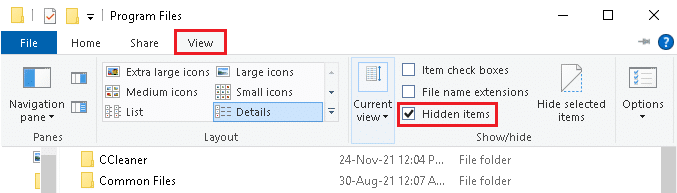
4. Scrollen Sie hier nach unten zu WindowsApps und klicken Sie mit der rechten Maustaste darauf.
5. Wählen Sie nun die Eigenschaften Option wie unten abgebildet.

6. Wechseln Sie nun zum Sicherheit Tab und klicken Sie auf Fortschrittlich.
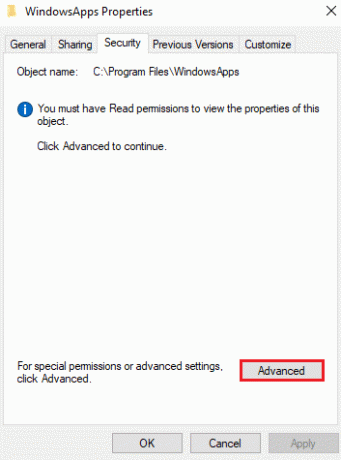
7. Klicke auf Veränderung in dem Eigentümer Abschnitt hervorgehoben dargestellt.
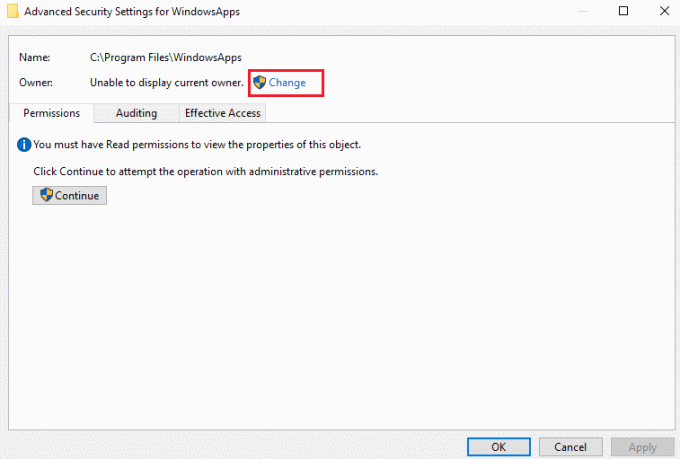
8. Geben Sie die Administrator-Benutzername und klicke OK
Notiz: Wenn Sie sich beim Namen nicht sicher sind, geben Sie ein Administrator in das Feld und klicke auf Namen überprüfen Taste.
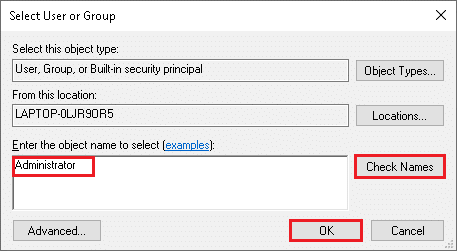
9. Aktivieren Sie das markierte Kontrollkästchen Besitzer auf Untercontainern ersetzen und Objekte. Klicke auf Sich bewerben dann, OK um diese Änderungen zu speichern.
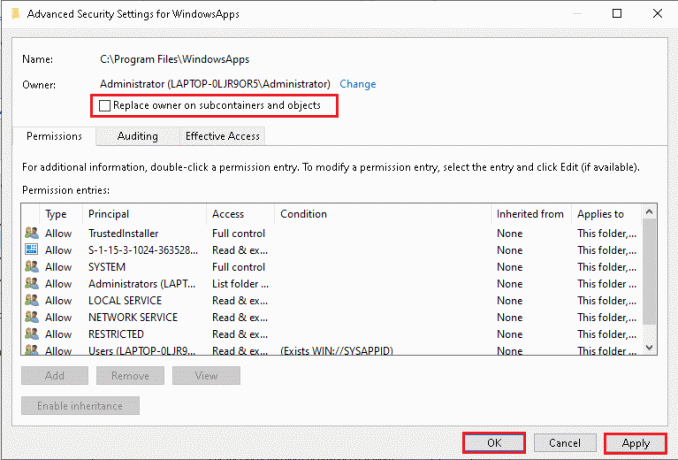
10. Windows beginnt, die Datei- und Ordnerberechtigungen zu ändern, woraufhin Sie das folgende Popup sehen:
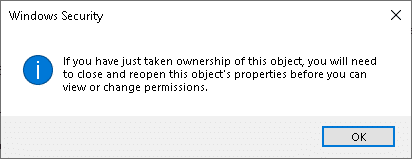
Endlich haben Sie das Eigentum übernommen von WindowsAppsOrdner und haben jetzt vollen Zugriff darauf.
Lesen Sie auch:Beheben Sie, dass Windows 10-Apps nicht funktionieren
So migrieren/verschieben Sie Dateien aus dem WindowsApps-Ordner
Nachdem Sie nun wissen, wo Microsoft Store Spiele installiert, erfahren Sie, wie Sie Ihre Dateien aus dem WindowsApps-Ordner migrieren. Wenn Sie eine Datei von einem Ordner in einen anderen verschieben möchten, schneiden Sie den angegebenen Ordner aus einem Verzeichnis aus und fügen ihn in das Zielverzeichnis ein. Da die Dateien im WindowsApps-Ordner jedoch verschlüsselt sind, sind sie leider lässt sich nicht leicht verschieben. Wenn Sie dies versuchen, bleiben nach dem Vorgang nur die beschädigten Dateien übrig. Daher schlägt Microsoft eine einfache Möglichkeit vor, dasselbe zu tun.
1. Drücken Sie Windows + I-Tasten zusammen zu öffnen Einstellungen.
2. Klicken Sie nun auf Apps wie gezeigt.

3. Geben Sie hier ein und suchen Sie Ihr Spiel und klicke auf Umzug. Die Option Verschieben wird ausgegraut, wenn die App nicht verschoben werden kann.
Notiz: Hier wird die Gaana-App als Beispiel genommen.
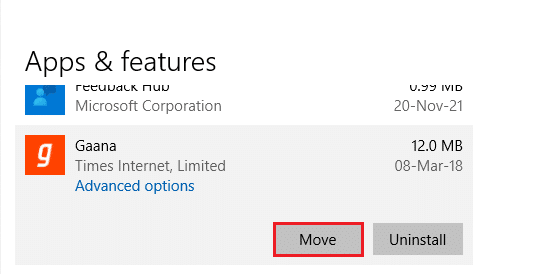
4. Wählen Sie schließlich Ihre Zielverzeichnis und klicke auf Umzug um die Dateien an den angegebenen Speicherort zu migrieren.
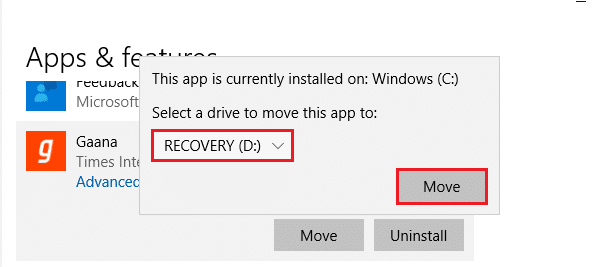
Lesen Sie auch:So beheben Sie, dass sich der Microsoft Store unter Windows 11 nicht öffnet
So ändern Sie den Download-/Installationsort für Microsoft Store-Spiele
Der Speicherort des Spiels im Microsoft Store kann geändert werden, indem Sie die folgenden Schritte ausführen:
1. Starten Einstellungen durch Drücken Windows + I-Tasten gleichzeitig.
2. Klicken Sie nun auf System, wie gezeigt.

3. Klicken Sie hier auf das Lager Registerkarte im linken Bereich und klicken Sie auf Ändern, wo neue Inhalte gespeichert werden im rechten Bereich.
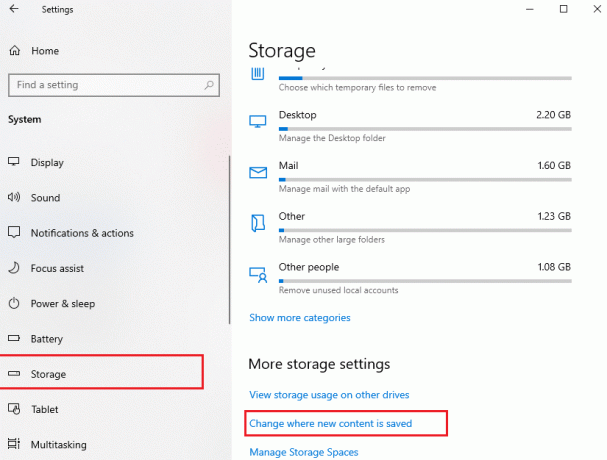
4. Navigieren Sie zu Neue Apps werden gespeichert unter Spalte und wählen Sie die Antrieb wo Sie Spiele und Anwendungen aus dem Microsoft Store installieren müssen.
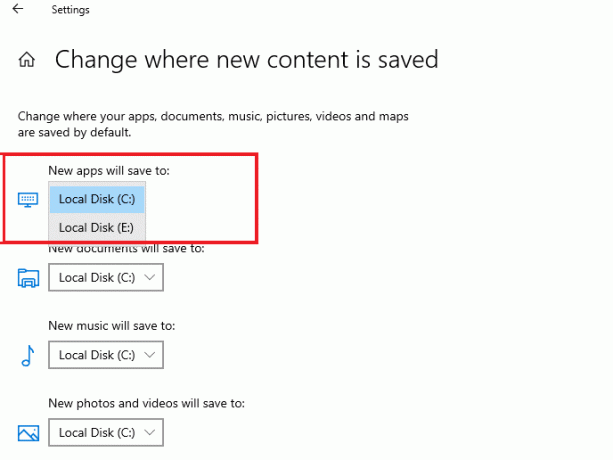
Empfohlen:
- So stoppen Sie Microsoft Teams-Popup-Benachrichtigungen
- So laden Sie Minecraft unter Windows 11 herunter und installieren es
- So fügen Sie Microsoft-Spiele zu Steam hinzu
- So ändern Sie das Land im Microsoft Store in Windows 11
Wir hoffen, dieser Leitfaden war hilfreich und Sie haben gelernt Wo installiert der Microsoft Store Spiele? und So greifen Sie auf den Windows Apps-Ordner zu. Wenn Sie Fragen/Anregungen zu diesem Artikel haben, würden wir uns freuen, von Ihnen über den Kommentarbereich zu hören.



