So führen Sie ein Downgrade von Windows 11 auf Windows 10 durch
Verschiedenes / / December 27, 2021
Windows 11 hat den ganzen Schnickschnack für einen Technikenthusiasten, der daran interessiert ist, es zu installieren und eine Weile herumzuspielen. Der Mangel an angemessener Fahrerunterstützung und Schluckauf in seinem Liefersystem macht es jedoch schwer zu lieben. Windows 10 hingegen sollte ein stabiles Go-to-Betriebssystem aussehen und funktionieren. Es ist schon eine Weile her, seit Windows 10 veröffentlicht wurde und es ist ziemlich gut ausgereift. Kurz vor der Veröffentlichung von Windows 11 lief Windows 10 auf rund 80 % aller weltweit aktiven Computer. Während Windows 10 jetzt nur noch jährliche Updates erhält, ist es immer noch ein gutes Betriebssystem für den täglichen Gebrauch. Heute werden wir untersuchen, wie Sie von Windows 11 auf Windows 10 zurücksetzen können, falls Sie Probleme mit ersterem haben.

Inhalt
- So führen Sie ein Downgrade/Rollback von Windows 11 auf Windows 10 durch
- Methode 1: Verwenden der Windows-Wiederherstellungseinstellungen
- Methode 2: Verwenden des Windows-Installationsmedientools
So führen Sie ein Downgrade/Rollback von Windows 11 auf Windows 10 durch
Windows 11 entwickelt sich immer noch weiter und wird stabiler, während wir sprechen. Aber um als täglicher Treiber betrachtet zu werden, müssen wir sagen, dass Windows 11 noch in den Kinderschuhen steckt. Es gibt zwei Möglichkeiten, mit denen Sie Windows 11 auf Windows 10 downgraden können. Es ist erwähnenswert, dass diese Option nur für diejenigen verfügbar ist, die Windows 11 vor kurzem aktualisiert haben, als Windows löscht die alten Installationsdateien 10 Tage nach dem Upgrade.
Methode 1: Verwenden der Windows-Wiederherstellungseinstellungen
Wenn Sie Windows 11 erst kürzlich installiert haben und es nicht länger als 10 Tage her ist, können Sie über die Wiederherstellungseinstellungen zu Windows 10 zurückkehren. Wenn Sie diese Schritte befolgen, können Sie Windows 10 von Windows 11 zurücksetzen ohne Ihre Dateien zu verlieren oder die meisten Ihrer Einstellungen. Möglicherweise müssen Sie Ihre Apps jedoch neu installieren. Sie können zu einem späteren Zeitpunkt auf Windows 11 aktualisieren, wenn das Betriebssystem stabiler wird.
1. Drücken Sie Windows + I-Tasten zusammen zu öffnen Einstellungen.
2. Im System Abschnitt, scrollen Sie durch und klicken Sie auf Erholung, wie gezeigt.

3. Klicken Sie auf gehenZurück Taste für Vorherige Windows-Version Option unter ErholungOptionen wie unten abgebildet.
Notiz: Die Schaltfläche ist ausgegraut, weil die Dauer der Systemaktualisierung die 10-Tage-Marke überschritten hat.
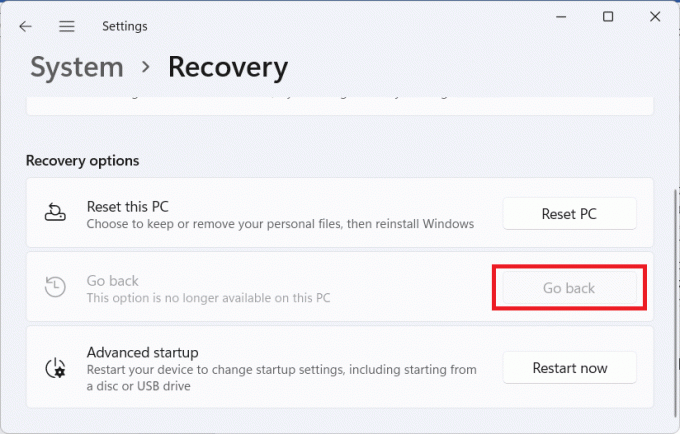
4. Im Gehen Sie zurück zum früheren Build Wählen Sie den Grund für das Rollback aus und klicken Sie auf Nächste.
5. Klicke auf Nein Danke im nächsten Bildschirm fragen, ob Sie möchten Auf Updates prüfen? oder nicht.
6. Klicke auf Nächste.
7. Klicken Sie auf Zurück zum früheren Build Taste.
Lesen Sie auch:So blockieren Sie das Windows 11-Update mit GPO
Methode 2: Verwenden des Windows-Installationsmedientools
Wenn Sie das 10-Tage-Limit bereits überschritten haben, können Sie immer noch auf Windows 10 herunterstufen, aber auf Kosten Ihrer Dateien & Daten. Sie können das Windows 10-Installationsmedientool verwenden, um ein Rollback durchzuführen, müssen dies jedoch tun, indem Sie Ihre Laufwerke löschen. Daher wird empfohlen, eine vollständige Datensicherung Ihrer Dateien durchzuführen, bevor Sie die folgenden Schritte ausführen:
1. Laden Sie das Windows 10 herunter Installationsmedien-Tool.

2. Dann drücken Windows + ESchlüssel zusammen zu öffnen Dateimanager und öffne das heruntergeladene .exe-Datei.
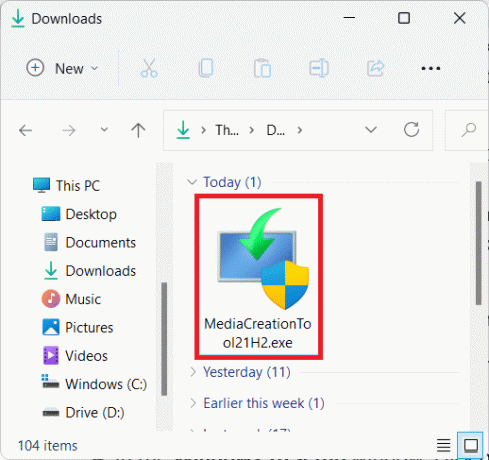
3. Klicke auf ja in dem Benutzerkontensteuerung prompt.
4. Im Windows 10-Setup Fenster, klicken Sie auf Akzeptieren das akzeptieren Geltende Hinweise und Lizenzbedingungen, wie gezeigt.
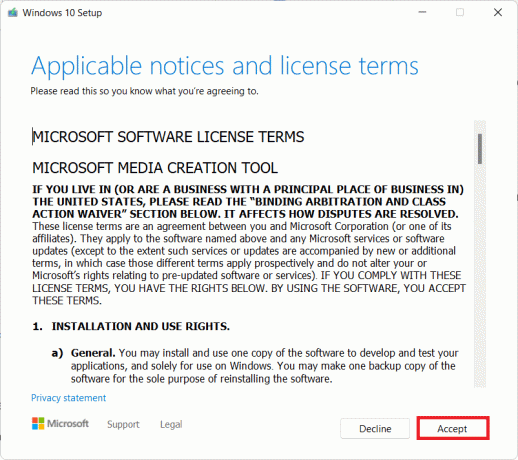
5. Wählen Sie hier die Aktualisieren Sie diesen PC jetzt Option und klicken Sie auf die Nächste Schaltfläche, wie unten abgebildet.

6. Lassen Sie das Tool das herunterladen neueste Version von Windows 10 und klicke auf Nächste. Klicken Sie dann auf Akzeptieren.
7. Jetzt im nächsten Bildschirm für Suche dir aus, was Du behalten möchtest, wählen Gar nichts, und klicken Sie auf Nächste.
8. Klicken Sie abschließend auf Installieren um mit der Installation von Windows 10 OS zu beginnen.
Empfohlen:
- Update-Fehler 0x80888002 unter Windows 11 beheben
- Beheben des aufgetretenen Windows 11-Update-Fehlers
- So reparieren Sie Windows 11
- So reparieren Sie den weißen Bildschirm eines Windows 10 Laptops
Wir hoffen, dieser Artikel hat Ihnen beim Verständnis geholfen So führen Sie ein Downgrade/Rollback von Windows 11 auf Windows 10 durch. Wir würden uns freuen, von Ihnen im Kommentarbereich unten bezüglich Ihrer Vorschläge und Fragen zu hören.



