7 Möglichkeiten zur Behebung des iaStorA.sys BSOD-Fehlers unter Windows 10
Verschiedenes / / December 28, 2021
Die Blue Screen of Death-Fehler verfolgen Windows 10-Benutzer seit langem. Leider scheinen sie auch nicht so schnell aufzuhören. Sie weisen auf schwerwiegende Systemfehler hin, die entweder durch Softwareabstürze oder Hardwarefehler verursacht werden. In letzter Zeit sind Benutzer auf zwei spezifische Arten von BSOD mit den unten aufgeführten Fehlermeldungen gestoßen: DRIVER_IRQL_NOT_LESS_OR_EQUAL(iaStorA.sys) oder SYSTEM_SERVICE_EXCEPTION(iaStorA.sys). Beide Fehler weisen auf eine Treiberdatei im Zusammenhang mit der Intel Rapid Storage Technology (IRST) hin, die dazu beiträgt, die Leistung und Zuverlässigkeit Ihres mit SATA-Festplatten ausgestatteten Geräts zu verbessern. Wir bringen eine hilfreiche Anleitung mit, die Ihnen beibringt, wie Sie den Windows 10 Bluescreen iaStorA.sys BSOD-Fehlercode beheben können.
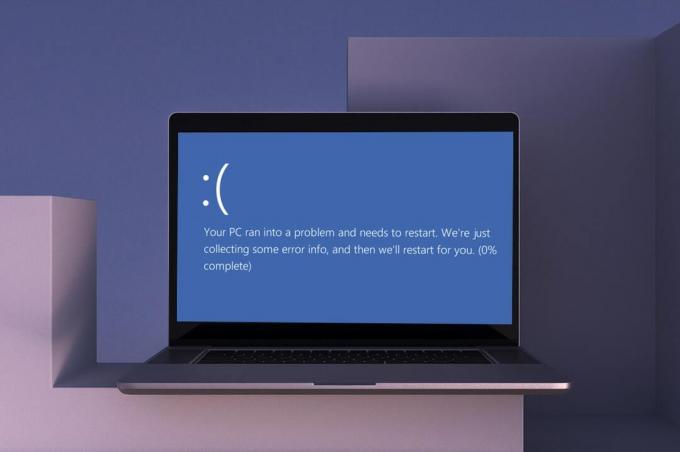
Inhalt
- Möglichkeiten zum Beheben des iaStorA.sys-BSOD-Fehlers unter Windows 10
- Methode 1: Schließen Sie alle Hintergrunddienste und aktualisieren Sie Windows.
- Methode 2: IRST-Treiber aktualisieren
- Methode 3: IRST-Treiber neu installieren
- Methode 4: Entfernen Sie den alten Windows-Ordner
- Methode 5: Entfernen Sie widersprüchliche Apps von Drittanbietern
- Methode 6: Wiederherstellen von Windows 10 PC
- Methode 7: Windows-PC zurücksetzen.
Möglichkeiten zum Beheben des iaStorA.sys-BSOD-Fehlers unter Windows 10
Dieser Windows 10 Bluescreen-Fehlercode tritt normalerweise aufgrund von:
- Probleme mit IRST-Treibern
- Unerwünschte Prozesse, die im Hintergrund laufen
- In Konflikt stehende Apps von Drittanbietern
- Beschädigte Windows OS-Dateien
Methode 1: Schließen Sie alle Hintergrunddienste und aktualisieren Sie Windows
Auch die unnötig laufenden Hintergrunddienste können dieses Problem verursachen. Befolgen Sie die angegebenen Schritte, um sie zu deaktivieren:
1. Schlag Windows + R-Tasten gleichzeitig zu starten Lauf Dialogbox.
2. Typ msconfig und klicke OK starten Systemkonfiguration Fenster.

3. Navigieren Sie zum Dienstleistungen Registerkarte und aktivieren Sie das Kontrollkästchen mit dem Titel Verstecke alle Microsoft-Dienste
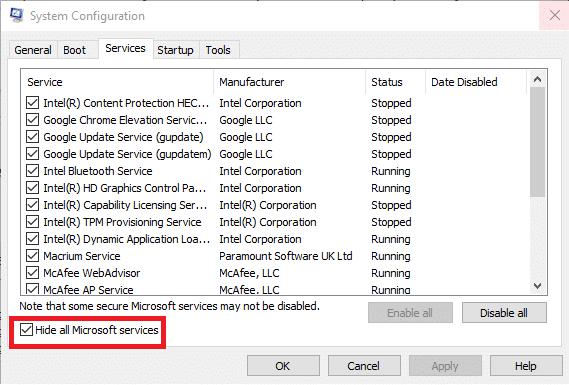
4. Klicken Sie jetzt Alle deaktivieren klicken und dann auf Bewerben > OK um die Änderungen zu speichern.
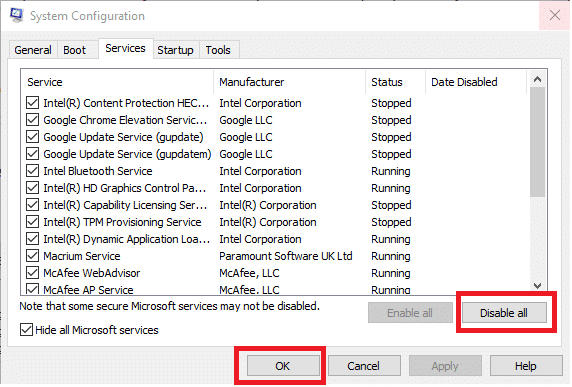
5. Drücken Sie als Nächstes Windows-Taste und geben Sie ein Windows Update-Einstellungen, dann klick Offen.

6. Klicke auf Auf Updates prüfen Taste.
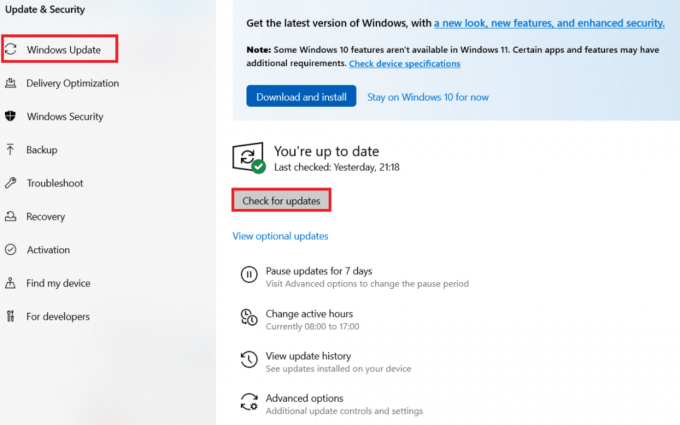
7A. Klicke auf Jetzt installieren um die verfügbaren Updates herunterzuladen. Starten Sie dann Ihren PC neu.

7B. Wenn kein Update verfügbar ist, wird es angezeigt Du bist auf dem Laufenden Botschaft.

Lesen Sie auch:So laden Sie optionale Updates in Windows 11 herunter und installieren sie
Methode 2: IRST-Treiber aktualisieren
Wenn das Windows-Betriebssystem keine korrekten Treiberdateien finden kann, werden Sie auf den Fehler BSOD iaStorA.sys stoßen. Aktualisieren Sie in diesem Fall die Treiber, indem Sie die erforderlichen Dateien von der offiziellen Herstellerseite herunterladen, wie unten beschrieben:
1. Offen Intel IRST-Webseite in Ihrem Webbrowser.
2. Wählen Sie hier die Letzte Version aus der Dropdown-Liste.

3. Wählen Sie dann das erste Treiberelement in der Liste aus und klicken Sie auf Herunterladen Schaltfläche, die zeigt setuprst.exe
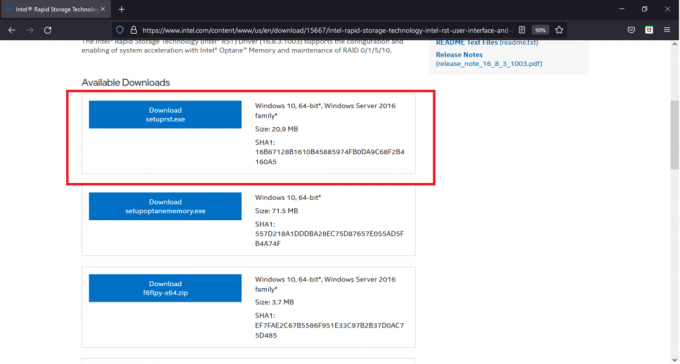
4. Klicken Ich akzeptiere die Bedingungen der Lizenzvereinbarung um den Downloadvorgang zu starten.
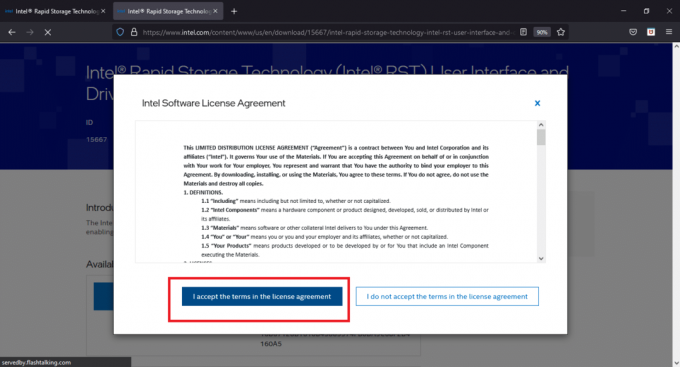
5. Klicken Sie nach Abschluss des Downloads auf setuprst.exe Datei, um den Installationsassistenten zu starten.
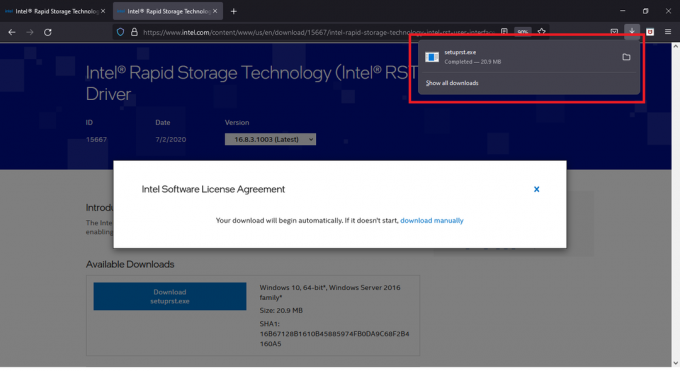
6. Klicke auf Nächste und folge dem Anweisungen auf dem Bildschirm um die Installation der neuesten IRST-Treiber abzuschließen.
7. Endlich, Starten Sie Ihren PC neu.
Lesen Sie auch:So reparieren Sie den weißen Bildschirm eines Windows 10 Laptops
Methode 3: IRST-Treiber neu installieren
Bevor Sie die neueste Version der IRST-Treiber installieren, ist es wichtig, Ihre vorhandenen zu entfernen, um Konflikte zwischen den beiden verschiedenen Versionen zu vermeiden. Die aktuellen Treiber sind höchstwahrscheinlich beschädigt und führen daher zu einem BSOD-Fehler auf Ihrem Computer. Dies kann auf verschiedene Faktoren zurückzuführen sein, wie zum Beispiel:
- Vorhandensein von Malware und Viren
- Unsachgemäße Installation des letzten Windows-Updates
- Fehler im neuesten Windows-Build usw.
Um IRST-Treiber auf Ihrem PC neu zu installieren, befolgen Sie diese Schritte, um den iaStorA.sys-BSOD-Fehler zu beheben:
1. Drücken Sie Windows + Q-Tasten zusammen und tippen Gerätemanager. Klicken Sie dann auf Offen.

2. Doppelklicken Sie auf IDE ATA/ATAPI-Controller um die Liste wie gezeigt zu erweitern.
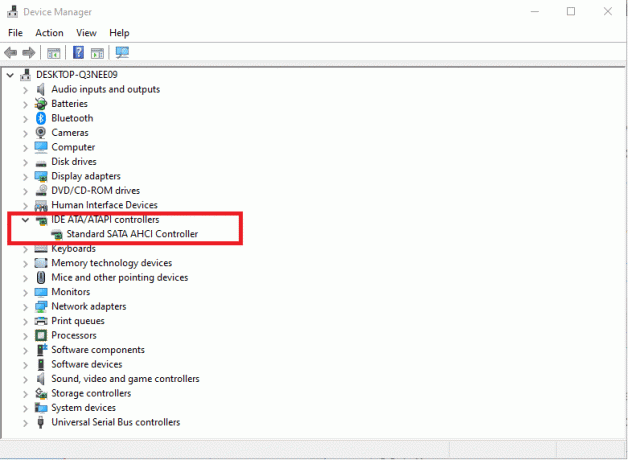
3. Klicken Sie mit der rechten Maustaste auf Ihr Gerätetreiber (z.B. Standard-SATA-AHCI-Controller) und wähle Gerät deinstallieren aus dem Kontextmenü, wie unten abgebildet.

4. Deaktivieren Sie das Löschen Sie die Treibersoftware für dieses Gerät Option und klicken Sie Deinstallieren Taste.
5. Wenn mehrere Geräte unter. aufgeführt sind IDE ATA/ATAPI-Controller Kategorie, wiederholen Sie das gleiche für alle.
6. Endlich, NeustartIhren Windows-10-PC.
7. Gehe zu Gerätemanager und klicke auf Scannen nach Hardwareänderungen Symbol, wie unten abgebildet.
Notiz: Stellen Sie sicher, dass Ihre Internetverbindung ordnungsgemäß funktioniert, da Windows beim nächsten Start automatisch nach Treibern sucht und diese installiert.
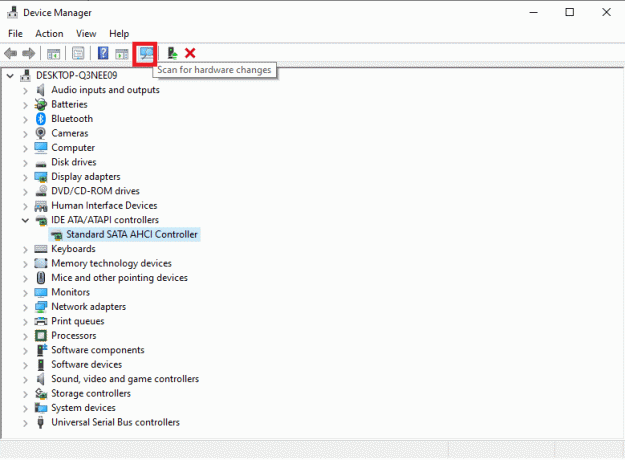
Methode 4: Entfernen Sie den alten Windows-Ordner
Wenn Sie Windows aktualisieren, wird automatisch ein Ordner erstellt, der die Dateien des vorherigen Betriebssystems enthält. Wenn also Fehler in diesen Dateien vorhanden sind, führt dies zu einem BSOD iastora.sys Windows 10-Fehler. Befolgen Sie die angegebenen Schritte, um die alten Betriebssystemdateien zu löschen:
1. Drücken Sie die Windows-Taste, Typ Eingabeaufforderung und klicke auf Als Administrator ausführen.

2. Führen Sie Folgendes aus Befehle um den windows.old-Ordner zu löschen und drücke Eingeben nach jedem:
attrib -r -a -s -h C: Windows.old /S /DRD /S /Q %SystemDrive%windows.old
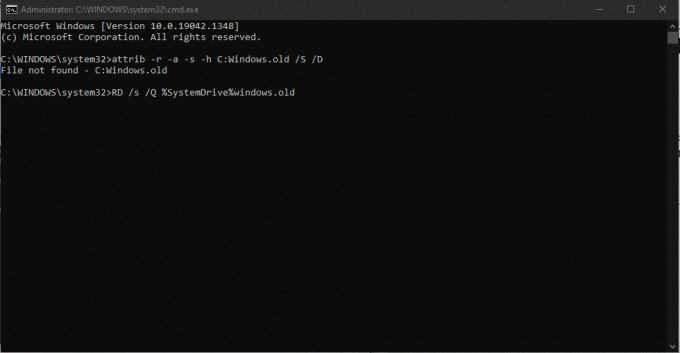
3. Nach dem Löschen des Ordners, Starten Sie Ihren PC neu und versuche es noch mal.
Lesen Sie auch:So löschen Sie Win-Setup-Dateien in Windows 10
Methode 5: Entfernen Sie widersprüchliche Apps von Drittanbietern
Manchmal können kürzlich installierte Apps von Drittanbietern diesen iaStorA.sys Windows 10-Bluescreen-Fehlercode verursachen. Starten Sie daher zuerst in den abgesicherten Modus, indem Sie unserer Anleitung auf folgen So booten Sie in Windows 10 im abgesicherten Modus. Befolgen Sie dann die angegebenen Schritte:
1. Drücken Sie Windows + I-Tasten zusammen zu starten Einstellungen.
2. Wählen Apps aus den angegebenen Fliesen

3. Unter Apps & Funktionen Wählen Sie im rechten Bereich das konfliktverursachende Drittanbieteranwendung und klicke Deinstallieren Schaltfläche, um es zu entfernen.
Notiz: Wir haben gezeigt CCleaner als Beispiel unten.

4. Nachdem Sie alle problematischen Apps deinstalliert haben, Starten Sie Ihren PC neu.
Methode 6: Wiederherstellen von Windows 10 PC
Wenn das Problem weiterhin besteht, versuchen Sie, Ihren Windows 10-PC in einen Zustand ohne s=Probleme wiederherzustellen. Verwenden Sie Ihre Backup-Image-Dateien, um Ihre Systemdateien auf die vorherige wiederherzustellen, um den iaStorA.sys-BSOD-Fehler zu beheben, wie unten beschrieben:
Notiz: Dies gilt nur, wenn Sie zuvor erstellt haben Systemwiederherstellungspunkt.
1. Schlag Windows + Q-Tasten zusammen, tippe Systemwiederherstellungspunkt, und drücken Sie die Enter-Taste.

2. Gehe zum SystemSchutz Registerkarte und klicken Sie auf die Systemwiederherstellung… Taste, wie abgebildet.
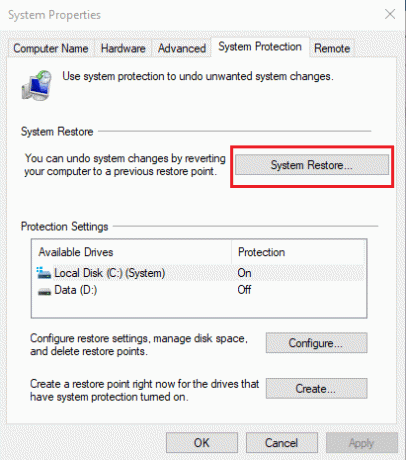
3. Klicken Sie auf Nächste > Taste im Systemwiederherstellung Fenster.
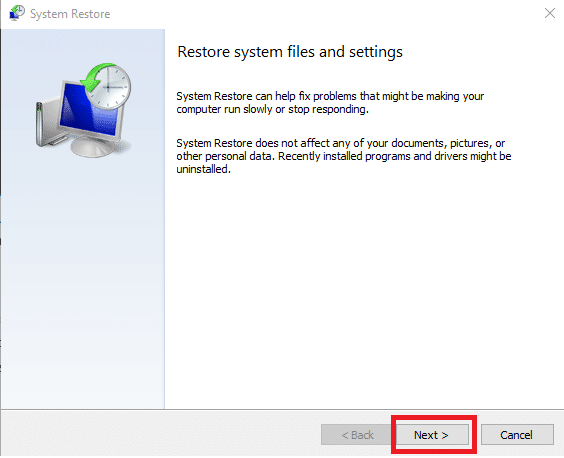
4. Wählen Sie den Wiederherstellungspunkt und klicken Sie auf Scannen nach betroffenen Programmen um die beschädigten Dateien im Windows-System zu erkennen.
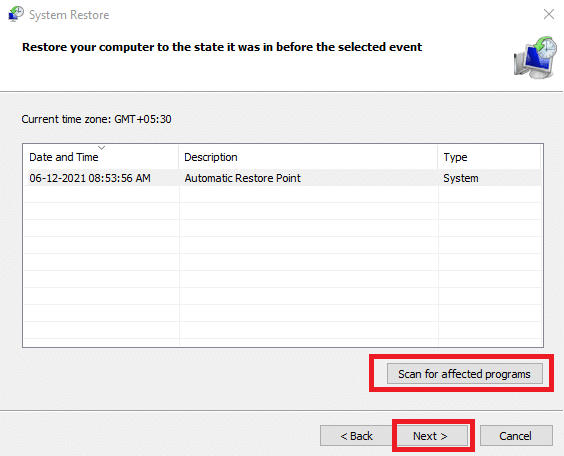
5. Klicken Sie dann auf das Weiter > Taste.
6. Klicken Sie abschließend auf Beenden etwas wiederherstellen.

7. Nach der Wiederherstellung, Neustartdein PC.
Lesen Sie auch:Fix Windows 10 Yellow Screen of Death
Methode 7: Windows-PC zurücksetzen
Die oben genannten Fixes sollten das BSOD-Problem von iaStorA.sys beseitigt haben. Falls dies nicht der Fall ist, besteht Ihre einzige Möglichkeit darin, Windows zurückzusetzen oder eine Neuinstallation durchzuführen. Das Zurücksetzen wird die meisten Windows-Probleme lösen, da alle Einstellungen, Systemdateien und Anwendungen, Treiber usw. in ihren Standardzustand.
Notiz: Es ist ratsam, alle Daten sichern da das Zurücksetzen der Dateien Systemdateien und Ordner löscht.
1. Drücken Sie Windows + I-Tasten gleichzeitig zu öffnen Windows-Einstellungen.
2. Klicken Sie als Nächstes auf das Update & Sicherheit Fliese.

3. Navigieren Sie zum Erholung Menü im linken Bereich.
4. Klicken Sie abschließend auf Loslegen Knopf unter dem Diesen PC zurücksetzen Sektion.

5. Wählen Sie eine der beiden Optionen: Behalte meine Dateien oder Alles entfernen, vorzugsweise ersteres.
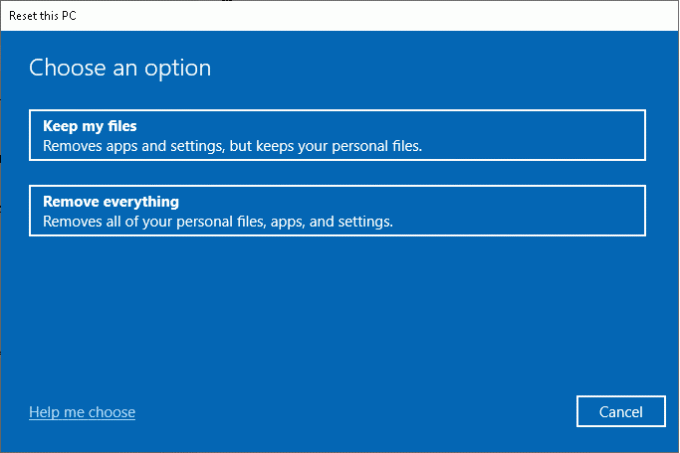
6. Folge dem Anweisungen auf dem Bildschirm um Ihren Computer zurückzusetzen und den genannten Fehler dauerhaft zu beheben.
Lesen Sie unseren Artikel über So beheben Sie den Bluescreen-Fehler von Windows 10 um andere gängige Lösungen zu lesen, um solche Probleme zu beheben.
Empfohlen:
- So verbergen Sie den WLAN-Netzwerknamen in Windows 11
- Beheben Sie, dass die Festplatte in Windows 10 nicht angezeigt wird
- Update-Fehler 0x80888002 unter Windows 11 beheben
- Reparieren Sie die Laptop-Kamera, die unter Windows 10 nicht erkannt wird
Ich hoffe, dieser Artikel hat Ihnen geholfen, den BSOD-Fehler iaStorA.sys unter Windows 10 zu beheben. Lassen Sie uns wissen, welche Methode für Sie am besten funktioniert hat. Wenn Sie Fragen/Anregungen zu diesem Artikel haben, können Sie diese gerne im Kommentarbereich hinterlassen.



