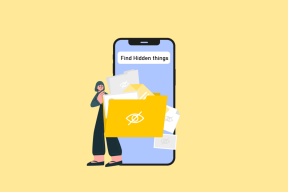So konfigurieren Sie Indizierungsoptionen unter Windows 11
Verschiedenes / / December 30, 2021
Was tun, wenn Sie auf eine Datei/einen Ordner/eine App zugreifen müssen, aber zu faul sind, den Speicher auf Ihrem Computer zu durchsuchen? Geben Sie zur Rettung die Windows-Suche ein. Der Windows-Suchindex liefert schnell Suchergebnisse, indem in vordefinierten Bereichen nach einer Datei, App oder Einstellung gesucht wird. Das Windows-Betriebssystem erstellt seinen Index automatisch neu und aktualisiert ihn regelmäßig, wenn Sie einen neuen Speicherort hinzufügen, damit Windows neue Dateien aus diesem aktualisierten Index anzeigen kann. Heute werden wir besprechen, wie Sie Indexierungsoptionen unter Windows 11 manuell konfigurieren und neu erstellen.

Inhalt
- So konfigurieren Sie Indizierungsoptionen unter Windows 11
- So wechseln Sie zwischen den Indizierungsmodi
- So ändern Sie die Suchindexierungsoptionen in Windows 11
- So bauen Sie die Suchindizierung neu auf
So konfigurieren Sie Indizierungsoptionen unter Windows 11
Der Windows-Suchindex bietet zwei Modi: Klassisch und Erweitert. Wenn Sie nun die Windows-Suchindexmodi wechseln, wird die
Index wird neu aufgebaut. Dadurch wird sichergestellt, dass Sie die gewünschten Ergebnisse erhalten, nachdem der Index neu erstellt wurde. Lesen Sie hier, um mehr darüber zu erfahren Übersicht über die Windows-Suche.- Standardmäßig indiziert Windows Suchergebnisse und gibt sie mit. zurück Klassische Indizierung. Es indiziert Daten in Benutzerprofilordnern wie Dokumente, Bilder, Musik und dem Desktop. Um mehr Inhalte einzuschließen, können Benutzer die klassische Indexierungsoption verwenden, um zusätzliche Speicherorte hinzuzufügen, wie weiter unten in diesem Handbuch erläutert.
- Standardmäßig ist die Verbesserte Indizierung Option indiziert alle auf Ihrem Computer gespeicherten Elemente. Die Auswahl der erweiterten Indizierungsoptionen kann jedoch die Batterieentladung und die CPU-Auslastung erhöhen. Aus diesem Grund wird empfohlen, Ihren Computer an eine Stromquelle anzuschließen.
So wechseln Sie zwischen den Indizierungsmodi
Führen Sie die unten aufgeführten Schritte aus, um die Suchindexierungsoptionen in Windows 11 zu konfigurieren:
1. Schlag Windows + I-Tasten gleichzeitig zu öffnen Einstellungen.
2. Klicke auf Privatsphäre & Sicherheit im linken Bereich.
3. Scrollen Sie nach unten zu Windows durchsuchen und klicken Sie darauf, wie gezeigt.

4. Klicke auf Erweitert unter FindenmeinDateien im Abschnitt Durchsuchen von Windows
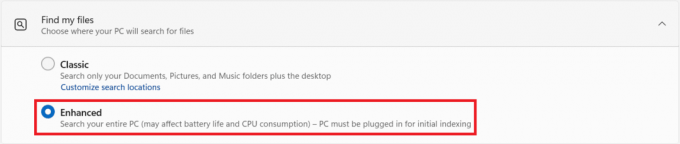
Notiz: Wenn Sie zurück in den klassischen Indizierungsmodus wechseln möchten, klicken Sie einfach auf Klassisch unter Meine Dateien suchen.
Lesen Sie auch:So ändern Sie Desktopsymbole unter Windows 11
So ändern Sie die Suchindexierungsoptionen in Windows 11
Falls Sie keine korrekten Ergebnisse erhalten, müssen Sie den Index manuell aktualisieren, damit der Index die vorgenommenen Änderungen und neu hinzugefügten Dateien aufnehmen kann. Führen Sie die folgenden Schritte aus, um die Indizierungsoptionen in Windows 11 zu ändern:
1. Klicken Sie auf Suchsymbol und geben Sie ein Indizierungsoptionen. Klicken Sie dann auf Offen wie gezeigt.

2. Klicken Sie auf Ändern Knopf im Indizierungsoptionen Fenster.
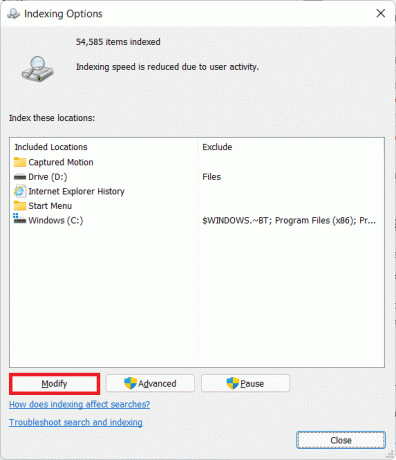
3. Überprüfen Sie alle Standortpfade Sie im Dialogfeld Indizierter Speicherort indiziert werden möchten.
Notiz: Sie können auf die klicken Alle Standorte anzeigen Schaltfläche, wenn das Verzeichnis, das Sie hinzufügen möchten, in der Liste nicht sichtbar ist.
4. Klicken Sie abschließend auf OK, wie gezeigt.

Lesen Sie auch:So deaktivieren Sie die Online-Suche über das Startmenü in Windows 11
So bauen Sie die Suchindizierung neu auf
Um den Windows-Suchindex neu zu erstellen, befolgen Sie diese Anweisungen:
1. Navigieren Sie zu Windows-Einstellungen > Datenschutz & Sicherheit > Windows durchsuchen Menü wie zuvor.

2. Scrollen Sie nach unten und klicken Sie auf Erweiterte Indexierungsoptionen unter Zugehörige Einstellungen, wie unten abgebildet.

3. Klicke auf Fortschrittlich im neu eröffneten Indizierungsoptionen Fenster.
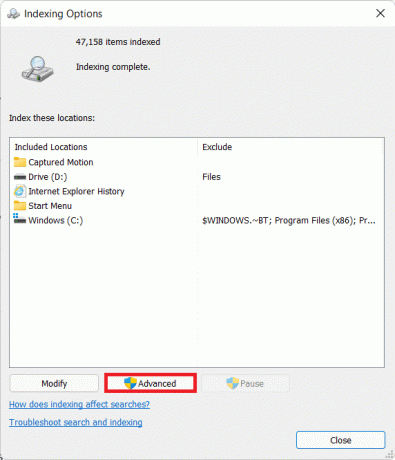
4. Im Indexeinstellungen Registerkarte des Erweiterte Optionen Fenster, klicken Sie auf das Wiederaufbau Schaltfläche, hervorgehoben dargestellt, unter Fehlerbehebung Kopf.
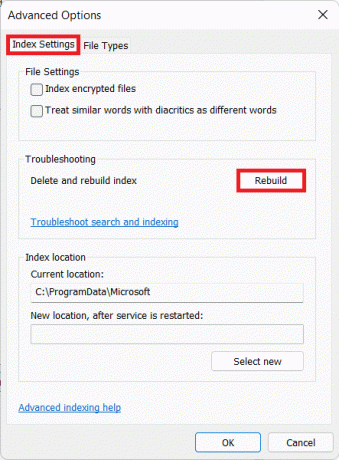
5. Klicken Sie abschließend auf OK im Bestätigungsdialogfeld zu Index neu erstellen.
Notiz: Dies kann je nach Größe des Index und der Geschwindigkeit Ihres PCs einige Zeit dauern. Sie können den Index-Neuaufbau anhalten, indem Sie auf klicken Pause-Taste. Du kannst das... sehen Fortschritt der Index-Neuerstellung auf der Seite Einstellungen.
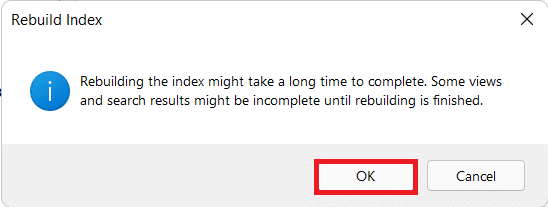
Empfohlen:
- So deaktivieren Sie die Suchindizierung in Windows 11
- Beheben Sie die niedrige Mikrofonlautstärke in Windows 11
- So zeigen Sie laufende Prozesse in Windows 11 an
- So deaktivieren Sie Sticky Keys in Windows 11
Wir hoffen, dieser Artikel hilft Ihnen weiter wie manSuchindexierungsoptionen unter Windows 11 konfigurieren und neu erstellen. Wir freuen uns über Ihre Vorschläge und Fragen, damit Sie in den Kommentarbereich nach unten gehen und uns wissen lassen können!