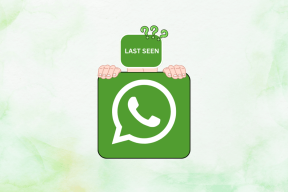So schneiden Sie Videos in Windows 10 mit VLC
Verschiedenes / / December 30, 2021
VLC ist zweifellos der beliebteste Mediaplayer für Windows- und macOS-Benutzer. Es ist auch eine der ersten Anwendungen, die Menschen auf einem brandneuen Computersystem installieren. Während wir die Liste der Funktionen und das, was VLC zum G.O.A.T unter anderen Mediaplayern macht, endlos fortsetzen können, werden wir in diesem Artikel stattdessen über ein eher weniger bekanntes Feature sprechen. Es ist seine Fähigkeit, Videos zu schneiden oder zu trimmen. Nur sehr wenige kennen die erweiterten Mediensteuerelemente in VLC, mit denen Benutzer kleinere Abschnitte aus Videos herausschneiden und als völlig neue Videodateien speichern können. Lesen Sie unten, um zu erfahren, wie Sie Videos im VLC Media Player auf Windows 10-PCs zuschneiden.

Inhalt
- So schneiden/zuschneiden Sie Videos in Windows 10 mit dem VLC Media Player
- Schritt I: VLC Media Player starten
- Schritt II: Öffnen Sie das gewünschte Video.
- Schritt III: Video in VLC trimmen.
- Schritt IV: Greifen Sie im Datei-Explorer auf zugeschnittenes Video zu.
- Profi-Tipp: Verwenden Sie stattdessen den nativen Video-Editor unter Windows 10
So schneiden/zuschneiden Sie Videos in Windows 10 mit dem VLC Media Player
Die Funktion zum Trimmen von Videos in VLC kann sehr praktisch sein
- isolieren bestimmte Teile eines Familien- oder persönlichen Videos zum Posten auf Social-Media-Plattformen mit Zeitbeschränkungen,
- um dich abzuschneident eine besonders exquisite Hintergrundmusik aus einem Film, oder
- speichern alle GIF-fähigen/Meme-fähigen Momente aus einem Video.
Ehrlich gesagt ist das Trimmen oder Schneiden von Videos in VLC auch ziemlich einfach, da Sie zweimal auf eine Schaltfläche klicken müssen, einmal zu Beginn der Aufnahme und dann am Ende. Wenn Sie jedoch erweiterte Videobearbeitungsvorgänge durchführen möchten, empfehlen wir spezielle Programme wie Adobe Premiere Pro.
Befolgen Sie die angegebenen Schritte zum Schneiden oder Trimmen von Videos in Windows 10 mit VLC:
Schritt I: VLC Media Player starten
1. Drücken Sie die Windows + QSchlüssel gleichzeitig zum öffnen der Windows-Suche Speisekarte.
2. Typ VLC Media Player und klicke auf Offen, wie gezeigt.

Schritt II: Gewünschtes Video öffnen
3. Hier klicken Medien aus der oberen linken Ecke und wählen Sie Datei öffnen… wie unten abgebildet.
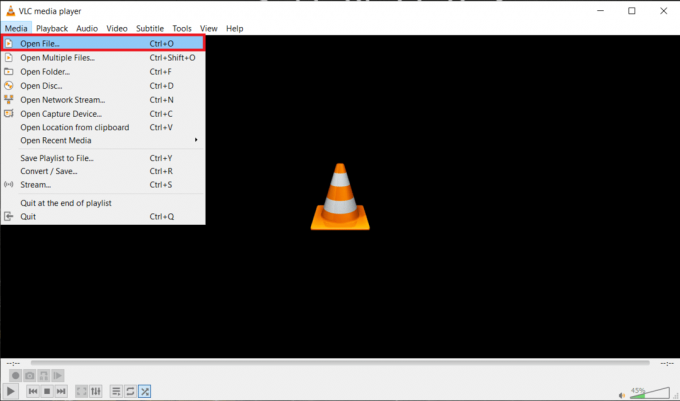
4A. Navigieren Sie zu Mediendatei in Dateimanager und klicke Offen um Ihr Video zu starten.
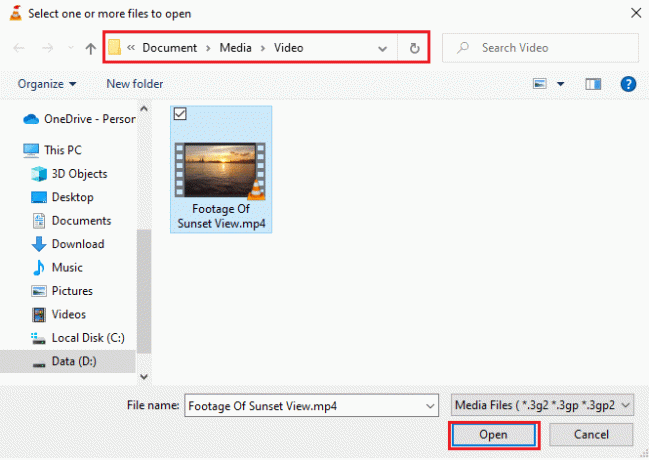
4B. Klicken Sie alternativ mit der rechten Maustaste auf Video und wähle Öffnen mit > VLC Media Player, wie unten dargestellt.
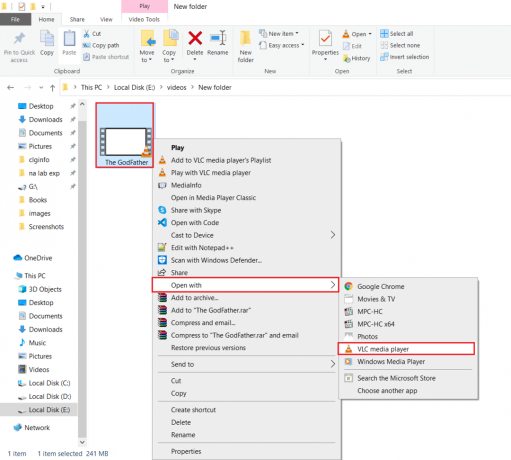
Lesen Sie auch:So konvertieren Sie MP4 in MP3 mit VLC, Windows Media Player, iTunes
Schritt III: Video in VLC trimmen
5. Klicken Sie bei laufendem Video auf das Aussicht und wähle Erweiterte Steuerung, wie hervorgehoben dargestellt.

6. Über dem Standard Spielpause -Taste und anderen Steuersymbolen werden vier erweiterte Optionen angezeigt:
- Aufzeichnen
- Mach einen Schnappschuss
- Schleife kontinuierlich von Punkt A nach Punkt B
- Bild für Bild
Alle diese Steuerelemente sind ziemlich selbsterklärend.

7. Ziehen Sie als Nächstes die Wiedergabe-Slider genau an der Stelle, an der der Schnitt beginnen soll.

Notiz: Sie können den Startpunkt mit den Tasten Bild für Bild Möglichkeit.

8. Wenn Sie sich für den Startrahmen entschieden haben, klicken Sie auf das Aufnahmetaste (d.h. rotes Symbol), um die Aufnahme zu starten.
Notiz: EIN Nachricht aufnehmen wird in der oberen rechten Ecke des Fensters angezeigt, um Ihre Aktion zu bestätigen. Aufnahmetaste wird ein tragen blaue Tönung wenn die Aufnahme läuft.

9. Lasst den Videowiedergabe zum gewünschten Endrahmen.
Notiz: Das manuelle Ziehen des Schiebereglers bis zum Ende des Zeitstempels funktioniert möglicherweise nicht, wenn die Aufnahme aktiv ist. Verwenden Sie stattdessen Bild für Bild Option, um am gewünschten Frame anzuhalten.

10. Klicken Sie dann auf das Aufnahmetaste erneut, um die Aufnahme zu stoppen. Sie werden wissen, dass die Aufnahme abgeschlossen ist, sobald Sie sehen, dass der blaue Farbton auf dem verschwindet Aufzeichnen Taste.

11. Ausgang VLC Media Player.
Lesen Sie auch:5 beste Videobearbeitungssoftware für Windows 10
Schritt IV: Zugriff auf zugeschnittenes Video im Datei-Explorer
12A. Drücken Sie Windows-Taste + ESchlüssel zusammen zu öffnen Dateimanager. Gehe zu Dieser PC >Videos Mappe. Die ausgeschnittenen Videoclips werden hier verfügbar sein.
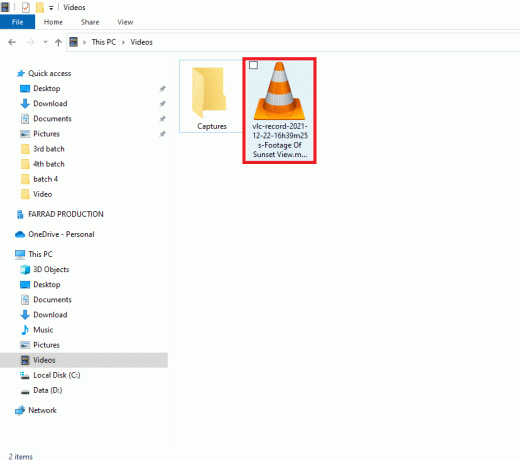
12B. Wenn Sie das zugeschnittene Video nicht im Ordner Videos finden, wurde wahrscheinlich das Standardaufnahmeverzeichnis für VLC geändert. Folgen Sie in diesem Fall Schritte 13 - 15 um das Verzeichnis zu bestätigen und zu ändern.
13. Klicke auf Werkzeug und wähle Einstellungen, wie gezeigt.

14. Navigieren Sie dann zu Eingabe / Codecs Tab und suchen Sie Aufnahmeverzeichnis oder Dateiname. Der Pfad, in dem alle aufgezeichneten Videos gespeichert werden, wird im Textfeld angezeigt.
15. Um das Aufnahmeverzeichnis zu ändern, klicken Sie auf Durchsuche… und wähle die Gewünschter Standortpfad, wie unten dargestellt.
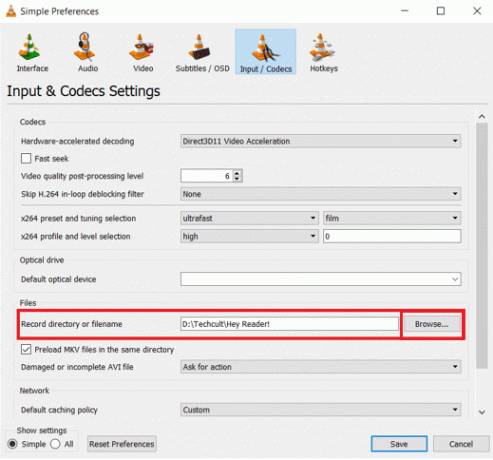
Wenn Sie in Zukunft viel mehr Videos mit dem VLC Media Player schneiden möchten, ziehen Sie die Verwendung des Umschalt + R Tastenkombination zum Starten und Stoppen der Aufnahme und zum Beschleunigen des Vorgangs.
Lesen Sie auch:So installieren Sie HEVC-Codecs in Windows 11
Profi-Tipp:Verwenden Sie stattdessen den nativen Videoeditor unter Windows 10
Das Trimmen von Videos mit dem VLC Media Player ist eine ziemlich einfache Aufgabe, die Ergebnisse sind jedoch nicht immer zufriedenstellend. Einige Benutzer haben Folgendes berichtet:
- nur die Aufnahme zeigt einen schwarzen Bildschirm an während der Ton läuft,
- oder der Audio wird nicht aufgenommen überhaupt.
Wenn dies auch bei Ihnen der Fall ist, sollten Sie den nativen Video-Editor unter Windows 10 verwenden. Ja, du hast richtig gelesen! Windows 10 wird mit einer Video-Editor-Anwendung geliefert, die direkt in das Betriebssystem integriert ist und überraschend leistungsstark ist. Lesen Sie unseren Leitfaden auf Wie verwende ich den Hidden Video Editor in Windows 10, um Videos zu schneiden? Hier.
Empfohlen:
- 3 Möglichkeiten, das Öffnen von Spotify beim Start in Windows 11 zu stoppen
- So entfernen Sie das Wetter-Widget aus der Taskleiste in Windows 11
- Beheben Sie die niedrige Mikrofonlautstärke in Windows 11
- So beheben Sie, dass Crunchyroll nicht funktioniert
Wir hoffen, dass du es lernen konntest wie man Videos in VLC schneidet/zuschneidetunter Windows 10. Wenn Sie Fragen/Anregungen zu diesem Artikel haben, können Sie diese gerne im Kommentarbereich hinterlassen.