Fix Outlook App wird in Windows 10 nicht geöffnet
Verschiedenes / / December 31, 2021
Im Laufe der Jahre hat es Microsofts eigener E-Mail-Dienst Outlook geschafft, eine Nischenbenutzerbasis in diesem von Gmail dominierten E-Mail-Markt zu erobern. Obwohl sie wie jede andere Technologie ihre eigenen Probleme hat. Eines der häufigsten Probleme, mit denen die meisten Benutzer konfrontiert sind, ist das Problem, dass die Outlook-App in Windows 10 nicht geöffnet wird. In den meisten Fällen wird eine Anwendung möglicherweise nicht gestartet, wenn eine Instanz davon bereits aktiv ist oder die vorherige Sitzung nicht ordnungsgemäß beendet wurde. Wir zeigen Ihnen, wie Sie beheben können, dass Outlook App keine Probleme in Windows-Systemen öffnet.
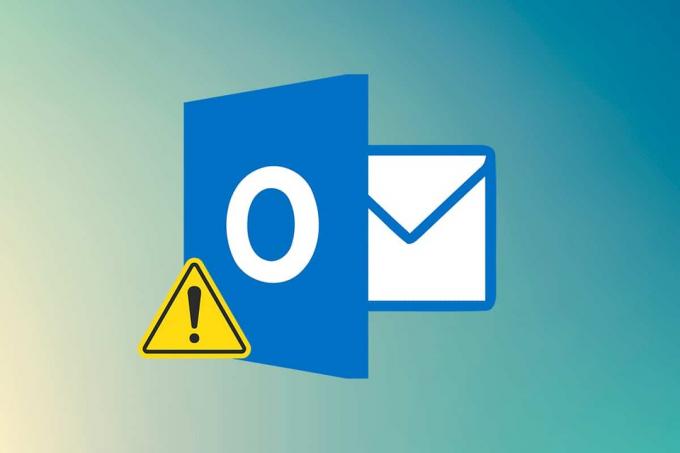
Inhalt
- So beheben Sie, dass die Outlook-App auf einem Windows 10-PC nicht geöffnet wird.
- Gründe für das Problem, dass Outlook nicht geöffnet wird
- Methode 1: Töten Sie die MS Outlook-Aufgabe.
- Methode 2: Starten Sie Outlook im abgesicherten Modus und deaktivieren Sie Add-Ins
- Methode 3: Führen Sie die Problembehandlung für die Programmkompatibilität aus.
- Methode 4: Löschen Sie den LocalAppData-Ordner
- Methode 5: Outlook-Navigationsbereich zurücksetzen
- Methode 6: MS Outlook reparieren
- Methode 7: Outlook-Profil reparieren
- Methode 8: Reparieren Sie .pst- und .ost-Dateien
- Methode 9: Neues Outlook-Konto erstellen (Windows 7)
- Profi-Tipp: So finden Sie SCANPST.EXE unter Windows 10
So beheben Sie, dass die Outlook-App in Windows 10 PC nicht geöffnet wird
Ursprünglich Hotmail genannt, Outlook Mail-Dienst spricht viele Organisationen für die interne Kommunikation an und rühmt sich damit rund 400 Millionen Nutzer. Diese massive Nutzerbasis ist darauf zurückzuführen, dass:
- Es bietet Zusatzfunktionen wie Kalender, Surfen im Internet, Notizen, Aufgabenverwaltung usw. die Outlook bietet.
- es ist als beides erhältlich, ein Web-Client und eine App, die in der MS Office-Suite auf mehreren Plattformen enthalten sind.
Manchmal bringt ein Doppelklick auf das Symbol für die Anwendungsverknüpfung absolut nichts für Sie, und Sie erhalten stattdessen verschiedene Fehlermeldungen. In diesem Artikel erfahren Sie die Antwort auf Ihre Frage: Wie behebe ich das Problem, dass Outlook nicht geöffnet wird?
Gründe für das Problem, dass Outlook nicht geöffnet wird
Die Gründe, die das Öffnen Ihrer Outlook-App verhindern, sind
- Dies kann an Ihren beschädigten / defekten lokalen AppData- und PST-Dateien liegen.
- Möglicherweise muss die Outlook-Anwendung oder Ihr Outlook-Konto repariert werden.
- Ein besonders problematisches Add-In verhindert möglicherweise den Start von Outlook.
- Ihr PC hat möglicherweise Probleme beim Betrieb im Kompatibilitätsmodus usw.
Methode 1: Kill MS Outlook Task
Möglicherweise gibt es eine einfache Antwort darauf, wie ich behebe, dass Outlook keine Frage öffnet. Bevor Sie mit bestimmten Lösungen fortfahren, stellen wir sicher, dass nicht bereits eine Instanz von Outlook im Hintergrund aktiv ist. Wenn dies der Fall ist, beenden Sie es einfach und prüfen Sie, ob das Problem damit behoben ist oder nicht.
1. Schlag Strg + Umschalt + Esc-Tasten zusammen zu öffnen Taskmanager.
2. Suchen Sie die Microsoft Outlook Prozess unter Apps.
3. Klicken Sie mit der rechten Maustaste darauf und wählen Sie Task beenden aus dem Menü, wie abgebildet.
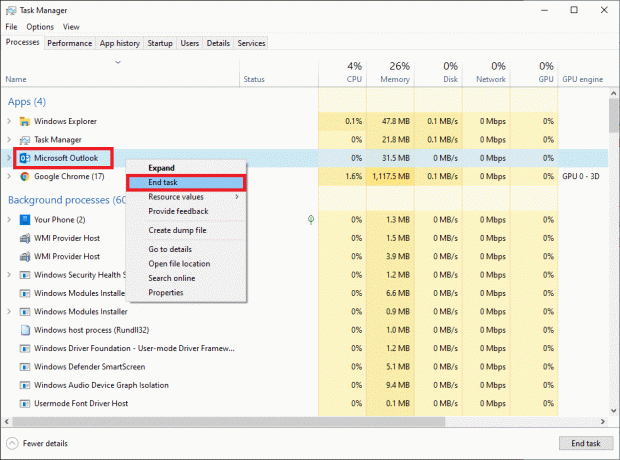
4. Versuchen zu Outlook starten Jetzt öffnet sich das Anwendungsfenster hoffentlich ohne Probleme.
Lesen Sie auch:Korrigieren Sie das erneute Erscheinen der Outlook-Passwortaufforderung
Methode 2: Starten Sie Outlook im abgesicherten Modus und deaktivieren Sie Add-Ins
Microsoft ermöglicht Benutzern, die Outlook-Funktionalität zu erweitern, indem sie eine Reihe nützlicher Add-Ins installieren. Diese Add-Ins funktionieren ähnlich wie Erweiterungen in einem Webbrowser und ergänzen die bereits unglaubliche Benutzererfahrung. Manchmal können jedoch genau diese Add-Ins zum Untergang der App selbst führen. Ein veraltetes oder beschädigtes Add-In kann eine Reihe von Problemen auslösen, einschließlich Outlook wird das Problem in Windows 10 nicht öffnen.
Bevor Sie jedoch mit einer Add-In-Deinstallationstour beginnen, lassen Sie uns bestätigen, dass einer von ihnen tatsächlich der Schuldige ist. Dies kann durch Starten von Outlook im abgesicherten Modus erfolgen, einem Modus, in dem keine Add-Ins geladen werden, der Lesebereich deaktiviert ist und die benutzerdefinierten Symbolleisteneinstellungen nicht angewendet werden. So geht's:
1. Drücken Sie die Windows-Taste + R-Tasten gleichzeitig zu öffnen Lauf Dialogbox.
2. Typ Outlook.exe /safe und schlagen Enter-Taste starten Ausblickim abgesicherten Modus.

3. Es erscheint ein Popup-Fenster, in dem Sie aufgefordert werden, ein Profil auszuwählen. Öffnen Sie die Dropdown-Liste und wählen Sie die Ausblick Option und drücke die Enter-Taste.
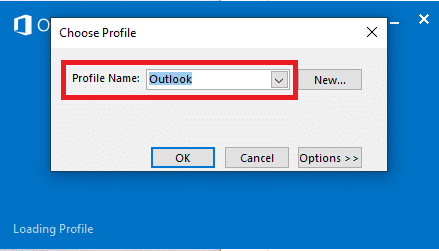
Notiz: Einige Benutzer können Outlook mit der oben genannten Methode möglicherweise nicht im abgesicherten Modus starten. Lesen Sie in diesem Fall unseren Leitfaden auf So starten Sie Outlook im abgesicherten Modus.
Wenn Sie Outlook erfolgreich im abgesicherten Modus starten konnten, können Sie sicher sein, dass das Problem tatsächlich bei einem der Add-Ins liegt. Deinstallieren oder deaktivieren Sie diese daher wie folgt:
4. Starten Ausblick von dem Windows-Suchleiste wie unten dargestellt.

5. Klicke auf Datei Registerkarte wie abgebildet.

6. Wählen Optionen wie unten hervorgehoben.

7. Gehe zu Add-Ins Registerkarte links und klicken Sie dann auf GEHEN… Schaltfläche neben Verwalten: COM-Add-Ins, wie gezeigt.

8A. Klicken Sie hier auf das Entfernen Schaltfläche, um die gewünschten Add-Ins zu entfernen.

8B. Oder aktivieren Sie das Kontrollkästchen für Gewünschtes Add-In und klicke OK um es zu deaktivieren.
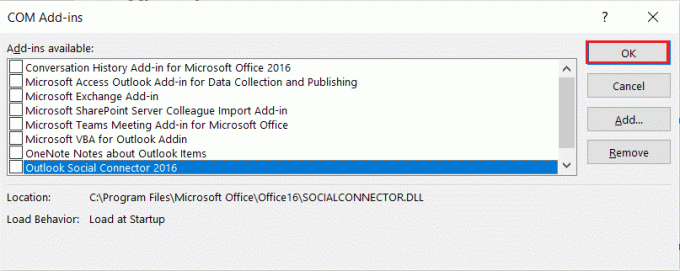
Lesen Sie auch:So stellen Sie das Outlook-Passwort wieder her
Methode 3: Programm ausführen Kompatibilität Fehlerbehebung
Die Outlook-Anwendung ist in erster Linie für die Ausführung unter Microsoft Windows 10 ausgelegt und entsprechend optimiert. Wenn auf Ihrem PC eine ältere Windows-Version installiert ist, beispielsweise Windows 8 oder 7, müssen Sie die Anwendung im Kompatibilitätsmodus ausführen, um ein reibungsloseres Erlebnis zu gewährleisten. Führen Sie die folgenden Schritte aus, um Ihren Outlook-Kompatibilitätsmodus zu ändern und das Problem zu beheben, dass Outlook nicht geöffnet wird:
1. Klicken Sie mit der rechten Maustaste auf das Outlook-Verknüpfung und wählen Sie die Eigenschaften Option, wie unten abgebildet.
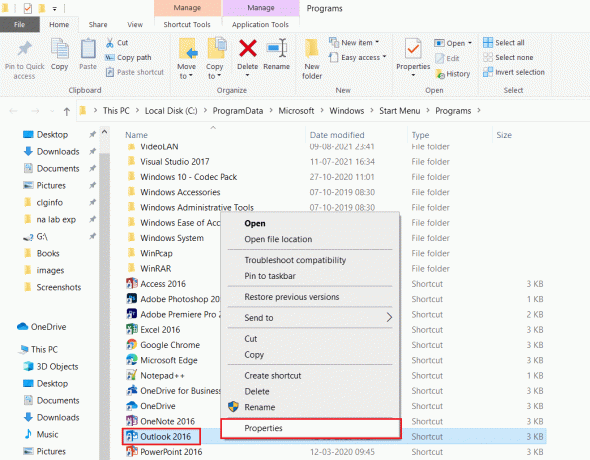
2. Wechseln Sie zum Kompatibilität Registerkarte im Outlook-Eigenschaften Fenster.
3. Deaktivieren Sie das Starte dieses Programm im Kompatibilitätsmodus für Option und klicken Sie auf Bewerben > OK.
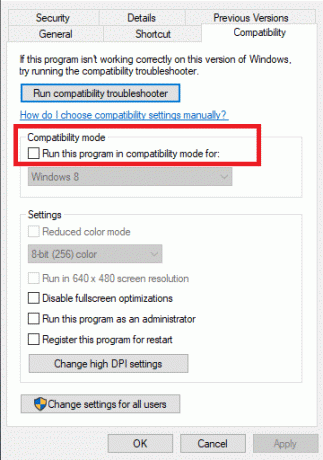
4. Klicken Sie mit der rechten Maustaste auf Outlook-App und wähle zu Kompatibilitätsprobleme beheben, wie gezeigt.
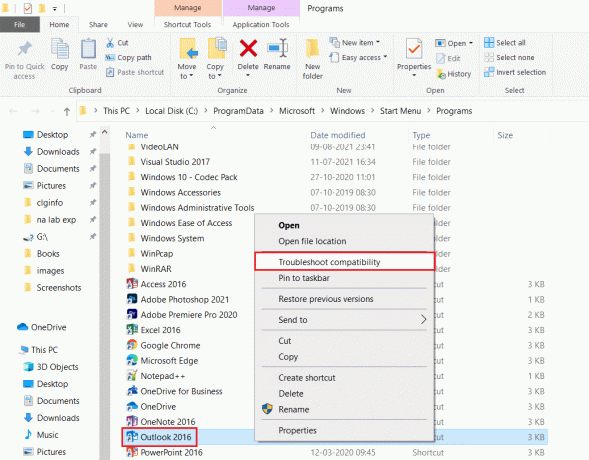
5. Jetzt die Fehlerbehebung bei der Programmkompatibilität wird versuchen, mögliche Probleme zu erkennen.

6. Klicken Empfohlene Einstellungen ausprobieren

Methode 4: Löschen Sie den LocalAppData-Ordner
Eine andere Lösung, die für einige Benutzer funktioniert hat, ist das Löschen des Outlook-App-Datenordners. Apps speichern benutzerdefinierte Einstellungen und temporäre Dateien in einem AppData-Ordner, der standardmäßig ausgeblendet ist. Diese Daten können, wenn sie beschädigt werden, viele Probleme verursachen, z. B. Outlook wird in Windows 10 nicht geöffnet.
1. Öffne das Lauf Dialogfeld wie zuvor.
2. Typ %localappdata% und schlagen Eingeben um den gewünschten Ordner zu öffnen.
Notiz: Folgen Sie alternativ dem Ordnerpfad C:\Benutzer\Benutzername\AppData\Local im Datei-Explorer.
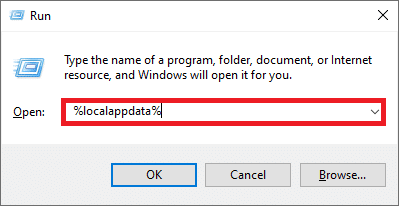
3. Gehe zum Microsoft Mappe. Rechtsklick Ausblick Ordner und wählen Sie Löschen, wie unten abgebildet.
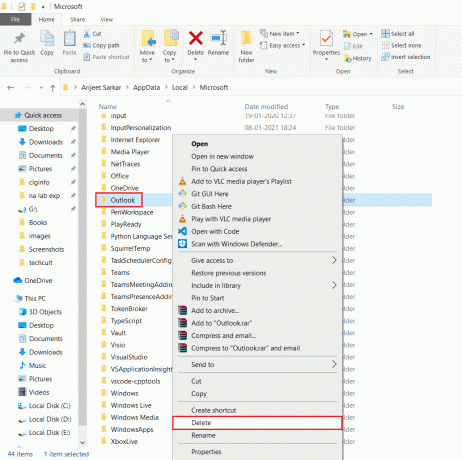
4. Neustartdein PC einmal und versuchen Sie dann, Outlook zu öffnen.
Lesen Sie auch:So deaktivieren Sie die Outlook-E-Mail-Lesebestätigung
Methode 5: Outlook-Navigationsbereich zurücksetzen
Eine Reihe von Berichten deutet darauf hin, dass das Problem, dass Outlook nicht geöffnet wird, bei Benutzern häufiger vorkommt, die den Anwendungsnavigationsbereich angepasst haben. Wenn Ihre Anwendung Probleme beim Laden des benutzerdefinierten Navigationsbereichs hat, werden sicherlich Startprobleme auftreten. Um dies zu beheben, müssen Sie den Outlook-Navigationsbereich einfach wie folgt auf den Standardzustand zurücksetzen:
1. Starte den Lauf Dialogfeld wie zuvor.
2. Typ Outlook.exe /resetnavpane und schlagen EingebenSchlüssel um den Outlook-Navigationsbereich zurückzusetzen.
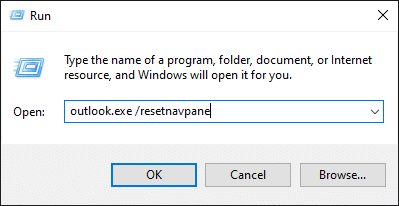
Methode 6: MS Outlook reparieren
Im weiteren Verlauf ist es durchaus möglich, dass die Outlook-Anwendung selbst beschädigt ist. Dies kann verschiedene Gründe haben, das Vorhandensein von Malware/Viren oder sogar ein neues Windows-Update. Glücklicherweise ist für die meisten Anwendungen in Windows ein integriertes Reparaturtool verfügbar. Versuchen Sie, Outlook mit diesem Tool zu reparieren, und prüfen Sie, ob das Problem beim Öffnen von Outlook behoben wird.
1. Hit the Windows-Taste, Typ Schalttafel und klicke auf Offen.

2. Satz Anzeigen nach > Große Symbole und klicke auf Programme und Funktionen aus den angegebenen Optionen.

3. Suchen Sie die MS OfficeSuite auf Ihrem PC installiert, klicken Sie mit der rechten Maustaste darauf und klicken Sie auf Veränderung, wie gezeigt.

4. Wählen Schnelle Reparatur und klicke auf das Reparatur , um fortzufahren, wie hervorgehoben dargestellt.
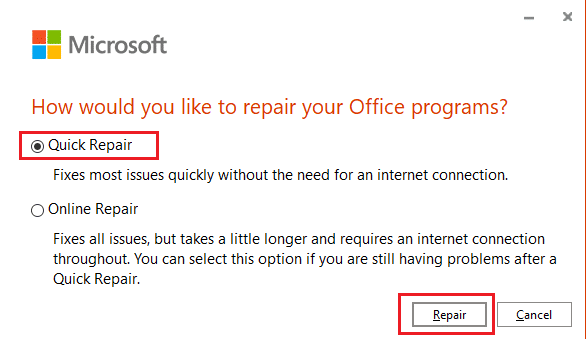
5. Klicke auf ja in dem Benutzerkontensteuerung Pop-up, das angezeigt wird.
6. Folge dem Anweisungen auf dem Bildschirm um den Reparaturvorgang abzuschließen.
7. Versuchen Sie, Outlook jetzt zu starten. Wenn das Outlook-App-Problem weiterhin besteht, wählen Sie Online-Reparatur auf der Wie möchten Sie Ihre Office-Programme reparieren Fenster rein Schritt 4.
Lesen Sie auch:So synchronisieren Sie Google Kalender mit Outlook
Methode 7: Outlook-Profil reparieren
Zusammen mit beschädigten Add-Ins ist die Wahrscheinlichkeit, dass ein beschädigtes Profil dazu führt, dass Outlook nicht geöffnet wird, ziemlich hoch. Einige allgemeine Probleme mit einem beschädigten Outlook-Konto können mit der nativen Reparaturoption behoben werden, wie unten beschrieben:
1. Starten Outlook im abgesicherten Modus wie angewiesen in Methode 2.
Notiz: Wenn Sie bei mehreren Konten angemeldet sind, wählen Sie zuerst das problematische Konto aus der Dropdown-Liste aus.
2. Gehe zu Datei > Account Einstellungen und wähle Account Einstellungen… aus dem Menü, wie abgebildet.
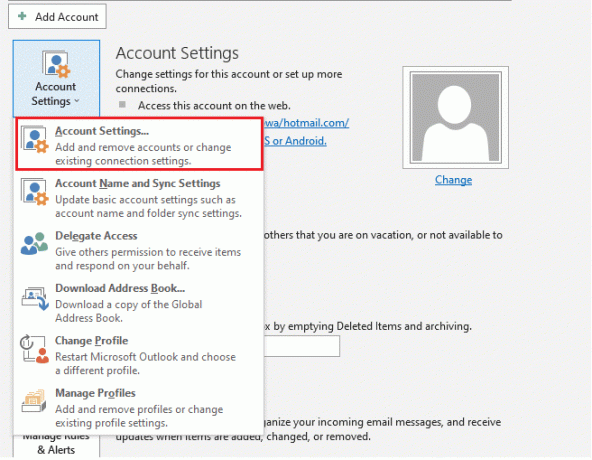
3. Dann im Email Klicken Sie auf die Registerkarte Reparatur… Option, wie abgebildet.
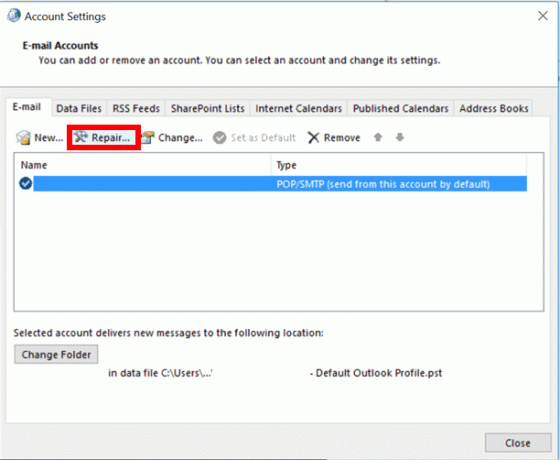
4. Ein Reparaturfenster wird angezeigt. Folge dem Eingabeaufforderungen auf dem Bildschirm um Ihr Konto zu reparieren.
Methode 8: Reparieren Sie .pst- und .ost-Dateien
Wenn die native Reparaturfunktion Ihr Profil nicht reparieren konnte, ist es wahrscheinlich, dass die mit dem Profil verknüpfte PST-Datei oder Personal Storage Table und die OST-Datei beschädigt wurden. Lesen Sie unseren exklusiven Leitfaden auf So reparieren Sie beschädigte Outlook-.ost- und .pst-Datendateien das Gleiche tun. Dies sollte sicherlich das Problem beheben, dass Outlook nicht geöffnet wird. Wenn nicht, versuchen Sie die nächste Lösung.
Methode 9: Neues Outlook-Konto erstellen (Windows 7)
Darüber hinaus können Sie ein völlig neues Profil erstellen und Outlook damit starten, um alle Arten von Problemen insgesamt zu vermeiden. So geht's:
Notiz: Die angegebenen Schritte wurden überprüft Windows 7 und Outlook 2007.
1. Offen Schalttafel von Startmenü.
2. Satz Anzeigen nach > Große Symbole und klicke auf E-Mail(Microsoft Outlook).

3. Klicken Sie nun auf Profile anzeigen… Option hervorgehoben angezeigt.

4. Dann klick Hinzufügen Knopf rein Allgemein Tab.
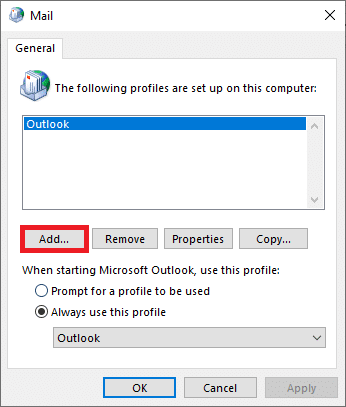
5. Geben Sie als Nächstes die Profilname und klicke OK.

6. Geben Sie dann die gewünschten Details ein (Ihr Name, E-Mail-Adresse, Passwort & Passwort wiederholen) in dem Email-Konto Sektion. Klicken Sie dann auf Weiter >Beenden.

7. Nochmals wiederholen Schritte 1-4 und klicke auf dein Neues Konto von der Liste.
8. Dann überprüfe Immer dieses Profil verwenden Möglichkeit.

9. Klicken Bewerben > OK um diese Änderungen zu speichern.
Lesen Sie auch:So deaktivieren Sie BitLocker in Windows 10
Profi-Tipp: So finden Sie SCANPST.EXE unter Windows 10
Notiz: Bei einigen befindet sich der erforderliche Microsoft Office-Ordner in den Programmdateien statt in den Programmdateien (x86).
| Ausführung | Weg |
| Ausblick 2019 | C:\Programme (x86)\Microsoft Office\root\Office16 |
| Ausblick 2016 | C:\Programme (x86)\Microsoft Office\root\Office16 |
| Ausblick 2013 | C:\Programme (x86)\Microsoft Office\Office15 |
| Ausblick 2010 | C:\Programme (x86)\Microsoft Office\Office14 |
| Ausblick 2007 | C:\Programme (x86)\Microsoft Office\Office12 |
Häufig gestellte Fragen (FAQS)
Q1. Wie behebe ich, dass mein Outlook-App-Problem unter Windows 10 nicht geöffnet wird?
Antwort Abhängig vom genauen Täter können Sie Probleme beim Öffnen von Outlook beheben, indem Sie alle Add-Ins deaktivieren und Ihre Profil- und Outlook-Anwendung, Zurücksetzen des Anwendungsnavigationsbereichs, Deaktivieren des Kompatibilitätsmodus und Beheben von PST/OST Dateien.
Q2. Wie behebe ich das Problem, dass Outlook nicht geöffnet wird?
Antwort Die Outlook-Anwendung wird möglicherweise nicht geöffnet, wenn eines der Add-Ins problematisch ist, die mit Ihrem Profil verknüpfte PST-Datei beschädigt ist oder das Profil selbst beschädigt wurde. Befolgen Sie die in diesem Handbuch aufgeführten Lösungen, um dasselbe zu beheben.
Empfohlen:
- So schneiden Sie Videos in Windows 10 mit VLC
- So erstellen Sie eine PDF-Datei in Windows 11
- Korrigieren Sie das erneute Erscheinen der Outlook-Passwortaufforderung
- So identifizieren Sie eine Schriftart anhand eines Bildes
Wir hoffen Ihr Outlook-App lässt sich nicht öffnen Problem wurde durch die Implementierung einer der oben genannten Lösungen gelöst. Andere allgemeine Fixes umfassen die Aktualisierung von Windows und Microsoft Office, Ausführen eines Systemdatei-Checker-Scans, um Systemdateien zu reparieren, nach Antiviren- und Malware-Dateien suchen und Kontaktaufnahme mit dem Microsoft-Support. Wir würden uns freuen, Ihre Anregungen und Fragen über den Kommentarbereich unten zu hören.



