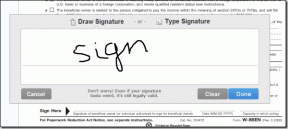So aktivieren oder deaktivieren Sie den Schnellzugriff in Windows 11
Verschiedenes / / December 31, 2021
Der Schnellzugriff listet alle Ihre zuletzt geöffneten Dateien auf, damit Sie sie bei Bedarf im Handumdrehen erreichen können. Es ersetzt Favoriten, die in den vorherigen Versionen von Windows vorhanden waren. Obwohl die Idee hinter dem Schnellzugriff großartig und geschätzt ist, kann es auch andere über Dateien informieren, die Sie kürzlich verwendet haben. Daher wird der Datenschutz auf gemeinsam genutzten Computern zu einem großen Problem. Um dies zu vermeiden, können Sie den Schnellzugriff in Windows 11 einfach deaktivieren und bei Bedarf wieder aktivieren. Wir bringen Ihnen eine hilfreiche Anleitung, um den Schnellzugriff in Windows 11 zu aktivieren und auch zu deaktivieren. Lesen Sie also weiter!

Inhalt
- So aktivieren oder deaktivieren Sie den Schnellzugriff in Windows 11
- So aktivieren Sie den Schnellzugriff im Datei-Explorer
- So deaktivieren Sie den Schnellzugriff im Datei-Explorer
- So entfernen Sie den Schnellzugriff im Datei-Explorer vollständig
So aktivieren oder deaktivieren Sie den Schnellzugriff in Windows 11
Mit der Schnellzugriffsfunktion in Windows 11 können Sie mit nur einem Klick Ihre häufig verwendeten Dateien und Ordner anheften, entfernen und zu ihnen navigieren. Sie können es jedoch aus Datenschutz- oder anderen Gründen aktivieren oder deaktivieren. Es gibt zwar keine spezielle Einstellung zum Aktivieren oder Deaktivieren des Schnellzugriffs in Dateimanager, können Sie den Registrierungs-Editor verwenden, um dasselbe zu erreichen.
So aktivieren Sie den Schnellzugriff im Datei-Explorer
Führen Sie die folgenden Schritte aus, um den Schnellzugriff unter Windows 11 zu aktivieren:
1. Drücken Sie Windows + E-Tasten zusammen zu öffnen Dateimanager.
2. Klicken Sie auf drei horizontale gepunktete Symbole die öffnen Mehr sehen Menü und wählen Sie Optionen, wie unten abgebildet.
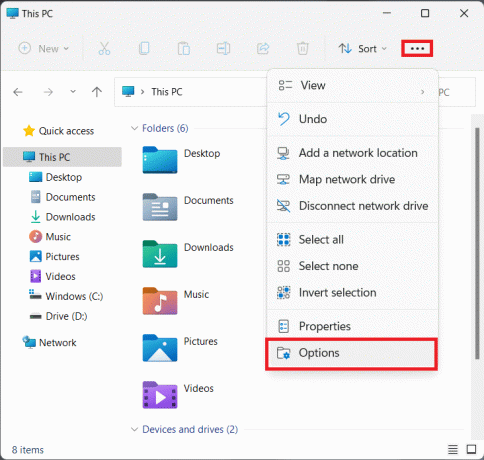
3. Im Ordneroptionen Fenster, wählen Schneller Zugang von Öffnen Sie den Datei-Explorer, um: Dropdown-Liste, wie unten dargestellt.
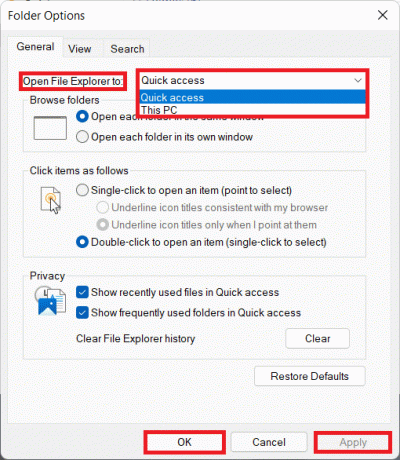
4. Klicke auf Bewerben > OK um die Änderungen zu speichern.
Lesen Sie auch: So verbergen Sie zuletzt verwendete Dateien und Ordner unter Windows 11
So deaktivieren Sie den Schnellzugriff im Datei-Explorer
Wenn Sie den Schnellzugriff unter Windows 11 deaktivieren möchten, führen Sie die angegebenen Schritte aus:
1. Klicken Sie auf Suchsymbol, Typ Registierungseditor und klicke auf Offen.

2. Klicke auf ja in dem Benutzerkontensteuerung prompt.
3. Gehen Sie zu folgendem Weg in dem Registierungseditor, wie gezeigt.
Computer\HKEY_CURRENT_USER\SOFTWARE\Microsoft\Windows\CurrentVersion\Explorer\Advanced

4. Doppelklicken Sie auf die Zeichenfolge mit dem Namen LaunchTo die öffnen DWORD-Wert (32-Bit) bearbeiten Dialogbox.
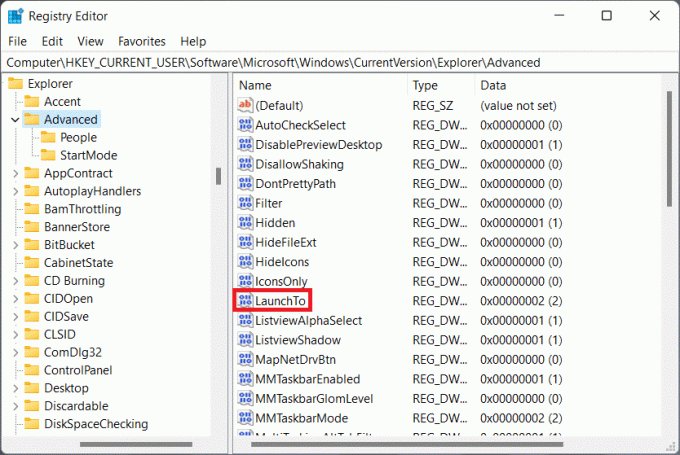
5. Hier ändern Sie die Messwert zu 0 und klicke auf OK um den Schnellzugriff in Windows 11 zu deaktivieren.

6. Endlich, Neustartdein PC.
Lesen Sie auch:So deaktivieren Sie die Online-Suche über das Startmenü in Windows 11
So entfernen Sie den Schnellzugriff im Datei-Explorer vollständig
Um den Schnellzugriff im Datei-Explorer vollständig zu entfernen, implementieren Sie die angegebenen Schritte im Registrierungseditor wie folgt:
1. Starten Registierungseditor wie früher.

2. Navigieren Sie zu folgendem Ort in Registierungseditor.
Computer\HKEY_CURRENT_USER\SOFTWARE\Microsoft\Windows\CurrentVersion\Explorer\

3. Klicken Sie mit der rechten Maustaste auf ein Freiraum im rechten Bereich, um das Kontextmenü zu öffnen. Klicke auf Neu > DWORD (32-Bit) Wert, wie unten dargestellt.
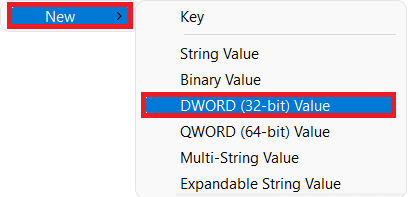
4. Benennen Sie den neu erstellten Wert um in Hubmodus.

5. Doppelklicken Sie nun Hubmodus öffnen DWORD-Wert (32-Bit) bearbeiten Dialogbox.
6. Hier ändern Sie die Messwert zu 1 und klicke auf OK.
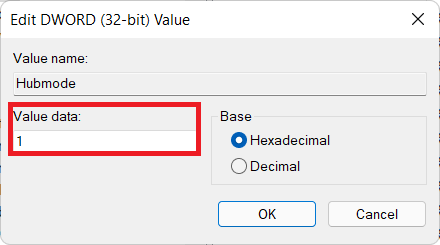
7. Starten Sie zuletzt Ihren PC neu.
Empfohlen:
- So ändern Sie die Aktion zum Öffnen des Deckels in Windows 11
- So debloatieren Sie Windows 11
- So aktivieren Sie den Gott-Modus in Windows 11
- Fix Windows 10 Startmenü-Suche funktioniert nicht
Wir hoffen, dieser Artikel hat Ihnen geholfen, zu verstehen wie manAktivieren oder deaktivieren Sie den Schnellzugriff in Windows 11. Sie können uns mit Ihrem wertvollen Feedback und Ihren Vorschlägen über das Kommentarfeld unten erreichen.