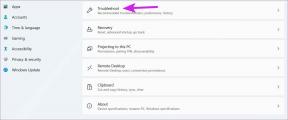10 Möglichkeiten, Android zu reparieren, das mit WiFi verbunden ist, aber kein Internet
Verschiedenes / / November 28, 2021
Ein sehr häufiges Problem bei Android-Telefonen ist, dass es trotz WLAN-Verbindung keine Verbindung zum Internet herstellen kann. Dies ist sehr frustrierend, da es Sie daran hindert, online zu sein. Das Internet ist zu einem festen Bestandteil unseres Lebens geworden und wir fühlen uns machtlos, wenn wir keine Internetverbindung haben. Noch frustrierender ist es, wenn wir trotz installiertem WLAN-Router von der Internetverbindung ausgeschlossen sind. Wie bereits erwähnt, ist dies ein häufiges Problem und kann leicht behoben werden. In diesem Artikel werden wir Ihnen genau beibringen, wie Sie dieses lästige Problem lösen können. Wir werden eine Reihe von Lösungen auflisten, um die lästige Meldung „WLAN hat keinen Internetzugang“ zu beseitigen.

Inhalt
- Reparieren Sie Android, das mit WLAN verbunden ist, aber keinen Internetzugang hat
- Methode 1: Überprüfen Sie, ob der Router mit dem Internet verbunden ist
- Methode 2: Mobile Daten deaktivieren
- Methode 3: Stellen Sie sicher, dass Datum und Uhrzeit korrekt sind
- Methode 4: WLAN vergessen und erneut verbinden
- Methode 5: Stellen Sie sicher, dass der Router den Datenverkehr nicht blockiert
- Methode 6: Ändern Sie Ihr DNS
- Methode 7: Ändern Sie den Wireless-Modus auf dem Router
- Methode 8: Starten Sie Ihren Router neu
- Methode 9: Zurücksetzen der Android-Netzwerkeinstellungen
- Methode 10: Führen Sie einen Werksreset auf Ihrem Telefon durch
Reparieren Sie Android, das mit WLAN verbunden ist, aber keinen Internetzugang hat
Methode 1: Überprüfen Sie, ob der Router mit dem Internet verbunden ist
Es mag dumm klingen, aber manchmal tritt dieses Problem auf, weil es tatsächlich kein Internet gibt. Der Grund dafür ist, dass Ihr WLAN-Router nicht mit dem Internet verbunden ist. Um zu überprüfen, ob das Problem tatsächlich bei Ihrem WLAN liegt, verbinden Sie sich einfach von einem anderen Gerät mit demselben Netzwerk und prüfen Sie, ob Sie auf das Internet zugreifen können. Wenn nicht, bedeutet dies, dass das Problem von Ihrem Router stammt.
Um das Problem zu beheben, überprüfen Sie zunächst, ob die Ethernet Kabel richtig mit dem Router verbunden ist und starten Sie dann den Router neu. Wenn das Problem noch nicht behoben ist, öffnen Sie die Router-Software oder besuchen Sie die Website des Internetdienstanbieters, um zu überprüfen, ob Sie angemeldet sind. Stellen Sie sicher, dass Ihre Anmeldedaten korrekt sind. Wenn ein Fehler auftritt, beheben Sie ihn und versuchen Sie dann erneut, eine Verbindung herzustellen. Versuchen Sie auch, verschiedene Websites zu besuchen, um sicherzustellen, dass das Problem nicht darauf zurückzuführen ist, dass Sie versucht haben, auf blockierte Websites zuzugreifen.
Methode 2: Mobile Daten deaktivieren
In bestimmten Fällen können mobile Daten Interferenzen mit dem WLAN-Signal. Dies verhindert, dass Sie das Internet nutzen, auch wenn Sie mit dem WLAN verbunden sind. Wenn die Option von WLAN oder mobilen Daten vorhanden ist, wählt Android automatisch WLAN. Bei einigen WLAN-Netzwerken müssen Sie sich jedoch anmelden, bevor Sie sie verwenden können Sie. Es ist möglich, dass das Android-System auch nach der Anmeldung keine stabile Internetverbindung erkennt. Aus diesem Grund wird auf mobile Daten umgestellt. Um diese Komplikation zu vermeiden, schalten Sie einfach Ihre mobilen Daten aus, während Sie sich mit einem WLAN-Netzwerk verbinden. Ziehen Sie einfach aus dem Benachrichtigungsfeld nach unten, um auf das Dropdown-Menü zuzugreifen, und klicken Sie auf das Symbol für mobile Daten, um es auszuschalten.
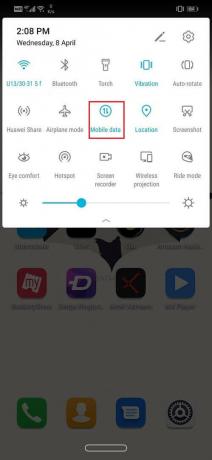
Methode 3: Stellen Sie sicher, dass Datum und Uhrzeit korrekt sind
Wenn das auf Ihrem Telefon angezeigte Datum und die Uhrzeit nicht mit der Zeitzone des Standorts übereinstimmen, können Probleme bei der Internetverbindung auftreten. Normalerweise stellen Android-Telefone Datum und Uhrzeit automatisch ein, indem sie Informationen von Ihrem Netzanbieter erhalten. Wenn Sie diese Option deaktiviert haben, müssen Sie Datum und Uhrzeit bei jedem Zeitzonenwechsel manuell aktualisieren. Die einfachere Alternative dazu ist, dass Sie die automatischen Datums- und Uhrzeiteinstellungen aktivieren.
1. Gehe zu die Einstellungen.

2. Klicken Sie auf die Registerkarte System.

3. Wählen Sie nun die Datums- und Uhrzeitoption.

4. Danach einfach den Schalter einschalten für automatische Datums- und Uhrzeiteinstellung.

Methode 4: WLAN vergessen und erneut verbinden
Eine andere Möglichkeit, dieses Problem zu beheben, besteht darin, einfach WLAN zu vergessen und erneut zu verbinden. In diesem Schritt müssen Sie das Passwort für das WLAN erneut eingeben. Stellen Sie daher sicher, dass Sie das richtige Passwort haben, bevor Sie auf die Option WLAN vergessen klicken. Dies ist eine effektive Lösung und löst oft das Problem. Das Vergessen und erneute Verbinden mit dem Netzwerk gibt Ihnen eine neue IP-Route und dies könnte das Problem der fehlenden Internetverbindung beheben. Um dies zu tun:
1. Ziehen Sie das Dropdown-Menü aus dem Benachrichtigungsfeld oben nach unten.
2. Drücken Sie nun lange auf das WLAN-Symbol, um die Liste der zu öffnen WLAN-Netzwerke.

3. Tippen Sie jetzt einfach auf das Name des WLANs mit denen du verbunden bist.

4. Klicken Sie auf die Option „Vergessen“.
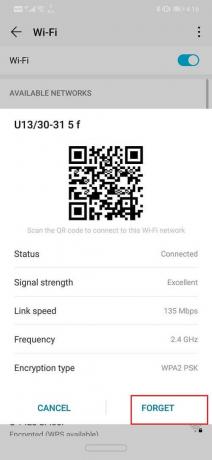
5. Tippen Sie danach einfach erneut auf dasselbe WLAN, geben Sie das Passwort ein und klicken Sie auf Verbinden.
Und prüfen Sie, ob Sie dazu in der Lage sind Behebung von Android Connected to WiFi, aber kein Problem mit dem Internetzugang. Wenn nicht, fahren Sie mit der nächsten Methode fort.
Methode 5: Stellen Sie sicher, dass der Router den Datenverkehr nicht blockiert
Es besteht eine gute Chance, dass Ihr Router könnte Ihr Gerät daran hindern, das Internet zu nutzen. Es verhindert, dass Ihr Telefon eine Verbindung zu seinem Netzwerk herstellt, um auf das Internet zuzugreifen. Um sicherzustellen, dass Sie die Admin-Seite des Routers besuchen und prüfen, ob die MAC-ID Ihres Geräts blockiert ist. Da jeder Router eine andere Möglichkeit hat, auf seine Einstellungen zuzugreifen, ist es besser, dass Sie Ihr Modell googeln und erfahren, wie Sie auf die Admin-Seite zugreifen. Sie können auf der Rückseite des Geräts nach IP-Adresse der Admin-Seite/portal. Melden Sie sich dort mit Ihrem Benutzernamen und Ihrem Passwort an und prüfen Sie, ob Sie Informationen zu Ihrem Gerät finden.

Methode 6: Ändern Sie Ihr DNS
Möglicherweise liegt ein Problem mit dem Domain Name Server Ihres Internet Service Providers vor. Um dies zu überprüfen, versuchen Sie, auf Websites zuzugreifen, indem Sie ihre IP-Adresse direkt eingeben. Wenn Sie das können, liegt das Problem bei der DNS (Domain Name Server) Ihres ISP. Für dieses Problem gibt es eine einfache Lösung. Sie müssen lediglich zu Google DNS (8.8.8.8; 8.8.4.4) wechseln.
1. Ziehen Sie das Dropdown-Menü aus dem Benachrichtigungsfeld oben nach unten.
2. Drücken Sie nun lange auf das WLAN-Symbol, um die Liste der zu öffnen WLAN-Netzwerke.

3. Tippen Sie nun auf das Name des WLANs und halten Sie sie gedrückt, um das erweiterte Menü anzuzeigen.

4. Klicken Sie auf die Option Netzwerk ändern.
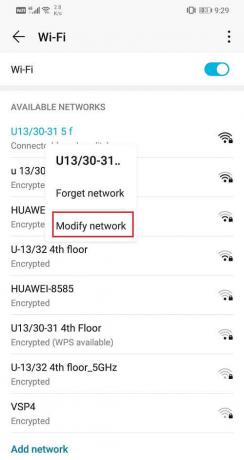
5. Wählen Sie nun IP-Einstellungen und ändere es in statisch.
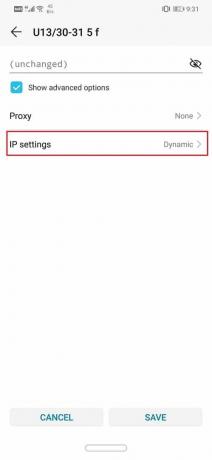

6. Jetzt einfach ausfüllen statische IP, DNS 1 und DNS 2 IP-Adresse.

7. Klicken Sie auf die Schaltfläche Speichern und Sie sind fertig.
Lesen Sie auch:4 Möglichkeiten, gelöschte Nachrichten auf WhatsApp zu lesen
Methode 7: Ändern Sie den Wireless-Modus auf dem Router
Ein WLAN-Router hat verschiedene WLAN-Modi. Diese Modi entsprechen der Betriebsbandbreite. Dies sind nämlich 802.11b oder 802.11b/g oder 802.11b/g/n. Diese unterschiedlichen Buchstaben stehen für unterschiedliche Funkstandards. Der Wireless-Modus ist jetzt standardmäßig auf 802.11b/g/n eingestellt. Dies funktioniert mit den meisten Geräten mit Ausnahme einiger alter Geräte einwandfrei. Der Wireless-Modus 802.11b/g/n ist mit diesen Geräten nicht kompatibel und könnte der Grund für das Problem „Kein Internetzugriff“ sein. Um das Problem einfach zu lösen:
1. Öffnen Sie die Software für Ihr Wlan Router.
2. Gehen Sie zu den Wireless-Einstellungen und wählen Sie die Option für den Wireless-Modus.
3. Jetzt erscheint ein Dropdown-Menü, klicken Sie darauf und aus der Liste Wählen Sie 802.11b und klicken Sie dann auf Speichern.
4. Starten Sie nun den WLAN-Router neu und versuchen Sie dann, Ihr Android-Gerät erneut zu verbinden.
5. Wenn es immer noch nicht funktioniert kannst du auch Versuchen Sie, den Modus auf 802.11g zu ändern.
Methode 8: Starten Sie Ihren Router neu
Wenn die oben genannten Methoden Ihr Problem nicht lösen können, ist es an der Zeit, Ihr WLAN neu zu starten. Sie können dies tun, indem Sie es einfach aus- und wieder einschalten. Sie können dies auch über die Admin-Seite oder die Software Ihres Routers tun, wenn es eine Option zum Neustarten Ihres WLANs gibt.

Wenn es immer noch nicht funktioniert, ist es Zeit für einen Reset. Durch das Zurücksetzen Ihres WLAN-Routers werden alle gespeicherten Einstellungen und ISP-Konfigurationen gelöscht. Es wird Ihnen im Grunde ermöglichen, Ihr W-Fi-Netzwerk von einem sauberen Blatt aus einzurichten. Die Option zum Zurücksetzen Ihres WLANs befindet sich im Allgemeinen unter Erweiterte Einstellungen, kann sich jedoch bei verschiedenen Routern unterscheiden. Daher wäre es besser, wenn Sie online nach einem Hard-Reset Ihres WLAN-Routers suchen. Sobald das Zurücksetzen abgeschlossen ist, müssen Sie die Anmeldeinformationen erneut eingeben, um eine Verbindung zum Server Ihres Internetdienstanbieters herzustellen.
Methode 9: Zurücksetzen der Android-Netzwerkeinstellungen
Die nächste Option in der Liste der Lösungen besteht darin, die Netzwerkeinstellungen auf Ihrem Android-Gerät zurückzusetzen. Es ist eine effektive Lösung, die alle gespeicherten Einstellungen und Netzwerke löscht und das WLAN Ihres Geräts neu konfiguriert. Um dies zu tun:
1. Gehe zu Einstellungen Ihres Telefons.

2. Klicken Sie nun auf die Registerkarte System.

3. Klicken Sie auf die Reset-Knopf.

4. Wählen Sie nun die Netzwerkeinstellungen zurücksetzen.

5. Sie erhalten nun eine Warnung, was die Dinge sind, die zurückgesetzt werden. Klicken Sie auf die "Netzwerkeinstellungen zurücksetzen" Möglichkeit.

6. Versuchen Sie nun erneut, eine Verbindung zum WLAN-Netzwerk herzustellen, und prüfen Sie, ob Sie in der Lage sind Behebung von Android Connected to WiFi, aber kein Problem mit dem Internetzugang.
Methode 10: Führen Sie einen Werksreset auf Ihrem Telefon durch
Dies ist der letzte Ausweg, den Sie versuchen können, wenn alle oben genannten Methoden fehlschlagen. Wenn nichts anderes funktioniert, können Sie versuchen, Ihr Telefon auf die Werkseinstellungen zurückzusetzen und zu prüfen, ob das Problem dadurch behoben wird. Wenn Sie sich für einen Werksreset entscheiden, werden alle Ihre Apps, ihre Daten und auch andere Daten wie Fotos, Videos und Musik von Ihrem Telefon gelöscht. Aus diesem Grund ist es ratsam, vor dem Zurücksetzen auf die Werkseinstellungen ein Backup zu erstellen. Die meisten Telefone fordern Sie auf, Ihre Daten zu sichern, wenn Sie versuchen, Ihr Telefon auf die Werkseinstellungen zurückzusetzen. Sie können das integrierte Tool zum Sichern verwenden oder dies manuell tun, Sie haben die Wahl.
1. Gehe zu Einstellungen Ihres Telefons.

2. Tippen Sie auf das Registerkarte System.

3. Wenn Sie Ihre Daten noch nicht gesichert haben, klicken Sie auf die Option Ihre Daten sichern, um Ihre Daten auf Google Drive zu speichern.
4. Danach Klicken Sie auf die Registerkarte Zurücksetzen.

4. Klicken Sie nun auf die Telefonoption zurücksetzen.
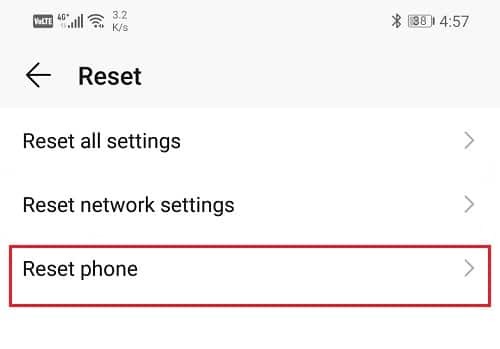
5. Dies wird einige Zeit in Anspruch nehmen, also lassen Sie Ihr Telefon einige Minuten inaktiv.
Empfohlen:Entfernen Sie sich aus dem Gruppentext auf Android
Versuchen Sie es mit der Tastatur, sobald das Telefon neu gestartet wird. Wenn das Problem weiterhin besteht, müssen Sie professionelle Hilfe in Anspruch nehmen und zu einem Servicecenter bringen.