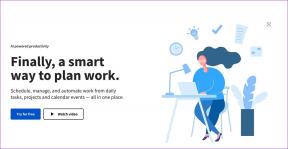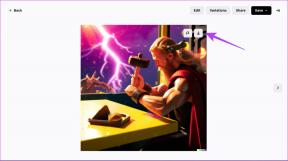So reparieren Sie Symbole auf dem Desktop
Verschiedenes / / January 04, 2022
Viele von uns mit einer großen Anzahl von Desktop-Symbole würde sie an verschiedenen bevorzugten Orten auf unserem Windows-Desktop platzieren. Zum Beispiel täglich benötigte Ordner in der unteren rechten Ecke oder wichtige Excel- und Word-Dateien in der oberen rechten Ecke. Im Laufe der Zeit wurden weitere Desktopsymbole hinzugefügt und wir haben uns an ihre gewöhnt Standardplatzierung. Manchmal ordnen sich Ihre Desktop-Symbole neu an, und Sie werden große Probleme haben, sich daran zu erinnern und sie wieder an ihre ursprünglichen Positionen anzuordnen. Dies liegt an der Auto-Arrange-Funktion. Wir bringen Ihnen eine hilfreiche Anleitung, die Ihnen beibringt, wie Sie Symbole auf dem Desktop reparieren und die automatische Anordnung von Desktop-Symbolen deaktivieren.

Inhalt
- So reparieren Sie Symbole auf dem Windows 10-Desktop
- Warum werden meine Desktopsymbole gemischt?
- Methode 1: Deaktivieren Sie die automatische Anordnung von Desktopsymbolen
- Methode 2: Verbieten Sie Designs, Desktop-Symbole zu ändern
- Methode 3: Icon-Cache neu erstellen
- Methode 4: Registrierungsschlüssel ändern
So reparieren Sie Symbole auf dem Windows 10-Desktop
Windows 10 kann sich nicht an die Position von Desktop-Symbolen erinnern. Wenn Ihre Symbole in verschiedenen Abschnitten Ihres Desktops platziert sind, werden sie jedoch beim Neustart Ihres PCs automatisch in ein voreingestelltes Format reorganisiert. Daher werden Sie in Windows 10 auf das Problem stoßen, dass sich Desktop-Symbole neu anordnen.
Wir empfehlen Ihnen ein Backup erstellen Ihrer Desktop-Symbolpositionen, damit Sie sie wiederherstellen können, wenn sie erneut verschlüsselt werden. Sie können dafür jede vertrauenswürdige Drittanbieter-App verwenden.
Warum werden meine Desktopsymbole gemischt?
- Wenn du Bildschirmauflösungen ändern vor allem beim Spielen von Spielen und anschließendem erneuten Anpassen der vorherigen Auflösung, verschiebt Windows die Symbole automatisch.
- Das kann auch passieren während Hinzufügen eines neuen sekundären Monitors.
- Wenn du ein neues Desktop-Symbol hinzufügen, kann dies dazu führen, dass sich die Symbole in der Reihenfolge Name oder Datum neu anordnen und organisieren.
- Wenn Sie die Angewohnheit haben, schalte dein Display aus Wenn Sie Ihren Schreibtisch verlassen, werden die Desktop-Symbole durch das Wiedereinschalten des Bildschirms neu organisiert.
- Dies tritt häufig auf, wenn die Der Explorer Prozess in Windows 10startet neu.
- Es ist auch möglich, dass die Grafikkarte funktioniert nicht richtig. Die Bildschirmauflösungen können aufgrund eines defekten Grafikkartentreibers zufällig geändert werden. Alle Symbole auf dem Desktop werden überblendet, wenn sich die Bildschirmauflösung ändert.
Methode 1: Deaktivieren Sie die automatische Anordnung von Desktopsymbolen
Sie können die Symbole ändern, indem Sie sie an die gewünschte Position ziehen. Der genaueste Weg besteht jedoch darin, die Funktion zum automatischen Anordnen von Symbolen wie folgt zu deaktivieren:
1. Klicken Sie mit der rechten Maustaste auf ein Freiraum auf Ihrem Desktop.
2. Bewegen Sie den Mauszeiger auf die Aussicht Möglichkeit.
3. Deaktivieren Sie nun Folgendes Optionen.
- Symbole automatisch anordnen
- Symbole am Raster ausrichten
Notiz: Diese Optionen sind nur verfügbar, wenn Sie Verknüpfungssymbole auf Ihrem Desktop-Hintergrund beibehalten.

Sobald Sie Ihre Symbole an der gewünschten Position positioniert haben, wird das Problem Ihrer Desktop-Symbole behoben.
Lesen Sie auch:Beheben Sie das Fehlen von Windows 10 Taskleistensymbolen
Methode 2: Verbieten Sie Designs, Desktop-Symbole zu ändern
Standardmäßig lässt Windows zu, dass Designs mit den Desktopsymbolen durcheinander gehen. Wenn Ihr Design dafür verantwortlich ist, können Sie die Symbolpositionen durch Designs deaktivieren und verhindern, indem Sie die folgenden Anweisungen befolgen:
1. Drücken Sie die Windows + Q-Tasten gleichzeitig zum öffnen der Windows-Suche Speisekarte.
2. Typ Themen und zugehörige Einstellungen und klicke Offen im rechten Bereich.
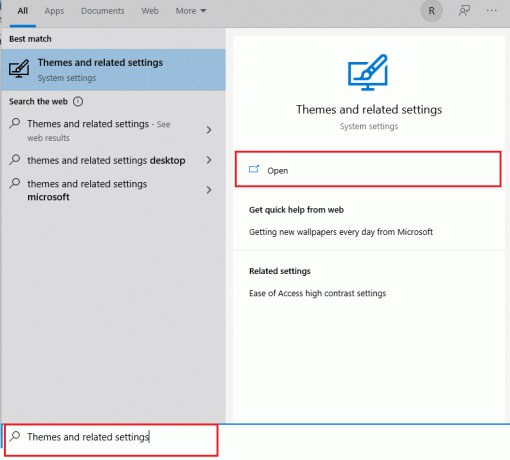
3. Wählen Sie auf der rechten Seite des Bildschirms das Einstellungen für Desktopsymbole Option unter Zugehörige Einstellungen, wie gezeigt.

4. Deaktivieren Sie das Kontrollkästchen neben Erlauben Sie Designs, Desktopsymbole zu ändern.

5. Klicken Sich bewerben um Änderungen zu speichern und klicken Sie auf OK beenden.
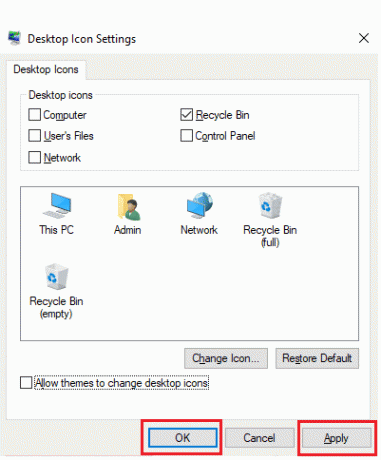
6. Wenn sich die Symbole nicht sofort neu anordnen, starten Sie Ihren PC neu. Dadurch wird das Problem der automatischen Anordnung der Desktopsymbole behoben.
Lesen Sie auch:So fügen Sie in Windows 10 "Desktopsymbol anzeigen" zur Taskleiste hinzu
Methode 3: Icon-Cache neu erstellen
IconCache ist eine Datenbankdatei, die Symbolkopien auf Ihrem Windows-PC speichert. Wenn diese Datei in irgendeiner Weise beschädigt wird, müssen Sie sie neu erstellen. So reparieren Sie Symbole auf dem Desktop, indem Sie die Symbol-Cache-Dateien neu erstellen:
1. Zuerst, speichern all deine Arbeit und nah dran alle laufenden Anwendungen und/oder Ordner.
2. Drücken Sie Strg + Umschalt + Esc-Tasten gleichzeitig zu öffnen Taskmanager.
3. Klicken Sie mit der rechten Maustaste auf Windows Explorer und wählen Sie Task beenden, wie unten dargestellt.

4. Klicken Datei dann klick auf Neue Aufgabe ausführen, wie gezeigt.

5. Typ cmd.exe und klicke auf OK starten Eingabeaufforderung.

6. Geben Sie Folgendes ein Befehle und schlagen Eingeben nach jedem, um den vorhandenen Icon-Cache zu löschen:
CD /d %userprofile%\AppData\LocalDEL IconCache.db /aAUSFAHRT

7. Geben Sie schließlich die Befehl unten angegeben und drücken Sie die Enter-Taste um den Icon-Cache neu zu erstellen.
cd /d %userprofile%\AppData\Local\Microsoft\Windows\Explorer attrib –h iconcache_*.db del iconcache_*.db Explorer starten
Notiz: Veränderung %Benutzerprofil% mit Ihrem Profilnamen.

Lesen Sie auch:So stellen Sie das fehlende Papierkorbsymbol in Windows 11 wieder her
Methode 4: Registrierungsschlüssel ändern
Wenn die Symbole weiterhin standardmäßig neu angeordnet werden, versuchen Sie, den Registrierungsschlüssel mit dem unten aufgeführten Schlüssel zu ändern.
1. Drücken Sie Windows-Taste + RSchlüssel zusammen zu öffnen Lauf Dialogbox.
2. Typ Regedit und schlagen Enter-Taste starten Registierungseditor.

3A. Wenn Sie das ausführen 32-Bit-Version von Windows 10, gehen Sie zu diesem Ort Weg.
HKEY_CLASSES_ROOT\CLSID\{42aedc87-2188-41fd-b9a3-0c966feabec1}\InProcServer32
3B. Wenn Sie laufen 64-Bit-Version von Windows 10 verwenden Sie die unten stehende Weg.
HKEY_CLASSES_ROOT\Wow6432Node\CLSID\{42aedc87-2188-41fd-b9a3-0c966feabec1}\InProcServer32

4. Doppelklicken Sie auf das (Standard) Taste & geben Sie den folgenden Wert in das ein Messwert Bereich.
%SystemRoot%\system32\windows.storage.dll
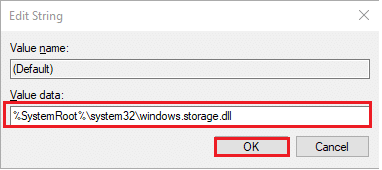
5. Klicken OK um diese Änderungen zu speichern.
6. Damit die Änderungen wirksam werden, Starten Sie Ihren PC neu.
Lesen Sie auch:So ändern Sie Desktopsymbole unter Windows 11
Häufig gestellte Fragen (FAQs)
Q1. Wie kann ich meine Desktopsymbole organisieren?
Antwort Klicken Sie mit der rechten Maustaste auf eine freie Stelle auf dem Desktop und wählen Sie Symbole organisieren um Symbole nach Name, Typ, Datum oder Größe anzuordnen. Wählen Sie den Befehl aus, der angibt, wie die Symbole angeordnet werden sollen (nach Name, nach Typ usw.). Klicken Sie alternativ auf Automatisch anordnen wenn Sie möchten, dass die Symbole automatisch sortiert werden.
Q2. Warum ordnen sich die Symbole auf meinem Desktop neu an?
Antwort Wenn Sie einige Apps ausführen (insbesondere PC-Spiele), ändert sich die Bildschirmauflösung. In diesem Fall ordnet Windows die Desktopsymbole neu an, um sie an die neue Bildschirmgröße anzupassen. Die Bildschirmauflösung kann sich ändern, nachdem Sie das Spiel beendet haben, aber die Symbole wurden bereits neu angeordnet. Das gleiche kann passieren, wenn Sie einen neuen Monitor hinzufügen oder Ihren PC neu starten.
Q3. Wie gestalte ich meinen Desktop am besten?
Antwort Erwägen Sie die Verwendung von Ordnern, um Ihren Desktop aufgeräumt zu halten. Um einen Ordner zu erstellen, klicken Sie mit der rechten Maustaste auf den Desktop und wählen Sie Neu > Ordner, dann geben Sie ihm einen Namen Ihrer Wahl. Elemente und Symbole können per Drag & Drop in den Ordner gezogen werden.
Empfohlen:
- Fix Skype Stereo Mix funktioniert nicht in Windows 10
- So deaktivieren Sie Steam Overlay in Windows 10
- Fix Outlook App wird in Windows 10 nicht geöffnet
- So schneiden Sie Videos in Windows 10 mit VLC
Wir hoffen du konntest dich ansprechen So reparieren Sie Symbole auf dem Windows 10-Desktop und wie Sie Desktop-Symbole deaktivieren, um Probleme mit der automatischen Anordnung zu beheben. Teilen Sie uns mit, welche Methode für Sie am effektivsten war. Kontaktieren Sie uns über den Kommentarbereich unten.