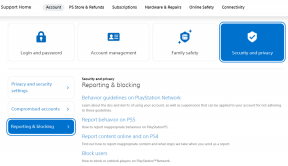5 Bester FPS-Zähler für Windows 10
Verschiedenes / / January 04, 2022
Wenn Sie ein Videospieler sind, wissen Sie, wie wichtig Bilder pro Sekunde ist für ein angenehmes und flüssiges Spielerlebnis. Spiele arbeiten mit einer bestimmten Bildrate und die Anzahl der pro Sekunde angezeigten Bilder wird als FPS bezeichnet. Je höher die Framerate, desto besser die Spielqualität. Action-Momente in einem Spiel mit einer niedrigeren Framerate sind normalerweise abgehackt. In ähnlicher Weise wird ein besserer FPS dazu beitragen, ein verbessertes Streaming-Erlebnis zu erzielen. Sie benötigen kompatible Hardware, die für die Verwendung durch das Spiel verfügbar sein muss. Lesen Sie unsere Liste der 5 besten kostenlosen FPS-Zähler für Windows 10.

Inhalt
- 5 Bester FPS-Zähler für Windows 10
- FPS messen
- 1. FRAPS
- 2. Dxtory
- 3. FPS-Monitor
- 4. Razer-Kortex
- 5. GeForce-Erfahrung
5 Bester FPS-Zähler für Windows 10
Es gibt eine Vielzahl verschiedener Dinge, die dazu führen können, dass die FPS des Spiels sinken. Wenn Sie der Meinung sind, dass es nicht ausreichend ist oder zu häufig abfällt, kann ein FPS-Zähler hinzugefügt werden, um den Überblick zu behalten. Die Bildrate eines Spiels wird über einen Overlay-Zähler für Bilder pro Sekunde angezeigt. Bildratenzähler sind auf einigen Bildschirmen verfügbar.
Spieler, die ihre PC-Fähigkeiten im Blick behalten möchten, verwenden zunehmend Bildratenzähler. Die Mehrheit der Spieler strebt danach, sie zu erhöhen, da eine höhere FPS-Zahl einer besseren Leistung entspricht. Sie können es auch verwenden, um die Leistung Ihres Computers beim Spielen und Streamen zu überwachen.
FPS messen
Die Gesamtleistung jedes Spiels, das Sie spielen möchten, wird von den Hardwarefunktionen Ihres PCs bestimmt. Die Anzahl der Frames, die von Ihrer Grafikhardware, einschließlich GPU und Grafikkarte, in einer Sekunde gerendert werden, wird in Frames pro Sekunde gemessen. Wenn Sie eine niedrige Bildrate haben, z. B. weniger als 30 Bilder pro Sekunde, wird Ihr Spiel stark verzögert. Sie können dasselbe verbessern, indem Sie Ihre Grafikkarte aktualisieren oder die Grafikeinstellungen im Spiel verringern. Lesen Sie unseren Leitfaden auf 4 Möglichkeiten, FPS in Spielen zu überprüfen um mehr zu lernen.
Da es eine Vielzahl von FPS-Zähler-Software zur Auswahl gibt, könnten Sie verwirrt sein. Einige von ihnen sind ausgezeichnet, andere nicht. Aus diesem Grund haben wir diese Liste der Top-FPS-Zähler in Windows 10 zusammengestellt.
1. FRAPS
FRAPS ist der erste und älteste FPS-Zähler auf dieser Liste veröffentlicht im Jahr 1999. Es ist wohl der am weitesten verbreitete beste FPS-Zähler von Windows 10. Benutzer können Bilder aufnehmen und sogar Spiele aufzeichnen, während die FPS ebenfalls auf dem Bildschirm angezeigt wird. Dies ist eine Benchmarking-Software, mit der Sie Füge einen Bildratenzähler zu DirectX- oder OpenGL-Spielen hinzu da es sowohl Spiele unterstützt, die DirectX verwenden, als auch solche, die Open GL-Grafiktechnologie verwenden. Außerdem ist es kompatibel mit allen Windows-Versionen.
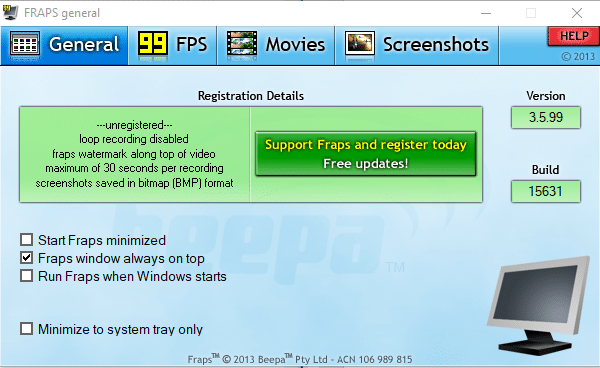
Auf der Software-Website wird die Die registrierte Ausgabe von Fraps kostet $37, jedoch erhalten Sie die Freeware-Version für Windows-Plattformen von XP bis 10, indem Sie auf dieser Seite auf Fraps herunterladen klicken. Mit dem unregistrierten Paket können Sie keine Filme über längere Zeit aufnehmen, es verfügt jedoch über alle FPS-Zähleroptionen.
Fraps erfüllt folgende Funktionen:
- Die erste besteht darin, FPS anzuzeigen, wonach Sie suchen. Dieses Programm kann Frameraten über zwei Zeiträume vergleichen, was es zu einem großartigen Benchmarking-Tool macht.
- Es auch speichert die Statistik auf Ihrem PC, sodass Sie sie später für weitere Recherchen überprüfen können.
- Die nächste Funktion ist a Bildschirmaufnahme, mit dem Sie jederzeit mit einer Tastenkombination einen Screenshot Ihres Spiels machen können.
- Es erlaubt Videoaufnahme Außerdem können Sie Ihre Spiele in Auflösungen von bis zu 7680 x 4800 und Bildraten von 1-120 FPS aufzeichnen.
Notiz: Fraps ist ein kostenpflichtiges Programm, es gibt jedoch keine Einschränkungen bei der Verwendung, es sei denn, Sie aktivieren die Videoaufnahmefunktion.
Um Fraps zu verwenden,
1. Fraps herunterladen von seinem offizielle Website.
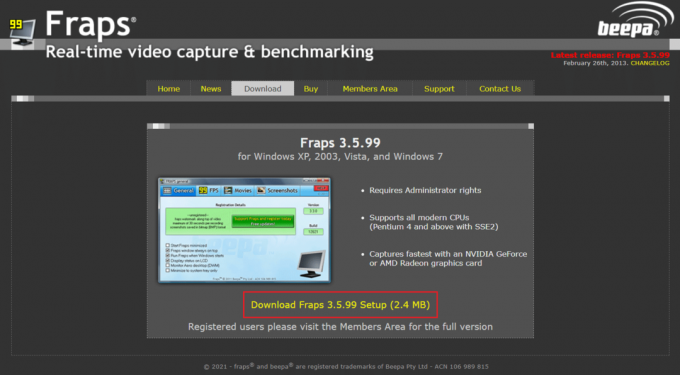
2. Öffnen Sie nun die FRAPS-fps programmieren und auf die 99 FPS Tab.
3. Aktivieren Sie hier das markierte Kontrollkästchen FPS unter Benchmarkeinstellungen, wie gezeigt.
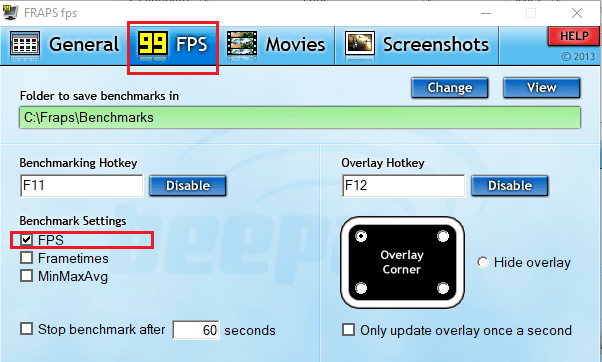
4. Wählen Sie dann die Ecke aus, in der Sie möchten Overlay-Ecke auf dem Bildschirm erscheinen.
Notiz: Sie können auch die Option auswählen Überlagerung ausblenden, wenn benötigt.
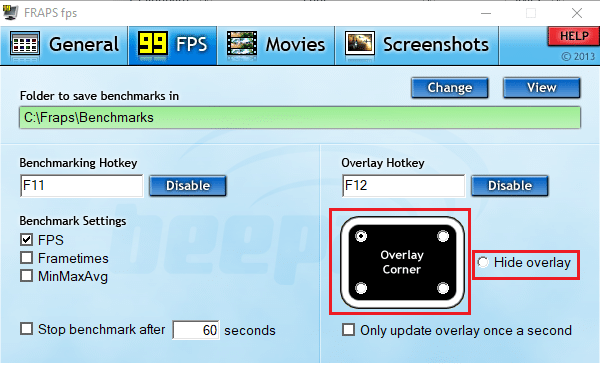
5. Öffne jetzt dein Spiel und drücke die Tastenkombination F12 die öffnen FPS-Overlay.
Lesen Sie auch:Behebung des Problems mit Overwatch-FPS-Drops
2. Dxtory
Dxtory ist auch eine Software, mit der Sie Screenshots machen und das Gameplay aufzeichnen können. Das Programm ist ideal zum Aufnehmen von DirectX- und OpenGL-Spielmaterial. Wenn Dxtory aktiv ist, haben Spiele ein FPS-Zähler in der oberen linken Ecke. Dieses Programm ähnelt Fraps insofern, als es Ihnen ermöglicht, ändere die Farbe des FPS-Zählers auf Ihrem Bildschirm. Die Dxtory, wie Fraps, kostet ungefähr 35 $, aber es gibt eine kostenlose Version für Windows, die Sie herunterladen und so lange auf Ihrem PC spielen können, wie Sie möchten. Der Hauptunterschied besteht darin, dass der Windows 10-FPS-Zähler in Dxtory auch funktioniert mit Spielen der universellen Windows-Plattform, während Fraps dies nicht tut.
Im Folgenden sind einige bemerkenswerte Funktionen dieser App aufgeführt:
- Das Beste daran ist, dass Sie es können Screenshots in verschiedenen Formaten speichern. Aber der einzige Haken ist das Ihr Logo wird erscheinen in all Ihren Screenshots und Videos. Sie müssen sich auch mit einer dauerhaften Lizenzkaufseite auseinandersetzen, die jedes Mal angezeigt wird, wenn die Software geschlossen wird.
- Der Bilder-pro-Sekunde-Zähler kann angepasst werden Verwenden Sie die Registerkarte Overlay-Einstellungen in Dxtory. Die Overlay-Farben für die Film- oder Spielaufnahme sowie die Screenshot-Aufnahme können angepasst werden.
- Es hat keinen Einfluss auf die Funktionalität des Programms, d. h robust und anpassungsfähig, bietet aber einen gewissen visuellen Reiz.
- Darüber hinaus ist sein Codec in der Lage, die echten Pixeldaten auf die gleiche Weise aufzuzeichnen. Mit der verlustfreien Videoquelle erhalten Sie möglicherweise eine bessere Qualität.
- Darüber hinaus beschäftigen die Aufnahmefunktion mit hoher Bitrate, kann die Schreibgeschwindigkeit in einer Umgebung mit zwei oder mehr Speichern erhöhen.
- Es auch unterstützt VFW-Codecs, sodass Sie Ihren bevorzugten Video-Codec auswählen können.
- Außerdem ist die erfasste Daten können als Videoquelle verwendet werden für die DirectShow-Schnittstelle.
Um Dxtory zu verwenden, befolgen Sie die angegebenen Schritte.
1. Herunterladen die stabile Version von Dxtory von seinem offizielle Website.
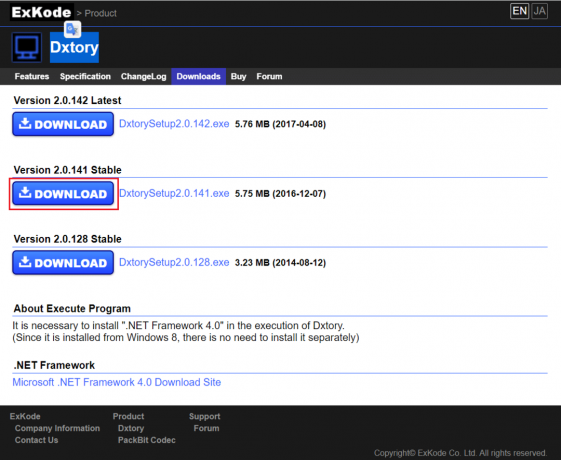
2. Im Dxtory App, klicken Sie auf die Monitorsymbol in dem Überlagerung Tab.
3. Aktivieren Sie dann die Kästchen mit dem Titel Video-FPS und FPS aufnehmen, hervorgehoben dargestellt.
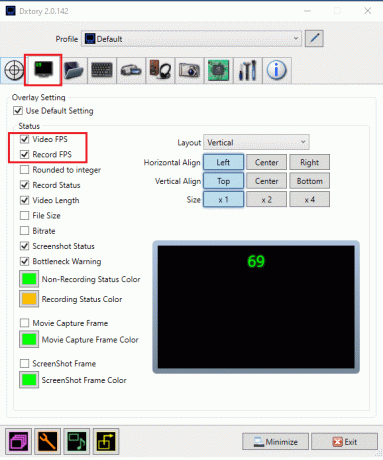
4. Navigieren Sie nun zum Ordner Registerkarte und klicken Sie auf das erstes Ordnersymbol um den Pfad zum Speichern Ihrer Spielaufzeichnungen festzulegen.
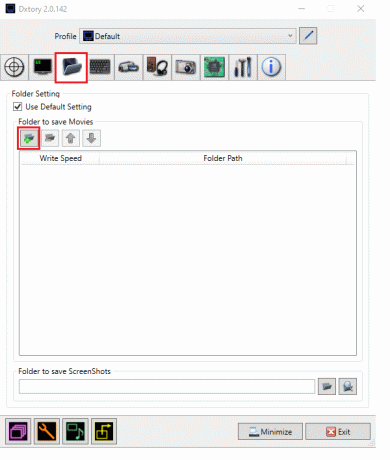
5. Wählen Sie hier die Speicherort wo Sie Dateien speichern müssen.
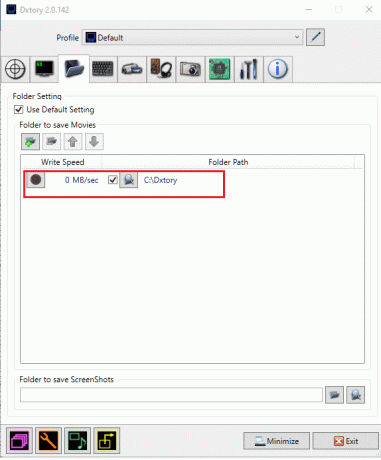
Um während des Spiels Screenshots zu machen, befolge diese Schritte:
6. Gehe zum Bildschirmfoto Registerkarte und passen Sie Ihre Screenshot-Einstellung, nach Ihren Anforderungen.
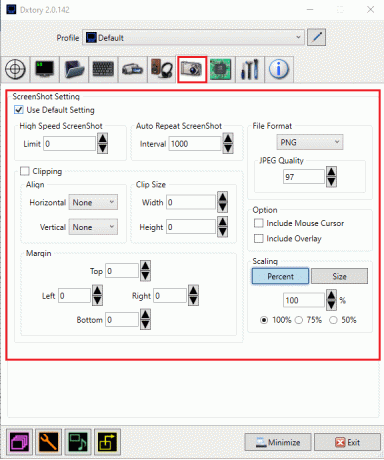
Lesen Sie auch:Repariere League of Legends Frame Drops
3. FPS-Monitor
Wenn Sie nach einem dedizierten professionellen FPS-Zähler suchen, ist das FPS-Monitorprogramm der richtige Weg. Es ist ein umfassendes Hardware-Tracking-Programm für Windows 10-Systeme, das FPS-Zählerdaten bereitstellt, einschließlich Informationen über die Leistung der GPU oder CPU in Bezug auf Spiele. Es ist eine der ersten FPS-Zähleranwendungen, die nicht nur so genaue FPS-Statistiken wie Fraps liefert, aber auch eine Vielzahl anderer Benchmarks und die Gesamtleistung Ihrer Hardware, während Ihr Spiel läuft.
Im Folgenden sind einige Verwendungen des FPS-Monitors aufgeführt.
- Sie können das Beste daraus mit einer Überlagerungsoption machen, die es Benutzern ermöglicht, Passen Sie Text, Größe und Farbe für jeden Sensor an Sie müssen sehen. Sie können das Overlay auf verschiedene Weise an Ihren Desktop-Hintergrund anpassen.
- Du könntest außerdem Wählen Sie die angezeigten Merkmale aus auf dem Bildschirm. Daher können Sie sich darauf beschränken, nur den FPS-Zähler zu sehen oder eine beliebige Anzahl anderer Leistungskennzahlen hinzuzufügen.
- Da PC-Komponenten die Spielleistung beeinträchtigen, ist eine solche Software außerdem erforderlich, um Fakten über Ihren PC-Betrieb darzustellen. Sie können Erhalten Sie Hardware-Statistiken mit dem FPS-Monitor, das Ihnen hilft herauszufinden, ob die Ausrüstung für Ihren Computer erforderlich ist oder nicht.
- Außerdem können technisch versierte Spieler nicht nur Echtzeit-Systeminformationen im Spiel sehen, Zugriff auf gesammelte Statistiken über die Systemleistung und speichern Sie sie für weitere Analysen.
Befolgen Sie diese Schritte, um den FPS-Monitor zu verwenden:
1. HerunterladenFPS-Monitor von dem offizielle Website.
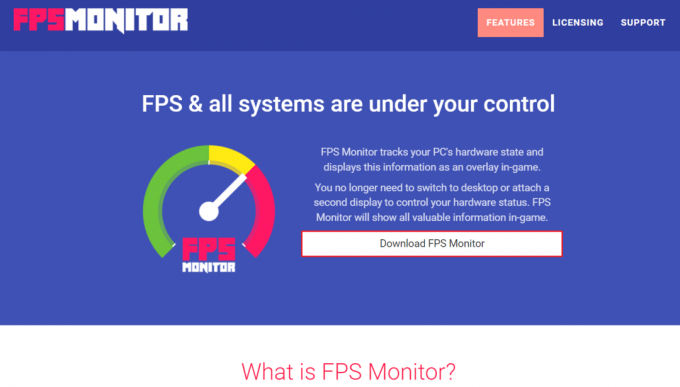
2. Öffnen Sie die App und klicken Sie auf das Überlagerung um die Einstellungen zu öffnen
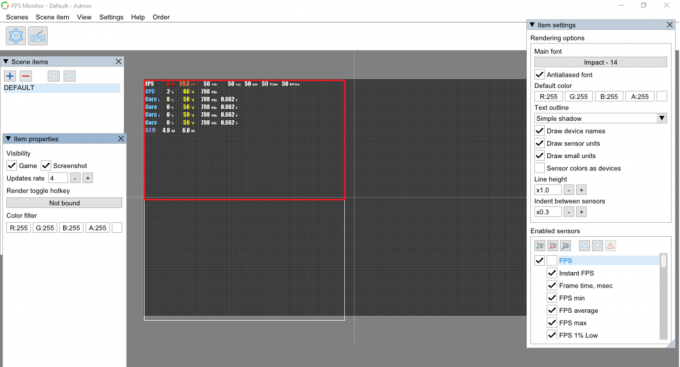
3. Im Artikeleinstellungen Fenster, überprüfen Sie die FPS Option unter Aktivierte Sensoren Abschnitt, um es zu aktivieren.
Notiz: Sie können auch Einstellungen aktivieren wie CPU, GPU etc.
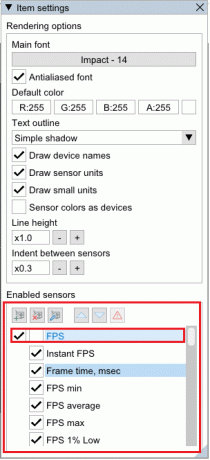
4. Laut der Ausgewählte Anpassung, wird das Overlay entworfen. Jetzt können Sie Ihr Spiel spielen und diesen FPS-Zähler auf Windows 10-PCs verwenden.

Lesen Sie auch:So laden Sie das Hextech-Reparaturtool herunter
4. Razer-Kortex
Razer Cortex ist ein kostenloses Game-Booster-Programm die verwendet werden können, um Spiele zu verbessern und zu starten. Dies wird erreicht, indem nicht wesentliche Aktivitäten beendet und RAM freigegeben werden, sodass Ihr PC den Großteil seiner Rechenleistung für das Spiel oder die Anzeige verwenden kann. Es enthält auch Optimierungstools, mit denen Sie die Bildrate Ihrer Spiele erhöhen können. Sie erhalten nicht nur Ihre System-Framerate, sondern auch eine DiagrammAnzeige der höchsten, niedrigsten und durchschnittlichen Bildrate. Daher kann Ihnen die ergänzende FPS-Tabelle helfen, die durchschnittliche Bildrate für Spiele besser zu verstehen.
Hier sind einige weitere Funktionen von Razer Cortex:
- Egal, ob Sie ein Spiel über Steam, Origin oder Ihren PC spielen, das Programm öffnet sofort.
- Wenn Sie das Spiel beendet haben, wird die Anwendung kehrt sofort zurück Ihren PC in den vorherigen Zustand.
- Sie können Ihre Bilder pro Sekunde sogar um. erhöhen Mikroverwaltung Ihrer Windows-Plattform CPU-Core verwenden.
- Es enthält auch andere gängige Apps mit zwei Kernmodi, wie das Ausschalten des CPU-Ruhemodus für eine optimale Leistung und das Einschalten des CPU-Kerns, um sich auf das Spielen zu konzentrieren.
- Das Beste ist, du kannst Bewerte deine Spielleistung mit dem FPS-Zähler, der im Hintergrund läuft und Ihre System-Frames pro Sekunde verfolgt.
So verwendest du die kostenlose Razer Cortex-FPS-Zähler-App:
1. Herunterladen das Razer-Kortex App, wie abgebildet.
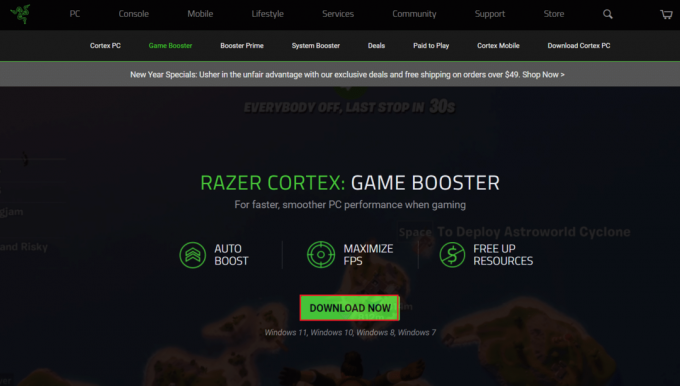
2. Dann öffne Razer-Kortex und wechsle zum FPS Tab.
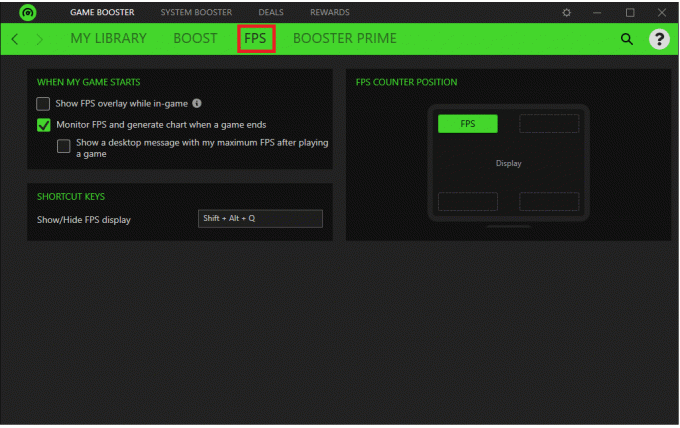
Wenn Sie während des Spiels FPS-Overlay anzeigen müssen, befolgen Sie die Schritte 3-5.
3. Aktivieren Sie das markierte Kontrollkästchen FPS-Overlay während des Spiels anzeigen hervorgehoben dargestellt.
Notiz: Sie können Ihr Overlay auch dort anpassen, wo es auf Ihrem Spielbildschirm angezeigt wird.
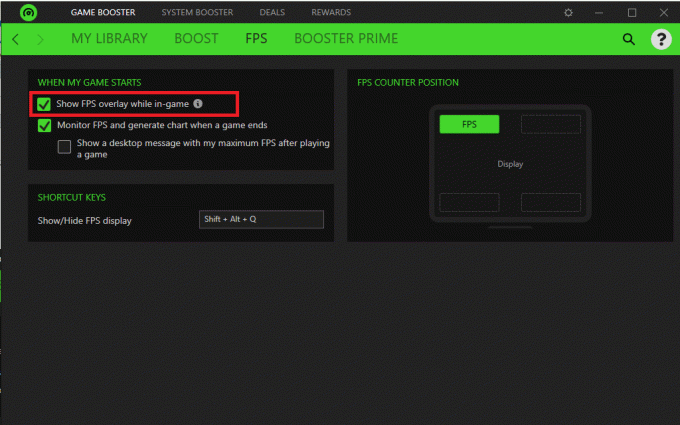
4. Klicken Sie auf eine beliebige Ecke, um Ihr Overlay zu verankern.
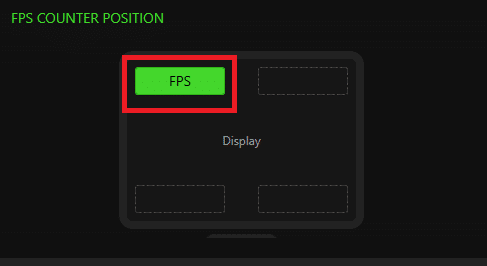
5. Drücken Sie im Spiel die Umschalt + Alt + QSchlüssel zusammen, damit das FPS-Overlay angezeigt wird.
Lesen Sie auch:23 beste SNES-ROM-Hacks, die es wert sind, versucht zu werden
5. GeForce-Erfahrung
Wenn auf Ihrem Laptop oder Desktop-PC eine NVIDIA GeForce-Grafikkarte installiert ist, können Sie GeForce Experience verwenden, um Ihre Spiele zu verbessern. Dieses Programm kann verwendet werden, um:
- Verbesserung der Spielgrafik,
- Spielvideos aufnehmen,
- GeForce-Treiber aktualisieren und
- Fügen Sie Spielen sogar zusätzliche Sättigung, HDR und andere Filter hinzu.
Für Spiele bietet GeForce Experience einen Overlay-FPS-Zähler, den Sie in jeder der vier Bildschirmecken platzieren können. Durch die Anpassung der Spieleinstellungen an deren Ende, Dieses Programm rationalisiert den Konfigurationsprozess für PC-Spiele. Dieses Programm ist kompatibel mit Windows 7, 8 und 10.
Einige erstaunliche Funktionen von GeForce Experience sind unten aufgeführt:
- Sie können poste deine Arbeit auf YouTube, Facebook und Twitch, neben anderen großen Social-Media-Kanälen.
- Es ermöglicht Ihnen die Übertragung mit wenig Overhead-Performance und garantiert gleichzeitig, dass Ihre Spiele reibungslos laufen.
- Das Programm-In-Game-Overlay macht es möglich schnell und einfach zu bedienen.
- Vor allem stellt NVIDIA sicher, dass aktualisierte Treiber sind verfügbar für jedes neue Spiel. Sie arbeiten eng mit den Entwicklern zusammen, um sicherzustellen, dass Fehler behoben, die Leistung verbessert und das gesamte Spielerlebnis optimiert wird.
Um GeForce Experience zu verwenden, befolgen Sie die angegebenen Schritte:
1. HerunterladenGeForce von der offiziellen Website, wie gezeigt.

2. Offen GeForce-Erfahrung und geh zum Allgemein Tab.
3. Drehen Sie den Schalter Auf Pro IN-GAME-OVERLAY um es zu aktivieren, wie unten dargestellt.
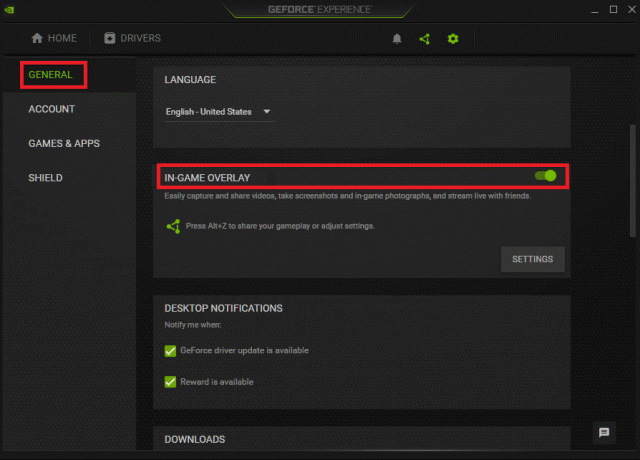
4. Gehe zum FPS-Zähler Registerkarte und wählen Sie die Ecke wo es auf Ihrem Windows-PC erscheinen soll.
5. Öffne dein Spiel und drücke Alt + Z-Tasten um das FPS-Overlay zu öffnen.
Lesen Sie auch:Fix Xbox One Headset funktioniert nicht
Häufig gestellte Fragen (FAQs)
Q1. Gibt es einen FPS-Zähler in Windows 10?
Antwort Der FPS-Zähler in Windows 10 ist integriert. Es ist mit der Windows 10-Spielleiste kompatibel. Sie müssen nichts installieren und können den FPS-Zähler verwenden, um die Bildrate zu überwachen, indem Sie sie an den Bildschirm anheften.
Q2. Wie viele Bilder pro Sekunde hat ein Gaming-PC?
Antwort 30 Bilder pro Sekunde ist das Leistungsniveau, das die meisten Konsolen und billigen Gaming-PCs anstreben. Denken Sie daran, dass bei weniger als 20 Bildern pro Sekunde erhebliches Stottern auftritt, daher gilt alles darüber als anschaubar. Die meisten Gaming-PCs streben eine Bildrate von 60 Bildern pro Sekunde oder mehr an.
Empfohlen:
- So reparieren Sie Symbole auf dem Desktop
- So verwenden Sie Minecraft-Farbcodes
- 23 beste SNES-ROM-Hacks, die es wert sind, versucht zu werden
- Wie viel RAM ist genug
All diese kostenlosen FPS-Zählerprogramme für Windows-Systeme verbrauchen nicht viele Systemressourcen. Sie sind klein und leicht, sodass Ihr Spiel Zugriff auf die meisten, wenn nicht sogar alle Ihrer Systemressourcen hat. Wir hoffen, diese Informationen haben Ihnen bei der Entscheidung geholfen bester FPS-Zähler für Windows 10. Wenn Sie Fragen/Anregungen zu diesem Artikel haben, können Sie diese gerne unten im Kommentarbereich hinterlassen.