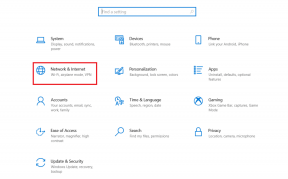Top 7-Möglichkeiten, langsame Startzeiten unter Windows 11 zu beheben
Verschiedenes / / January 06, 2022
An dem brandneuen Windows 11 gibt es zwar viel zu mögen, aber es ist auch anspruchsvolle Hardware. Wenn Sie kürzlich ein Upgrade von Windows 10 durchgeführt haben, haben Sie möglicherweise das Gefühl, dass Ihr PC länger als gewöhnlich zum Booten braucht.

Glücklicherweise gibt es einige Optimierungen, die Sie an Ihrem Windows 11 vornehmen können, damit es schneller läuft. Wir teilen einige der besten Möglichkeiten, diese zu vermeiden Probleme mit langsamem Start unter Windows 11. Also, fangen wir an.
Auch auf Guiding Tech
1. Start-Apps deaktivieren
Eine große Anzahl an Startprogramme ist einer der wichtigsten Gründe für langsame Starts in Windows. Sie können beginnen, indem Sie einige Startprogramme reduzieren, um die Bootzeit unter Windows 11 zu beschleunigen. Hier ist wie.
Schritt 1: Drücken Sie Strg + Umschalt + Esc, um das Task-Manager-Fenster zu starten. Klicken Sie unten im Fenster auf die Schaltfläche "Weitere Details", um es zu erweitern.

Schritt 2: Gehen Sie zur Registerkarte Startup, um eine Liste der Programme anzuzeigen, die für die Ausführung beim Booten konfiguriert sind, und deren Auswirkungen auf den Start.

Schritt 3: Wählen Sie die unerwünschten Programme aus, die beim Start nicht ausgeführt werden müssen, und klicken Sie unten auf die Schaltfläche Deaktivieren.

Notiz: Vermeiden Sie es, Programme zu deaktivieren, die Sie nicht kennen. Einige von ihnen können ein wesentlicher Bestandteil des Windows-Betriebssystems sein. Um zu erfahren, was dieses Programm macht, klicken Sie mit der rechten Maustaste darauf und wählen Sie Online suchen.
Beenden Sie den Task-Manager und starten Sie Ihren PC neu, um zu sehen, ob die Startzeit verkürzt wird.
2. Schnellstart aktivieren
Wie der Name schon sagt, kann der Schnellstart unter Windows dazu beitragen, dass Ihr PC nach dem Herunterfahren schneller bootet. Durch die Aktivierung wird verhindert, dass Ihr PC vollständig heruntergefahren wird, wodurch Ihr PC schneller booten kann. So aktivieren Sie den Schnellstart unter Windows 11.
Schritt 1: Drücken Sie die Windows-Taste + R, um den Ausführen-Dialog zu öffnen, geben Sie ein Kontrolle, und drücken Sie die Eingabetaste.

Schritt 2: Ändern Sie den Ansichtstyp auf Symbole und wählen Sie Energieoptionen.

Schritt 3: Klicken Sie in der linken Seitenleiste auf "Wählen Sie, was die Netztasten tun".

Schritt 4: Da Sie zum Aktivieren des Schnellstarts Administratorrechte benötigen, klicken Sie auf „Zur Zeit nicht verfügbare Einstellungen ändern“.

Schritt 5: Aktivieren Sie das Kontrollkästchen „Schnellstart aktivieren (empfohlen)“ und klicken Sie auf Änderungen speichern.

Starten Sie Ihren PC neu, um zu sehen, ob das Problem mit dem langsamen Start behoben ist.
3. Visuelle Effekte deaktivieren
Visuelle Effekte sind ein weiterer Grund, warum Sie möglicherweise mit längeren Bootzeiten konfrontiert werden, insbesondere wenn Sie wenig Arbeitsspeicher haben oder Ihr PC nicht leistungsstark genug ist. Daher können Sie es versuchen Deaktivieren dieser unerwünschten visuellen Effekte um zu sehen, ob dies hilft, die Bootzeiten unter Windows 11 zu verkürzen.
Schritt 1: Öffnen Sie das Startmenü, geben Sie Erweiterte Systemeinstellungen anzeigen, und drücken Sie die Eingabetaste.

Schritt 2: Navigieren Sie im sich öffnenden Fenster Systemeigenschaften zur Registerkarte Erweitert und klicken Sie unter Leistung auf die Schaltfläche Einstellungen.

Schritt 3: Wählen Sie auf der Registerkarte Visuelle Effekte die Option „Für beste Leistung anpassen“. Klicken Sie dann auf Übernehmen gefolgt von OK.

4. Speichersinn aktivieren
Es ist schwer, den Überblick über alle Junk-Dateien zu behalten, die sich auf Ihrem PC im Laufe der Zeit angesammelt haben. Dies kann wiederum Ihren PC stark belasten und ihn erheblich verlangsamen. Speichersinn ist eine Funktion, mit der Sie diese Junk-Dateien entfernen können, einschließlich früherer Installationsdateien, temporärer Dateien aus Apps und mehr. Wenn Sie es aktivieren, hilft Windows 11 dabei, diese Dateien regelmäßig zu löschen und die Leistung zu beschleunigen.
Schritt 1: Drücken Sie die Windows-Taste + I, um die App Einstellungen zu öffnen und gehen Sie zu Speicher.

Schritt 2: Schalten Sie unter Speicherverwaltung den Schalter neben Speichersinn ein.

5. Versuchen Sie es mit Clean Boot
Einen sauberen Neustart durchführen unter Windows startet Ihren PC ohne Apps oder Dienste von Drittanbietern. Auf diese Weise können Sie feststellen, ob eines dieser Programme für den langsamen Start unter Windows 11 verantwortlich ist.
Schritt 1: Drücken Sie Win + R, um das Dialogfeld Ausführen zu öffnen, geben Sie msconfig.msc, und drücken Sie die Eingabetaste.

Schritt 2: Wechseln Sie im sich öffnenden Fenster Systemkonfiguration auf die Registerkarte Dienste. Markieren Sie das Kontrollkästchen Alle Microsoft-Dienste ausblenden und klicken Sie auf die Schaltfläche Alle deaktivieren.

Schritt 3: Navigieren Sie zur Registerkarte Start und klicken Sie auf Task-Manager öffnen.

Schritt 4: Deaktivieren Sie auf der Registerkarte Start alle Apps und Programme von Drittanbietern.

Schritt 5: Beenden Sie den Task-Manager und starten Sie Ihren PC neu.
Beim Neustart Ihres PCs werden nur die wichtigsten Komponenten gestartet. Wenn dies die Startzeit verbessert, müssen Sie diesen Vorgang wiederholen, indem Sie jedem Programm oder Dienst ermöglichen, dasjenige zu isolieren, das für langsame Startzeiten verantwortlich ist.
Auch auf Guiding Tech
6. Bildschirmtreiber aktualisieren
Wenn Sie mit längeren Startzeiten gefolgt von einem schwarzen Bildschirm konfrontiert sind, liegt möglicherweise ein Problem mit den installierten Anzeigetreibern auf Ihrem PC vor. Du kannst es versuchen Aktualisieren der Bildschirmtreiber indem Sie die unten aufgeführten Schritte ausführen, um dies zu beheben.
Schritt 1: Drücken Sie die Windows-Taste + S, um die Windows-Suche zu öffnen, geben Sie ein Gerätemanager, und drücken Sie die Eingabetaste.

Schritt 2: Erweitern Sie im Fenster Geräte-Manager Grafikkarten, und klicken Sie mit der rechten Maustaste auf Ihre Grafikkarte, um die Option Treiber aktualisieren auszuwählen.

Befolgen Sie von dort aus die Anweisungen auf dem Bildschirm, um es zu aktualisieren.
7. Windows aktualisieren
Es hilft immer, Ihr Betriebssystem auf dem neuesten Stand zu halten. Diese Updates bringen normalerweise Sicherheitspatches, neue Funktionen und Leistungsverbesserungen. Daher können Sie sicherstellen, dass Sie die neueste Version von Windows 11 ausführen, indem Sie im Abschnitt Windows Update in der App Einstellungen nach neueren Updates suchen.

Auch auf Guiding Tech
Blitzschneller Start
Niemand wartet gerne. Vor allem, wenn Sie sich auf den Start in den Arbeitstag vorbereiten, können diese langsamen Startups frustrierend sein. Die oben genannten Tipps sollen helfen, die langsamen Startzeiten unter Windows 11 zu beheben.