So deaktivieren Sie die Mausbeschleunigung in Windows 10
Verschiedenes / / January 10, 2022
Mausbeschleunigung, auch bekannt als Verbesserte Zeigerpräzision, ist eine der vielen Funktionen in Windows, die unser Leben ein wenig einfacher machen sollen. Diese Funktion wurde erstmals in Windows XP eingeführt und ist seitdem Bestandteil jeder neuen Windows-Version. Normalerweise bewegt sich der Mauszeiger auf Ihren Bildschirmen um den gleichen Betrag wie die physische Maus oder Ihr Trackpad. Dies wäre jedoch im täglichen Gebrauch nicht sehr effizient und würde Ihre Gesamtarbeitsgeschwindigkeit verringern. Hier kommt die verbesserte Zeigerpräzision zum Einsatz. Heute werden wir besprechen, wie Sie die Mausbeschleunigung in Windows-PCs deaktivieren.

Inhalt
- So deaktivieren Sie die Mausbeschleunigung in Windows 10.
- Was ist Mausbeschleunigung?
- Gründe für das Deaktivieren der Mausbeschleunigung
- Methode 1: Über die Systemsteuerung
- Methode 2: Über die Windows-Einstellungen
- Profi-Tipp: Aktivieren Sie die Mausbeschleunigung in Windows 10
So deaktivieren Sie die Mausbeschleunigung in Windows 10
In diesem Artikel werden wir Ihnen beibringen, wie Sie die Mausbeschleunigungsfunktion in deaktivieren
Fenster Betriebssystem (OS). Beachten Sie, dass die Mausbeschleunigung in Windows 10 standardmäßig aktiviert ist. Auf die Mauseigenschaften unter Windows kann über die Systemsteuerung oder die Anwendung "Einstellungen" zugegriffen werden. Nehmen wir den vorherigen Weg. Aber lassen Sie uns zuerst verstehen, was Mausbeschleunigung ist.Was ist Mausbeschleunigung?
Die Mausbeschleunigungsfunktion erkennt die Geschwindigkeit Ihrer Mausbewegung zusammen mit der Entfernung und passt die Cursorbewegung entsprechend an. Wenn Sie beispielsweise bei aktivierter Mausbeschleunigung die Maus schnell auf dem Trackpad bewegen, wird die DPI automatisch angepasst und der Zeiger bewegt sich etwas weiter auf dem Bildschirm. Der Geschwindigkeit der physischen Bewegung entspricht direkt der zusätzlichen Cursorbewegung. Obwohl die Funktion ziemlich einfach erscheinen mag, ist sie praktisch, wenn:
- Sie verwenden eine Maus mit einem schlechten Sensor
- Bewegen des Mauszeigers über einen großen Desktop-Bildschirm.
- Sie haben nur begrenzten physischen Platz, um die Maus zu bewegen.
Diese Funktion braucht zwar eine Weile, um das Muskelgedächtnis aufzubauen, aber sie wird Ihnen auf lange Sicht helfen, viel Zeit und Mühe zu sparen.
Gründe für das Deaktivieren der Mausbeschleunigung
Die Gründe für das Deaktivieren der Mausbeschleunigung beziehen sich hauptsächlich auf Konsistenz und Genauigkeit. Diese Funktion würde unter den folgenden Umständen nutzlos:
- Wenn Sie Ihren PC verwenden zum Spielen, insbesondere Ego-Shooter wie Call of Duty und Counter-Strike. Da ein großer Teil der FPS-Spiele auf ein Ziel/Gegner abzielt und der Spieler geschickt mit der Maus umgehen muss, macht die Mausbeschleunigung die Cursorbewegungen etwas inkonsistent. Es kann daher dazu führen, dass der Benutzer überschießt oder sein Ziel vollständig verfehlt. Das Deaktivieren der Mausbeschleunigung führt zu einer besseren Kontrolle über die Mausbewegung. Wenn Sie also ein Spieler sind, möchten Sie die Funktion möglicherweise deaktivieren und prüfen, ob dies Ihre Gesamtleistung verbessert.
- Wenn du es bist Grafik entwerfen oder Videos bearbeiten.
- Wenn es länger dauert, sich daran zu gewöhnen.
Kurz gesagt, wenn Ihre Arbeit oder Aktivität ausgeführt wird erfordert punktgenaue Mauspräzision, möchten Sie möglicherweise die Mausbeschleunigung deaktivieren.
Methode 1: Über die Systemsteuerung
Das Ausschalten ist so einfach wie das Schälen von Erbsen, da Sie einfach ein einzelnes Kästchen deaktivieren müssen. Die gleiche Methode gilt auch für das Deaktivieren der Funktion in anderen Windows-Versionen, nämlich Windows 8 und 7.
1. Typ Schalttafel in Windows-Suche leiste und klick Offen, wie gezeigt.

2. Satz Anzeigen nach > Große Symbole und klicke auf das Maus Möglichkeit.
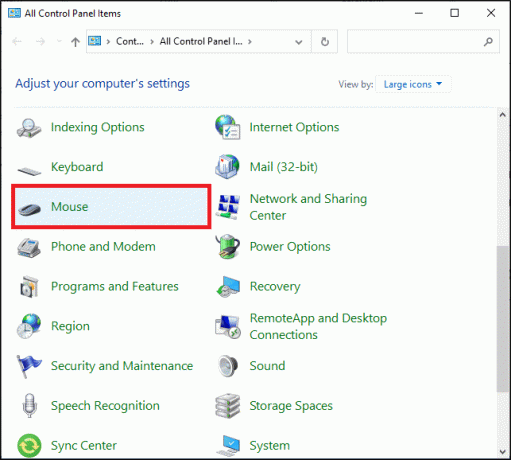
3. Gehe zum Zeigeroptionen Registerkarte im Mauseigenschaften Fenster.
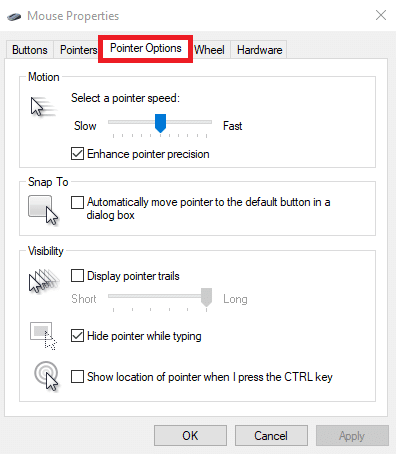
4. Deaktivieren Sie schließlich das Kontrollkästchen mit dem Titel Verbessere Zeiger Genauigkeit um die Mausbeschleunigung auszuschalten.
Notiz: Sie können andere Zeigereinstellungen anpassen wie du willst:
- Wählen Sie eine Zeigergeschwindigkeit
- Zeiger automatisch auf die Standardschaltfläche in einem Dialogfeld verschieben
- Zeigerspuren anzeigen
- Verstecke Zeiger beim Tippen
- Zeigen Sie die Position des Zeigers an, wenn ich die STRG-Taste drücke
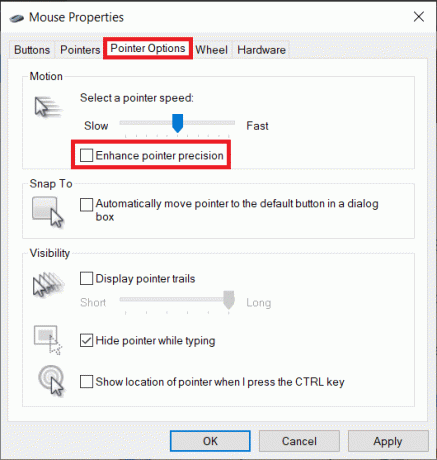
5. Klicke auf Sich bewerben , um die neuen Änderungen wirksam zu speichern und klicken Sie dann auf OK das Fenster zu schließen.
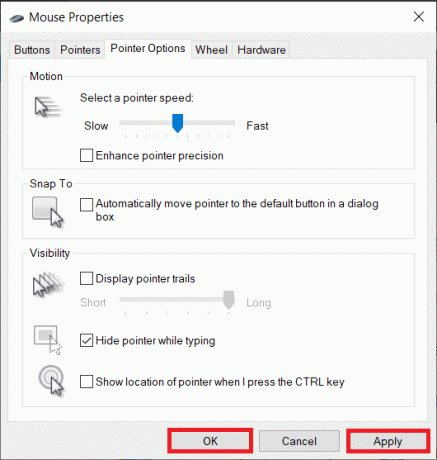
Lesen Sie auch:Fix, dass das Mausrad nicht richtig scrollt
Methode 2: Über die Windows-Einstellungen
Dies ist eine alternative Methode zum Deaktivieren der Mausbeschleunigung. Befolgen Sie die folgenden Schritte, um diese Funktion auf Ihrem Windows-PC mit der App "Einstellungen" zu deaktivieren:
1. Hit the Windows + I-Tasten zusammen zu öffnen Einstellungen.
2. Gehe zum Maus Registerkarte im linken Bereich und klicken Sie auf Zusätzliche Mausoptionen unter Zugehörige Einstellungen, wie dargestellt.

3. Im Mauseigenschaften Fenster, geh zum Zeigeroptionen Tab und deaktivieren Sie Verbessere Zeiger Genauigkeit hervorgehoben dargestellt.
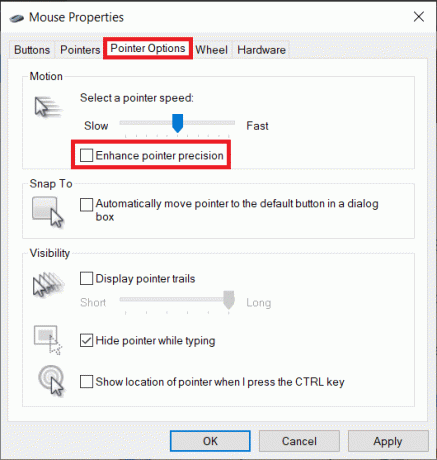
4. Klicke auf Sich bewerben um die Änderungen wirksam zu machen und klicken Sie dann auf OK.
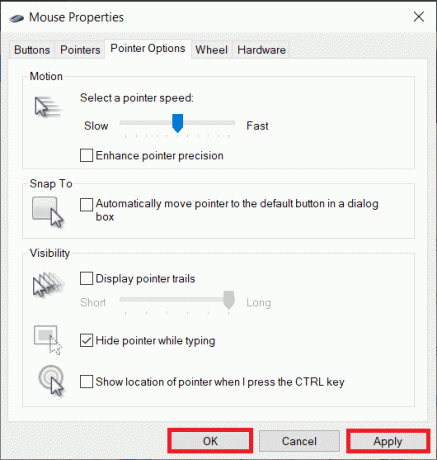
Das war's, Sie haben die Mausbeschleunigung erfolgreich deaktiviert. Machen Sie eine Spielsitzung oder führen Sie eine Weile eine andere Aktivität durch, um den Unterschied in den Mausbewegungen zu bemerken.
Lesen Sie auch:Behebung der Tastatureingabeverzögerung in Windows 10
Profi-Tipp: Aktivieren Sie die Mausbeschleunigung in Windows 10
Um die Mausbeschleunigung wieder zu aktivieren, folgen Sie Schritte 1-3 einer der beiden Methoden. Dann kreuzen Sie einfach das markierte Kästchen an Verbessere Zeiger Genauigkeit wie unten abgebildet.
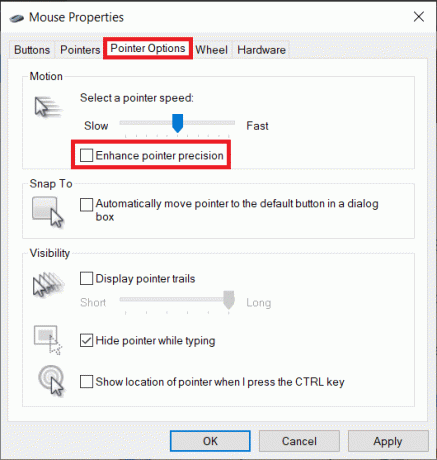
Empfohlen:
- So stellen Sie Alarme in Windows 10 ein
- So verschlüsseln Sie einen Ordner in Windows 10
- Logitech-Maus-Doppelklick-Problem beheben
- Fix, dass das Mausrad nicht richtig scrollt
Hoffentlich weißt du es jetzt So deaktivieren Sie die Mausbeschleunigung in Windows 10. Wenn die verbesserte Zeigerpräzision deaktiviert ist, haben Sie eine verbesserte Kontrolle über die Maus und können viel mehr Kills in Ihrem Lieblings-FPS-Spiel erzielen. Wenn Sie Fragen/Anregungen zu diesem Artikel haben, können Sie diese gerne im Kommentarbereich hinterlassen.



