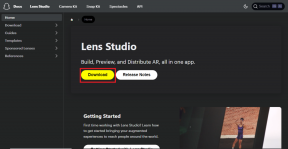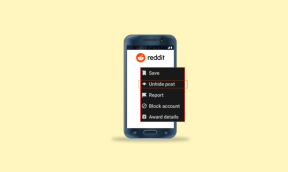So beheben Sie einen vom Debugger erkannten Fehler
Verschiedenes / / January 13, 2022
Die Gaming-Community hat sich exponentiell entwickelt und die Spieler sind nicht mehr nur unschuldige Kerle, die eine gute Zeit haben wollen. Stattdessen möchten sie oft die Besonderheiten von Spielen kennen, von allen Fehlern, die ihnen während des Spiels helfen könnten, bis zum endgültigen Quellcode. Die Entwickler versuchen, ihren Quellcode vor Anwendungen von Drittanbietern und Viren zu schützen, die verhindern, dass Anwendungen in Gegenwart von Debugging-Anwendungen vollständig gestartet werden. Dies führt zu einem Fehler-Popup: Es wurde ein Debugger gefunden, der in Ihrem System ausgeführt wird. Bitte entladen Sie es aus dem Speicher und starten Sie das Programm neu. Lassen Sie uns heute besprechen, wie Sie den vom Debugger erkannten Fehler auf Windows-PCs beheben können.

Inhalt
- So beheben Sie einen vom Debugger erkannten Fehler unter Windows 10
- Methode 1: Starten Sie im abgesicherten Modus und deinstallieren Sie widersprüchliche Apps.
- Methode 2: App-Ausschluss in der Windows-Firewall hinzufügen.
- Methode 3: Aktualisieren Sie das Windows-Betriebssystem.
- Methode 4: Deinstallieren Sie die letzten Updates
- Methode 5: Apps neu installieren
- Profi-Tipp: Führen Sie die Systemwiederherstellung durch
So beheben Sie einen vom Debugger erkannten Fehler unter Windows 10
Debugging-Anwendung ist ein Programm gewohnt Fehler erkennen in anderen Programmen u Software-Quellcode analysieren. Wenn Sie tatsächlich einen Debugger oder etwas Ähnliches verwenden, deinstallieren Sie ihn und versuchen Sie dann, das Programm zu starten. Dieser vom Debugger erkannte Fehler tritt häufig bei der Verwendung von CopyTrans-Apps auf.
Wenn das jedoch nicht der Fall ist und der Fehler nur a falscher Alarm, sind unten einige Lösungen zur Behebung des Debuggers auf diesem Computerfehler aufgeführt:
- Drücken Sie die Tasten Alt + F4 zusammen, um alle laufenden Anwendungen zu schließen und Ihr System neu zu starten.
- Schließen Sie die Anwendung von Antivirus-Scans aus.
- Aktualisieren Sie auf die neueste Version oder stellen Sie einen früheren Windows-Build wieder her.
- Installieren Sie die genannte Anwendung vollständig neu.
Methode 1: Starten Sie im abgesicherten Modus und deinstallieren Sie widersprüchliche Apps
Eine der kürzlich von Ihnen installierten Anwendungen von Drittanbietern könnte Sie dazu auffordern In Ihrem System wurde ein Debugger gefunden, bitte entfernen Sie ihn aus dem Speicher Error. Um dasselbe zu bestätigen, Starten Sie Ihren Windows 10-PC im abgesicherten Modus. Aktivieren Sie danach Apps von Drittanbietern nacheinander, um den Übeltäter zu finden, und deinstallieren Sie ihn wie folgt:
1. Drücken Sie die Windows-Taste, Typ Schalttafel, und klicken Sie auf Offen, wie gezeigt.

2. Satz Anzeigen nach > Kleine Symbole, dann klicken Sie auf die Programme und Funktionen.

3. Klicken Sie mit der rechten Maustaste auf verdächtige Anwendungen Sie erinnern sich nicht, installiert zu haben oder brauchen es nicht mehr, z.B. 7-Zip. Dann klick Deinstallieren, wie unten abgebildet.
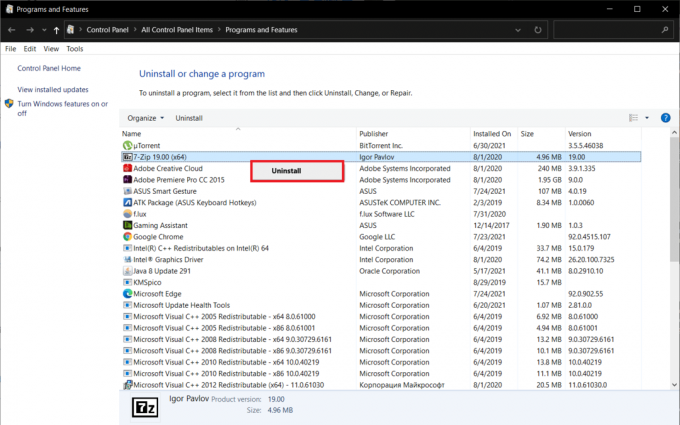
4. Wiederholen das gleiche für alle diese Apps und booten Sie normal, um zu überprüfen, ob das besagte Problem verifiziert wurde.
Methode 2: App-Ausschluss in der Windows-Firewall hinzufügen
Normalerweise die Fehlermeldung, In Ihrem System wurde ein Debugger gefunden, bitte entfernen Sie ihn aus dem Speicher und starten Sie das Programm neu entsteht durch ein zu strenges Antivirenprogramm, das nach Malware-Komponenten in Spielen oder anderen Anwendungen sucht. In solchen Fällen wird das Antivirenprogramm von der Anwendung fälschlicherweise als Debugger wahrgenommen und der Debugger wird auf diesem Computer gefunden. Es wird ein Fehler angezeigt. Die Problemumgehung besteht darin, die betreffende Anwendung zur Ausnahme- oder Ausschlussliste des Sicherheitsprogramms von Windows Defender Firewall und/oder Antivirensoftware von Drittanbietern hinzuzufügen.
1. Schlagen Sie die Windows-Taste, Typ Windows-Sicherheit und klicken Sie auf Offen.
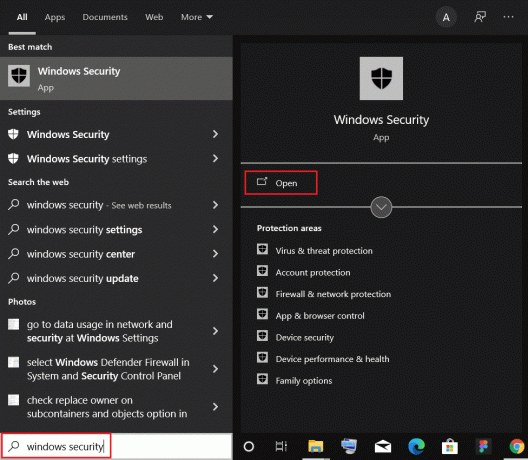
2. Navigieren Sie zu Viren- und Bedrohungsschutz Registerkarte, wie gezeigt.

3. Klicken Sie auf Einstellungen verwalten Option unter Einstellungen für Viren- und Bedrohungsschutz Sektion.

4. Scrollen Sie nach unten zu Ausschlüsse Abschnitt und klicken Sie auf Ausschlüsse hinzufügen oder entfernen.
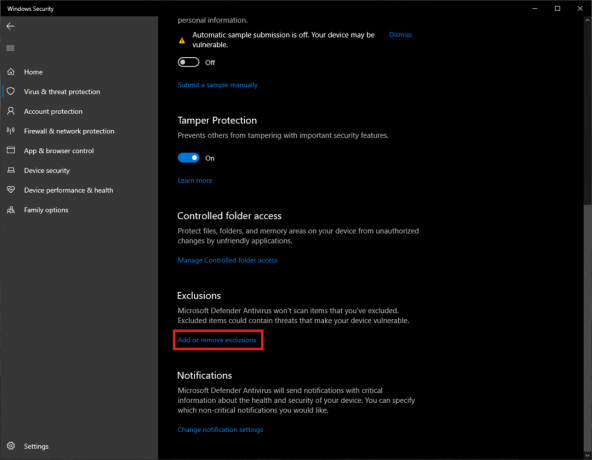
5. Drücken Sie abschließend die + Fügen Sie einen Ausschluss hinzu Schaltfläche, wählen Sie die aus Ordner Option und wählen Sie die aus gewünschten Bewerbungsordner.
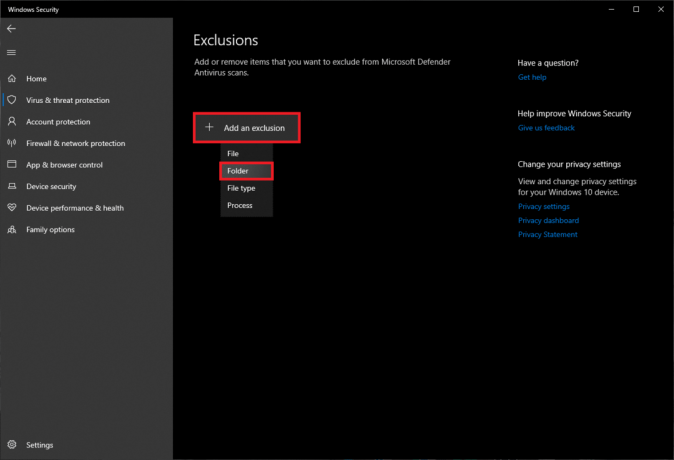
6. Klicken Sie im Popup Benutzerkontensteuerung auf ja , um den Ordner wie abgebildet zur Ausschlussliste hinzuzufügen.

Notiz: Wenn Sie ein spezialisiertes Antivirenprogramm verwenden, sind die Schritte für jedes anders. Eine schnelle Google-Suche unter „Elemente zur Antivirus-Ausschlussliste hinzufügen“ wird Ihnen das richtige Verfahren für ein bestimmtes Antivirenprogramm anzeigen. Alternativ können Sie Antivirenprogramme auch vorübergehend deaktivieren.
Lesen Sie auch:Beheben Sie Avast Blocking League of Legends (LOL)
Methode 3: Aktualisieren Sie das Windows-Betriebssystem
Mehrere Benutzer haben vorgeschlagen, dass die Debugger befindet sich auf dieser Maschine Fehler wird durch Fehler in einem bestimmten Windows-Build verursacht. Wenn ja, muss Microsoft wahrscheinlich ein Update mit dem behobenen Fehler veröffentlicht haben. Daher sollte die Aktualisierung des Windows-Betriebssystems helfen.
1. Drücken Sie die Tasten Windows + I gleichzeitig zu starten Einstellungen.
2. Klicken Sie auf Update & Sicherheit Einstellungen, wie gezeigt.
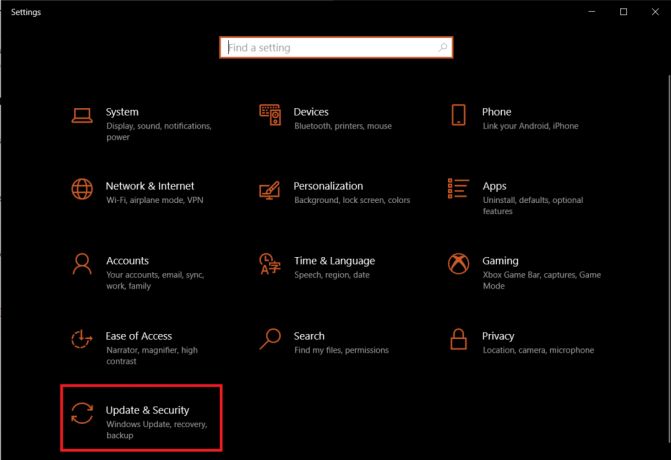
3. Im Windows Update Registerkarte, klicken Sie auf die Auf Updates prüfen Schaltfläche im rechten Bereich.
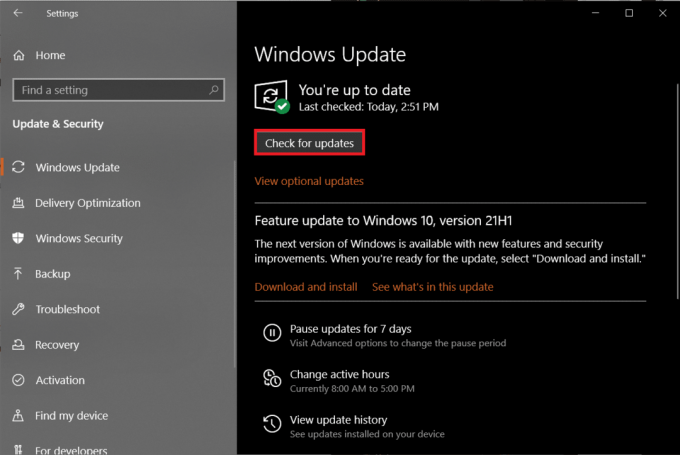
4A. Drücke den Jetzt installieren Schaltfläche, falls vorhanden Updates verfügbar & Starten Sie den PC neu, um diese zu implementieren.

4B. Wenn dann keine Updates verfügbar sind, erhalten Sie die Meldung Sie sind auf dem Laufenden. Versuchen Sie in diesem Fall den nächsten Fix.

Methode 4: Deinstallieren Sie die letzten Updates
Führen Sie die folgenden Schritte aus, um den vom Debugger erkannten Fehler zu beheben, indem Sie Windows-Updates deinstallieren:
1. Starten Sie Windows Einstellungen > Update & Sicherheit wie angewiesen Methode 3.
2. Im Windows Update Registerkarte, klicken Sie auf die Updateverlauf anzeigen Option, wie abgebildet.
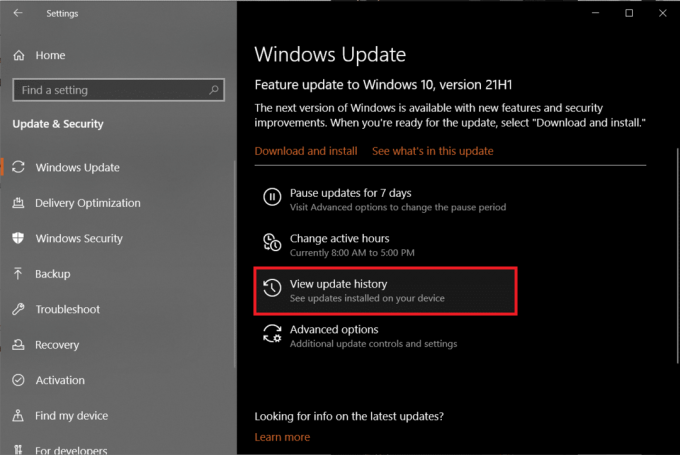
3. Wählen Sie als Nächstes aus Updates deinstallieren.
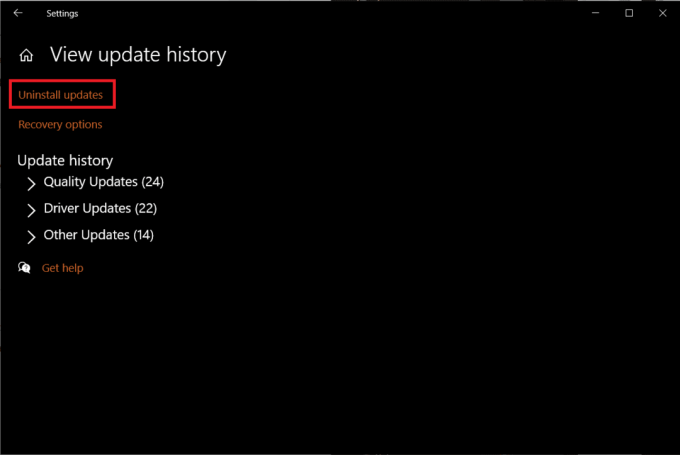
4. Im Installierte Aktualisierungen Fenster, klicken Sie auf die Installiert auf Spaltenüberschrift zu Aktualisierungen sortieren basierend auf ihren Installationsdaten.
5. Klicken Sie dann mit der rechten Maustaste auf den ersten Eintrag und klicken Sie auf Deinstallieren Taste, wie unten abgebildet.

6. Folge dem Anweisungen auf dem Bildschirm um den Vorgang abzuschließen und Ihren PC neu zu starten.
Lesen Sie auch:Beheben Sie die ausstehende Installation des Windows 10-Updates
Methode 5: Apps neu installieren
Letztendlich könnte die Anwendung, die den erkannten Debugger verursacht, selbst schuld sein. Versuchen Sie, das Support-Team zu kontaktieren und ihm die Situation zu schildern. Sie können die Anwendung auch komplett neu installieren, um den vom Debugger erkannten Fehler wie folgt zu beheben:
1. Drücken Sie die Windows-Taste, Typ Schalttafel, und klicken Sie auf Offen.

2. Satz Anzeigen nach > Kleine Symbole, dann klicken Sie auf die Programme und Funktionen.

3. Klicken Sie mit der rechten Maustaste auf die fehlerverursachende Anwendung (z.B. 7-Zip) und wähle Deinstallieren, hervorgehoben dargestellt.
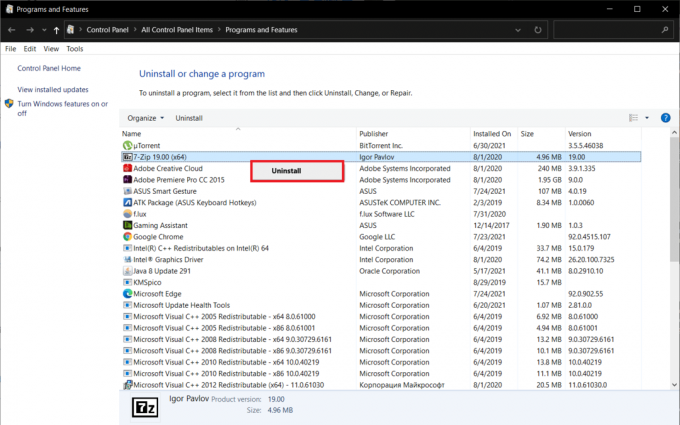
4. Bestätigen Sie Deinstallieren in den Pop-ups, die erscheinen und Starten Sie Ihren PC neu.
5. Besuchen Sie jetzt die Offizielle Website der App um die neueste Version der App herunterzuladen.

6. Führen Sie die aus ausführbare Datei und dann folgen Anweisungen auf dem Bildschirm um es erneut zu installieren.
Profi-Tipp: Führen Sie die Systemwiederherstellung durch
Einige Benutzer konnten das vom Debugger erkannte Problem beheben, indem sie ihren Computer in einen früheren Zustand zurückversetzen, vorausgesetzt, zuvor wurde ein Wiederherstellungspunkt erstellt. Folgen Sie unserem Leitfaden weiter So verwenden Sie die Systemwiederherstellung unter Windows 10 das Gleiche tun.
Empfohlen:
- So verhindern Sie, dass Microsoft Teams beim Start geöffnet wird
- Korrigieren Sie die hohe CPU-Auslastung des .NET-Laufzeitoptimierungsdiensts
- So beheben Sie, dass die Elara-Software das Herunterfahren verhindert
- So deaktivieren Sie den Sperrbildschirm in Windows 11
Wir hoffen, dass Sie konnten Fix Debugger erkannt: Debugger wurde auf diesem Computerfehler auf Ihrem Windows 10 gefunden Desktop/Laptop. Hinterlassen Sie Ihre Fragen oder Vorschläge im Kommentarbereich unten. Teilen Sie uns mit, worüber Sie als Nächstes erfahren möchten.