So reparieren Sie leere Symbole in Windows 11
Verschiedenes / / January 14, 2022
Sind Sie mit Ihrer Desktop-Ästhetik sehr zufrieden und bemerken Sie plötzlich ein leeres Symbol, das wie ein schmerzender Daumen herausragt? Es ist ziemlich nervig, nicht wahr? Das Problem mit dem leeren Symbol ist nichts Neues und auch Windows 11 ist davor nicht gefeit. Dafür kann es viele Gründe geben, z. B. Probleme mit dem Symbol-Cache oder veraltete Anwendungen. Nun, wenn Sie auch Ihre Zwangsstörung zum Ticken bringen, wenn Sie sehen, wie dieses leere Symbol die ganze Stimmung ruiniert, wie ich es tue, lassen Sie mich Ihnen sagen, dass ich Ihren Schmerz verstehe. Daher werden wir leere Symbole in Windows 11 reparieren.

Inhalt
- So reparieren Sie leere Symbole in Windows 11
- Methode 1: App-Symbole manuell hinzufügen
- Methode 2: Führen Sie DISM- und SFC-Scans aus
- Methode 3: Starten Sie Windows Explorer neu
- Methode 4: Löschen Sie den Symbol-Cache
- Methode 5: Aktualisieren Sie die problematische App
- Methode 6: Installieren Sie die problematische App neu
So reparieren Sie leere Symbole in Windows 11
Es gibt mehrere Möglichkeiten, leere Symbole auf dem Desktop in zu reparieren
Windows11 je nach Ursache dahinter. Wir haben die gängigsten Möglichkeiten zur Fehlerbehebung dieses Problems unten aufgelistet.Methode 1: App-Symbole manuell hinzufügen
Befolgen Sie die unten aufgeführten Schritte, um das fehlende App-Symbol manuell in die leere Symboldatei einzufügen:
1. Klicken Sie mit der rechten Maustaste auf die leeres Symbol und auswählen Eigenschaften aus dem Kontextmenü, wie gezeigt.
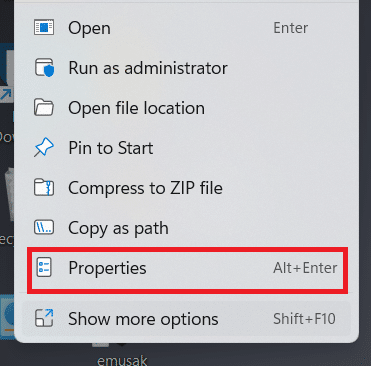
2. Im Abkürzung Registerkarte der Eigenschaften Fenster, klicken Sie auf die Icon ändern… Taste.
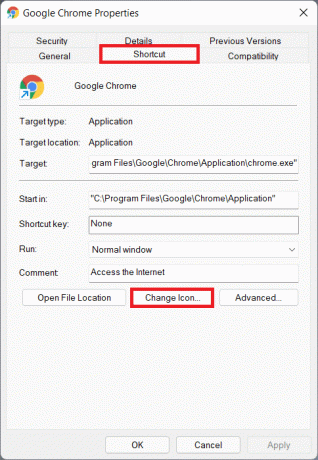
3. Im Icon ändern Fenster, wählen Sie Ihre gewünschtes Symbol aus der Liste und klicken Sie auf OK.
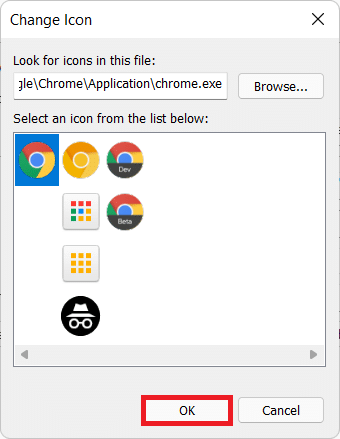
4. Klicke auf Anwenden > OK um diese Änderungen zu speichern.
Lesen Sie auch:So stellen Sie das fehlende Papierkorbsymbol in Windows 11 wieder her
Methode 2: Führen Sie DISM- und SFC-Scans aus
So beheben Sie leere Symbole in Windows 11, indem Sie DISM- und SFC-Scans ausführen:
1. Drücken Sie die WindowsSchlüssel und Typ Eingabeaufforderung. Klicke auf Als Administrator ausführen um die erhöhte Eingabeaufforderung zu starten.

2. Klicke auf ja in dem Benutzerkontensteuerung prompt.
3. Geben Sie die angegebenen Befehle ein und drücken Sie die Enter-Taste So scannen und beheben Sie Probleme in Betriebssystemdateien:
- DISM /Online /cleanup-image /scanhealth
- DISM /Online /Cleanup-Image /restorehealth
Notiz: Ihr Computer muss mit dem Internet verbunden sein, um diesen Befehl korrekt auszuführen.
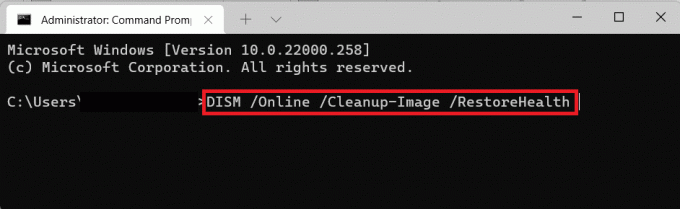
4. Starten Sie Ihren PC neu & offen ErhöhtEingabeaufforderung Noch einmal.
5. Ausführen SFC /scannow Befehl, wie unten dargestellt.
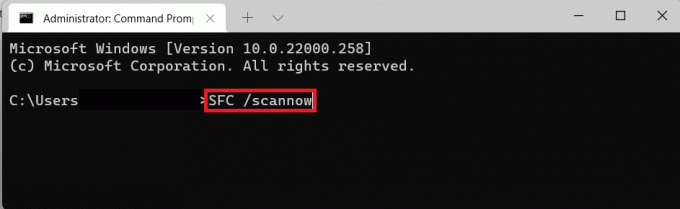
6. Starte deinen Computer neu.
Lesen Sie auch:So heften Sie Apps unter Windows 11 an die Taskleiste an
Methode 3: Starten Sie Windows Explorer neu
So beheben Sie leere Symbole unter Windows 11, indem Sie den Windows Explorer neu starten:
1. Drücken Sie Strg + Umschalt + Esc-Tasten gemeinsam öffnen Taskmanager.
2. Scrollen Sie in der Liste der aktiven Prozesse nach unten Prozesse Registerkarte und klicken Sie auf Windows Explorer.
3. Klicken Sie dann auf Neustart in der unteren rechten Ecke, hervorgehoben dargestellt.
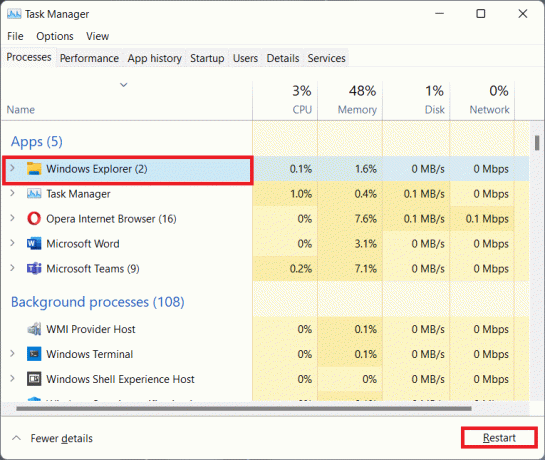
Lesen Sie auch:So deaktivieren Sie Startprogramme in Windows 11
Methode 4: Löschen Sie den Symbol-Cache
Eine andere Methode, um leere Symbole unter Windows 11 zu reparieren, besteht darin, den Symbol-Cache zu löschen. Befolgen Sie dazu die folgenden Schritte:
1. Drücken Sie Tasten Windows + E gemeinsam öffnen Dateimanager.
2. Klicke auf Aussicht in dem Speisekarte Bar.
3. Klicken Sie in der angezeigten Liste auf Anzeigen > Ausgeblendete Elemente, wie unten abgebildet.

4. Geben Sie den folgenden Speicherort ein Weg in der Adressleiste und drücken Sie die EingebenSchlüssel:
C:\Benutzer\\AppData\Lokal

5. Scrollen Sie nach unten und wählen Sie die benannte Datei aus IconCache.db
6. Löschen Sie die Datei, indem Sie auf drücken Umschalt + Entf-Tasten zusammen.

7. Klicke auf Löschen in der Bestätigungsaufforderung und Neustartdein PC.
Lesen Sie auch: So ändern Sie Desktopsymbole unter Windows 11
Methode 5: Aktualisieren Sie die problematische App
Dies kann nicht genug betont werden, dass Sie alle Apps um jeden Preis immer auf dem neuesten Stand halten sollten. Die meisten Probleme, mit denen Sie bei jedem Programm konfrontiert sind, können durch ein einfaches Update behoben werden. Das Aktualisieren der App hängt von der Anwendung und der Quelle der App ab.
- Wenn Sie die App aus dem Microsoft Store installiert haben, können Sie sie über die aktualisieren Bibliotheksseite des Microsoft Store-App.
- Falls Sie die App mit einem aus dem Internet heruntergeladenen Installationsprogramm installiert haben, klicken Sie auf AktualisierenOption in derApp selbst.
- Oder, Laden Sie das Update herunter von der offiziellen App-Website und installieren Sie das Update wie jede andere normale Installation manuell.
Sie können unseren Artikel weiter verfolgen So aktualisieren Sie Apps unter Windows 11 für eine umfassendere Erklärung derselben.
Methode 6: Installieren Sie die problematische App neu
Wie ganz offensichtlich, können alle Probleme mit einer App durch eine Neuinstallation der besagten App behoben werden. Sie können dasselbe auch über die Einstellungen-App wie folgt tun:
1. Drücken Sie Windows + X um Windows 11 zu öffnen Schnelllink Speisekarte.
2. Klicken Anwendungen und Funktionen von der Liste.
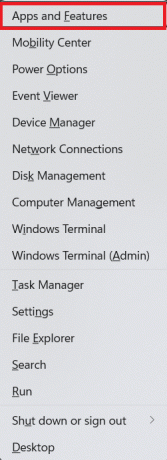
3. Scrollen Sie durch die Liste der installierten Apps und klicken Sie auf die dreipunktiges Symbol für die App, die Sie deinstallieren möchten. z.B. uTorrent.
4. Wähle aus Deinstallieren Option, wie abgebildet.

5. Klicke auf Deinstallieren im Bestätigungs-Popup, wie abgebildet.
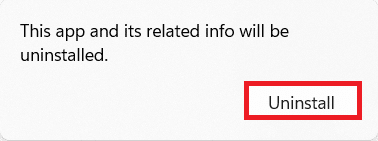
Empfohlen:
- So deaktivieren Sie Touchpad-Gesten in Windows 11
- So blockieren Sie das Windows 11-Update mit GPO
- So deaktivieren Sie Benachrichtigungsabzeichen in Windows 11
- So debloatieren Sie Windows 11
Wir hoffen, dieser Artikel hat Ihnen beim Verständnis geholfen So beheben Sie leere Symbole in Windows 11. Senden Sie uns Ihre Vorschläge und Fragen im Kommentarbereich unten.



