Korrigieren Sie die WSAPPX-Festplattennutzung in Windows 10
Verschiedenes / / January 15, 2022
WSAPPX wird von Microsoft als wichtiger Prozess für Windows 8 & 10 aufgeführt. Um ehrlich zu sein, muss der WSAPPX-Prozess eine beträchtliche Menge an Systemressourcen verwenden, um die festgelegten Aufgaben auszuführen. Wenn Sie jedoch feststellen, dass WSAPPX einen Fehler bei der hohen Festplatten- oder CPU-Auslastung hat oder eine seiner Apps inaktiv ist, sollten Sie es deaktivieren. Der Prozess enthält zwei Unterdienste:
- AppX-Bereitstellungsdienst (AppXSVC) – Es ist derjenige verantwortlich für Apps installieren, aktualisieren und entfernen. AppXSVC wird ausgelöst, wenn der Store geöffnet ist
- Client-Lizenzdienst (ClipSVC) – Es offiziell bietet Infrastrukturunterstützung für Microsoft Store und wird aktiviert, wenn eine der Store-Apps gestartet wird, um eine Lizenzprüfung durchzuführen.

Inhalt
- So beheben Sie den WSAPPX-Fehler bei hoher Festplatten- und CPU-Auslastung in Windows 10.
- Methode 1: Automatische App-Updates deaktivieren
- Profi-Tipp: Aktualisieren Sie Microsoft Store-Apps manuell
- Methode 2: Windows Store deaktivieren
- Option 1: Über den Editor für lokale Gruppenrichtlinien
- Option 2: Über den Registrierungseditor
- Methode 3: Deaktivieren Sie AppXSVC und ClipSVC
- Methode 4: Erhöhen Sie den virtuellen Speicher
- Profi-Tipp: Überprüfen Sie den Windows 10-PC-RAM
So beheben Sie den WSAPPX-Fehler bei hoher Festplatten- und CPU-Auslastung in Windows 10
An den meisten Tagen müssen wir uns keine Gedanken über die Hunderte von Systemprozessen und Diensten machen, die im Hintergrund laufen, damit das Windows-Betriebssystem einwandfrei funktioniert. Systemprozesse können jedoch häufig ein anormales Verhalten aufweisen, z. B. unnötig hohe Ressourcen verbrauchen. Der WSAPPX-Systemprozess ist dafür berüchtigt. Es verwaltet die Installation, Updates, Entfernung von Anwendungen aus Windows Store nämlich Microsoft Universal App-Plattform.
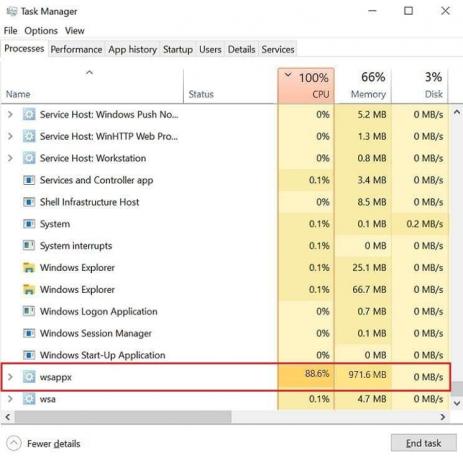
Es gibt vier verschiedene Möglichkeiten, die hohe Festplatten- und CPU-Auslastung von WSAPPX zu begrenzen, die in den folgenden Abschnitten ausführlich erläutert werden:
- Wenn Sie selten eine der nativen Store-Apps verwenden, deaktivieren Sie die automatische Update-Funktion und deinstallieren Sie sogar einige davon.
- Da der Prozess mit der Microsoft Store-Anwendung verbunden ist, verhindert das Deaktivieren des Stores, dass unnötige Ressourcen verwendet werden.
- Sie können AppXSVC und ClipSVC auch im Registrierungseditor deaktivieren.
- Das Erhöhen des virtuellen Speichers kann dieses Problem ebenfalls beheben.
Methode 1: Automatische App-Updates deaktivieren
Der einfachste Weg, den WSAPPX-Prozess einzuschränken, insbesondere den AppXSVC-Subdienst, besteht darin, die automatische Aktualisierungsfunktion von Store-Anwendungen zu deaktivieren. Wenn die automatische Aktualisierung deaktiviert ist, wird AppXSVC nicht mehr ausgelöst oder verursacht keine hohe CPU- und Festplattenauslastung, wenn Sie den Windows Store öffnen.
Notiz: Wenn Sie Ihre Anwendungen auf dem neuesten Stand halten möchten, sollten Sie sie von Zeit zu Zeit manuell aktualisieren.
1. Öffne das Anfang Menü und Typ Microsoft-Store. Klicken Sie dann auf Offen im rechten Bereich.
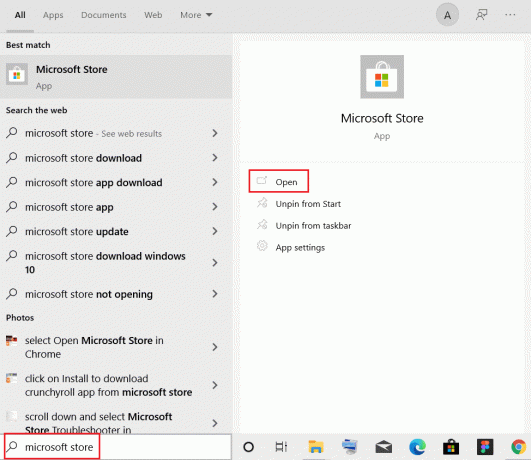
2. Klicken Sie auf dreipunktiges Symbol und wähle Einstellungen aus dem folgenden Menü.

3 Deaktivieren Sie auf der Registerkarte „Startseite“. Apps automatisch aktualisieren hervorgehoben dargestellte Option.
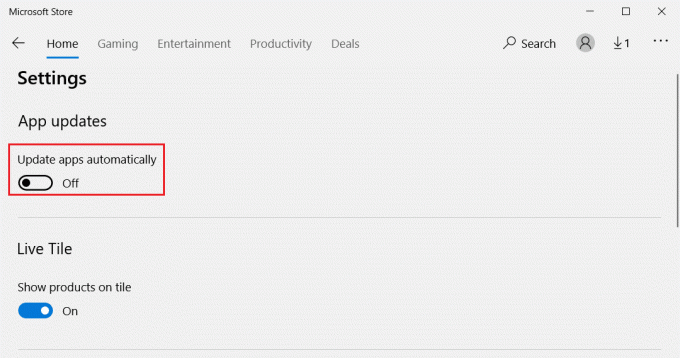
Profi-Tipp: Aktualisieren Sie Microsoft Store-Apps manuell
1. Tippen, suchen & öffnen Microsoft-Store, wie gezeigt.
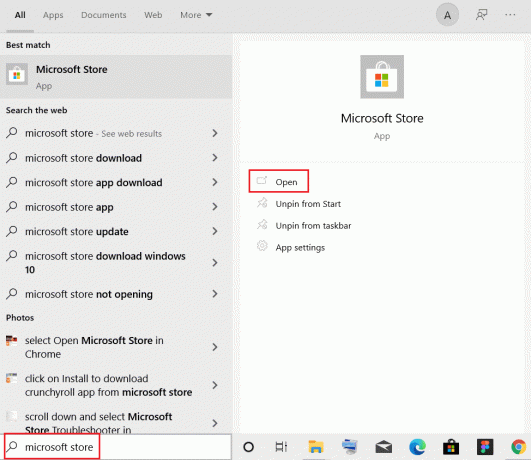
2. Klicken dreipunktiges Symbol und auswählen Downloads und Aktualisierungen, wie unten abgebildet.
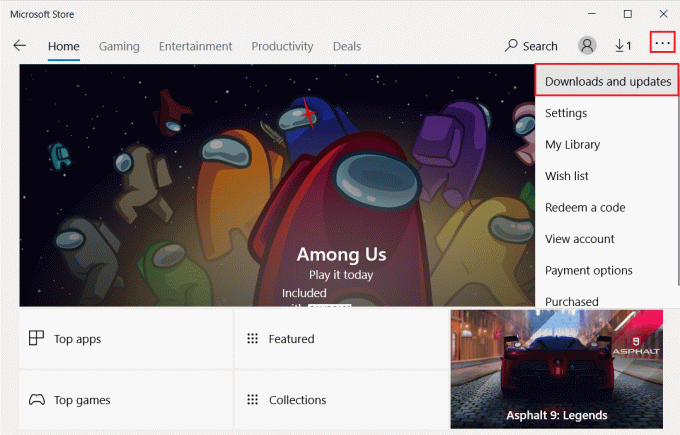
3. Klicken Sie abschließend auf die Updates bekommen Taste.
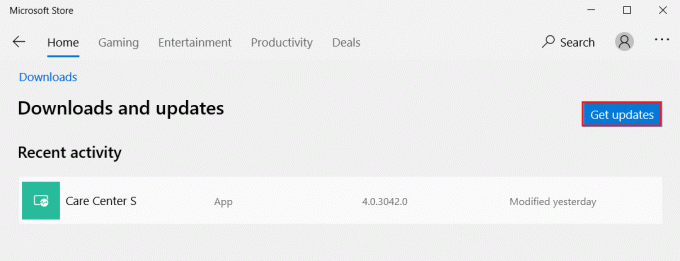
Lesen Sie auch:Wo installiert der Microsoft Store Spiele?
Methode 2: Windows Store deaktivieren
Wie bereits erwähnt, verhindert das Deaktivieren des Stores, dass WSAPPX eine hohe CPU-Auslastung und alle seine Unterdienste übermäßige Systemressourcen verbrauchen. Abhängig von Ihrer Windows-Version gibt es nun zwei verschiedene Methoden, um den Windows Store zu deaktivieren.
Option 1: Über den Editor für lokale Gruppenrichtlinien
Dieses Verfahren ist z Windows 10 Pro und Unternehmen Benutzer, da der Editor für lokale Gruppenrichtlinien für Windows 10 Home Edition nicht verfügbar ist.
1. Drücken Sie Windows + R-Tasten zusammen im Lauf Dialogbox.
2. Typ gpedit.msc und schlagen Enter-Taste starten Editor für lokale Gruppenrichtlinien.

3. Navigieren Sie zu Computerkonfiguration > Administrative Vorlagen > Windows-Komponenten > Store indem Sie auf jeden Ordner doppelklicken.
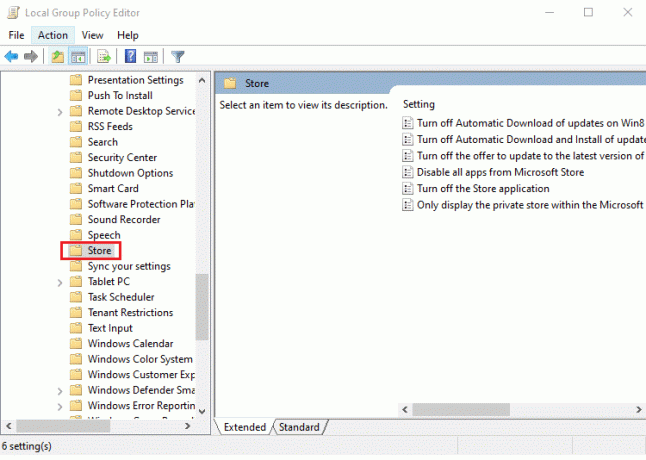
4. Wählen Sie im rechten Bereich die aus Deaktivieren Sie die Store-Anwendung Einstellung.
5. Klicken Sie nach der Auswahl auf Richtlinieneinstellung bearbeiten im Bild unten hervorgehoben dargestellt.
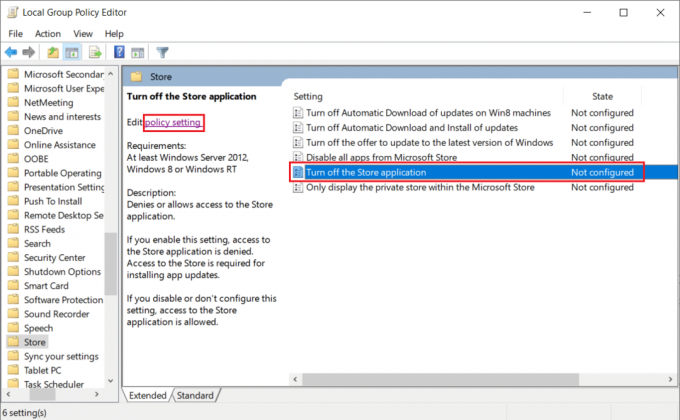
Notiz: Standardmäßig ist die Deaktivieren Sie die Store-AnwendungZustand wird eingestellt Nicht konfiguriert.
6. Wählen Sie einfach die aus Ermöglicht Option und klicken Sie auf Bewerben >OK zum Speichern und Beenden.

7. Starten Sie den Computer neu, um diese Änderungen zu implementieren.
Lesen Sie auch:So aktivieren Sie den Gruppenrichtlinien-Editor in Windows 11 Home Edition
Option 2: Über den Registrierungseditor
Für Windows Home-Edition, deaktivieren Sie den Windows Store im Registrierungseditor, um den WSAPPX-Fehler bei hoher Festplattennutzung zu beheben.
1. Drücken Sie Windows+RSchlüssel gemeinsam öffnen Lauf Dialogbox.
2. Typ regedit in dem Lauf Dialogfeld und klicken Sie auf OK starten Registierungseditor.

3. Navigieren Sie zum angegebenen Ort Weg unten aus der Adressleiste.
HKEY_LOCAL_MACHINE\SOFTWARE\Richtlinien\Microsoft\WindowsStore
Notiz: Wenn Sie unter Microsoft keinen WindowsStore-Ordner finden, erstellen Sie selbst einen. Klicken Sie mit der rechten Maustaste auf Microsoft. Dann klick Neu > Schlüssel, wie dargestellt. Benennen Sie den Schlüssel sorgfältig als Windows Store.
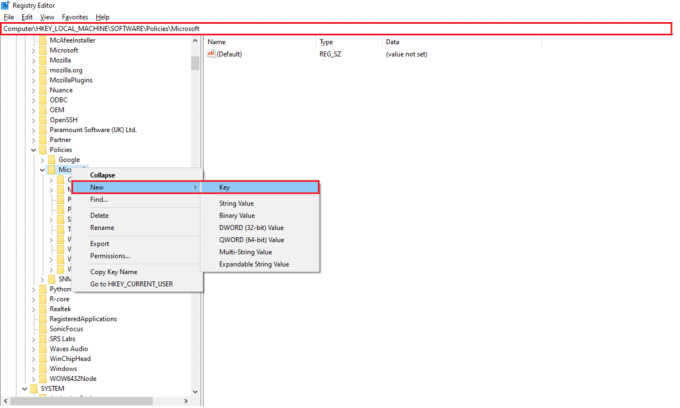
4. Klicken Sie mit der rechten Maustaste auf die Freiraum im rechten Bereich und klicken Sie auf Neu > DWORD (32-Bit)-Wert. Benennen Sie den Wert als WindowsStore entfernen.
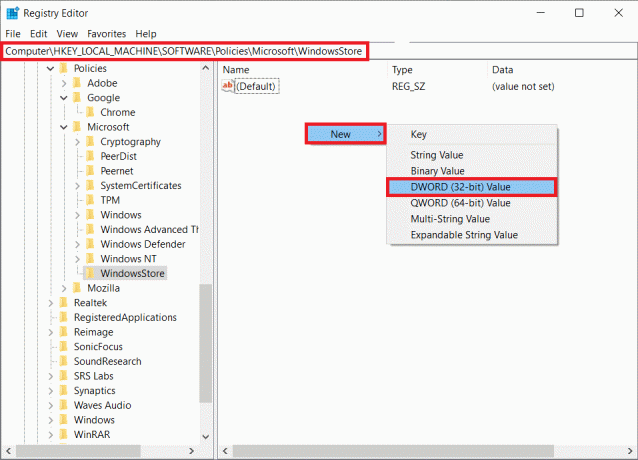
5. Einmal die WindowsStore entfernen Wert erstellt wird, klicken Sie mit der rechten Maustaste darauf und wählen Sie ihn aus Ändern… wie gezeigt.
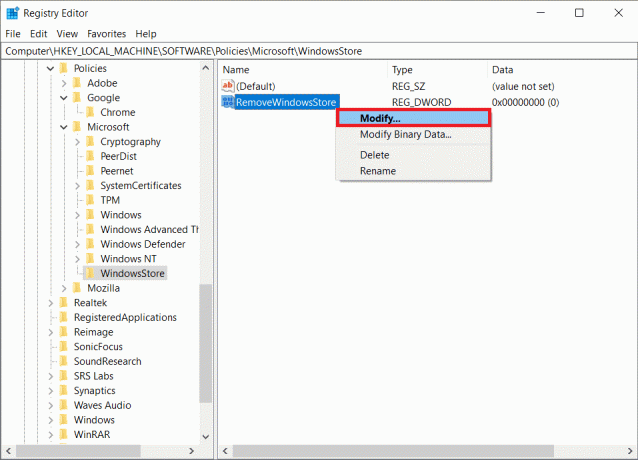
6. Eingeben 1 in dem Messwert Feld und klicken Sie auf OK, wie unten dargestellt.
Notiz: Einstellen der Wertdaten auf 1 für die Taste deaktiviert den Store While-Wert 0 wird es aktivieren.

7. Starten Sie Ihren Windows-PC neu.
Lesen Sie auch:So beheben Sie die hohe CPU-Auslastung von hkcmd
Methode 3: Deaktivieren Sie AppXSVC und ClipSVC
Benutzer haben auch die Möglichkeit, die Dienste AppXSVC und ClipSVC manuell über den Registrierungseditor zu deaktivieren, um die hohe Festplatten- und CPU-Auslastung von WSAPPX in Windows 8 oder 10 zu beheben.
1. Starten Registierungseditor wie zuvor und navigieren Sie zum folgenden Ort Weg.
HKEY_LOCAL_MACHINE\SYSTEM\ControlSet001\Services\AppXSvc
2. Doppelklicken Sie auf die Anfang Wert, ändern Sie die Messwert von 3 zu 4. Klicke auf OK speichern.
Notiz: Wertdaten 3 aktivieren AppXSvc, während Wertdaten 4 es deaktivieren.
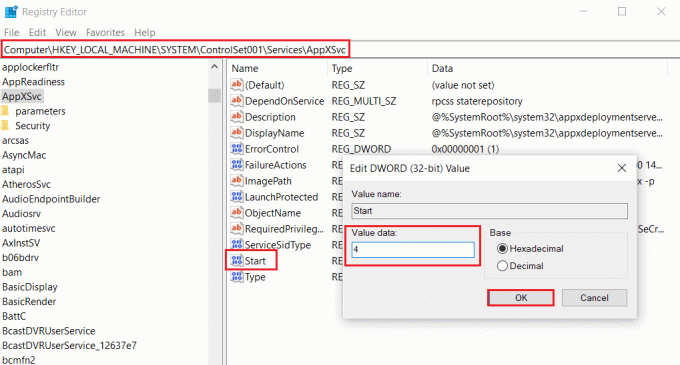
3. Gehen Sie erneut zum folgenden Ort Weg und doppelklicken Sie auf die Anfang Wert.
HKEY_LOCAL_MACHINE\SYSTEM\ControlSet001\Services\Clipsvc
4. Hier ändern Sie die Messwert zu 4 Etwas deaktivieren ClipSVC und klicken Sie auf OK speichern.
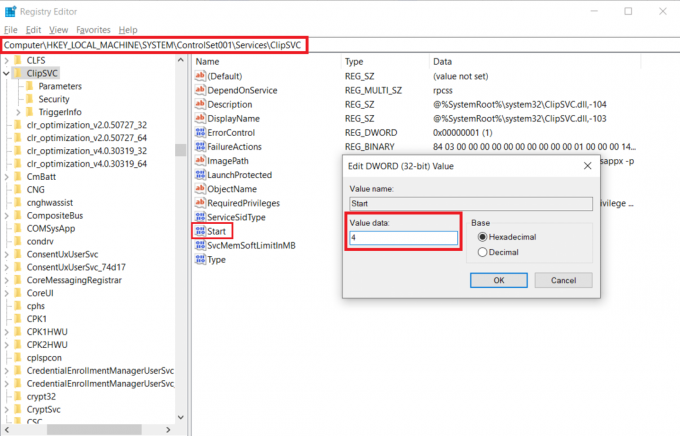
5. Starten Sie Ihren Windows-PC neu, damit die Änderungen wirksam werden.
Lesen Sie auch:Beheben Sie die hohe CPU-Auslastung des DISM-Hostwartungsprozesses
Methode 4: Erhöhen Sie den virtuellen Speicher
Ein weiterer Trick, den viele Benutzer angewendet haben, um die CPU- und Festplattenauslastung von fast 100 % aufgrund von WSAPPX zu reduzieren, besteht darin, den virtuellen Speicher des PCs zu erhöhen. Um mehr über virtuellen Speicher zu erfahren, lesen Sie unseren Artikel über Virtueller Speicher (Auslagerungsdatei) in Windows 10. Befolgen Sie diese Schritte, um den virtuellen Speicher in Windows 10 zu erhöhen:
1. Schlagen Sie die Windows-Taste, Typ Passen Sie das Erscheinungsbild und die Leistung von Windows an und klicken Offen, wie gezeigt.
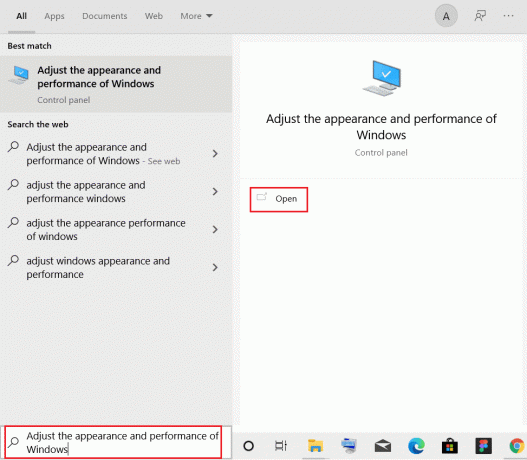
2. Im Performance-Optionen Fenster, wechseln Sie zum Fortschrittlich Tab.
3. Klicken Sie auf Veränderung… Knopf darunter Virtueller Speicher Sektion.

4. Deaktivieren Sie hier das Größe der Auslagerungsdatei für alle Laufwerke automatisch verwalten hervorgehoben dargestellte Option. Dadurch wird die Größe der Auslagerungsdatei für jeden Laufwerksabschnitt entsperrt, sodass Sie den gewünschten Wert manuell eingeben können.
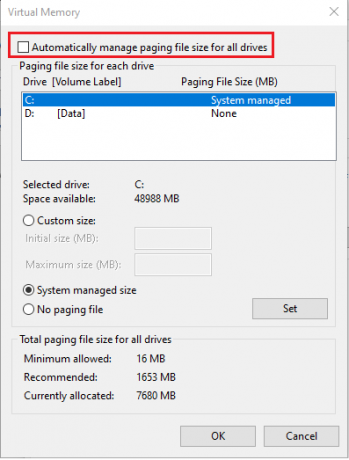
5. Unter dem Antrieb Wählen Sie im Abschnitt das Laufwerk aus, auf dem Windows installiert ist (normalerweise C:) und auswählen Benutzerdefiniertes Format.

6. Eingeben Anfangsgröße (MB) und Maximale Größe (MB) in MB (Megabyte).
Notiz: Geben Sie Ihre tatsächliche RAM-Größe in Megabyte in die ein Anfangsgröße (MB): Eingabefeld und geben Sie den doppelten Wert in das ein Maximale Größe (MB).
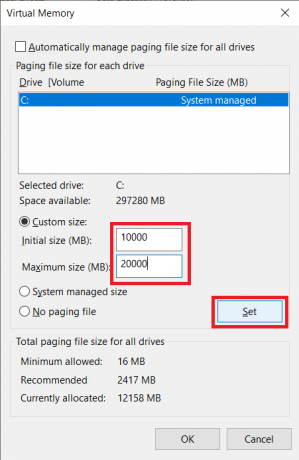
7. Klicken Sie abschließend auf > einstellenOK um Änderungen zu speichern und zu beenden.
Lesen Sie auch:So deaktivieren Sie BitLocker in Windows 10
Profi-Tipp: Überprüfen Sie den Windows 10-PC-RAM
1. Schlagen Sie die Windows-Taste, Typ Über Ihren PC, und klicken Sie Offen.

2. Scrollen Sie nach unten und überprüfen Sie die Installierter Arbeitsspeicher Etikett darunter Gerätespezifikationen.
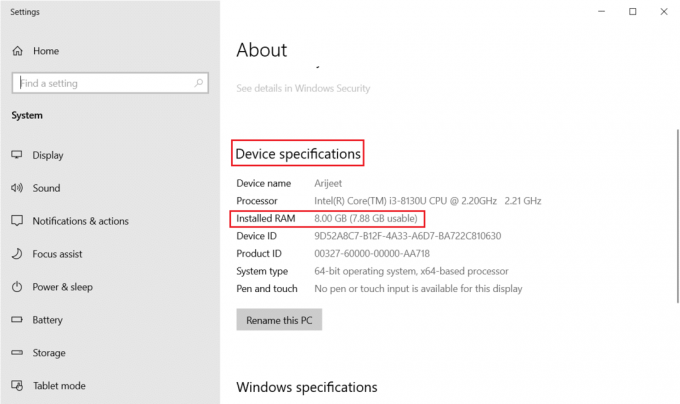
3. Um GB in MB umzuwandeln, führen Sie entweder a Google-Suche oder verwenden Taschenrechner als 1 GB = 1024 MB.
Manchmal verlangsamen Apps, die im Hintergrund ausgeführt werden, Ihre CPU aufgrund hoher Auslastung. Um Ihre PC-Leistung zu verbessern, können Sie also Ihre Hintergrund-Apps deaktivieren. Wenn Sie die Gesamtleistung Ihres Computers verbessern und die Anzahl der von Hintergrundprozessen/-diensten verwendeten Systemressourcen reduzieren möchten, sollten Sie Anwendungen deinstallieren, die Sie selten verwenden. Lesen Sie unseren Leitfaden weiter So beheben Sie eine hohe CPU-Auslastung unter Windows 10 um mehr zu lernen.
Empfohlen:
- So reparieren Sie leere Symbole in Windows 11
- Korrigieren Sie die hohe CPU-Auslastung des .NET-Laufzeitoptimierungsdiensts
- So reparieren Sie den weißen Bildschirm eines Windows 10-Laptops
- Wie viel RAM ist genug
Teilen Sie uns mit, welche der oben genannten Methoden Ihnen geholfen hat Korrigieren Sie die hohe Festplatten- und CPU-Auslastung von WSAPPX auf Ihrem Windows 10 Desktop/Laptop. Wenn Sie Fragen / Vorschläge haben, können Sie diese auch gerne im Kommentarbereich unten hinterlassen.



