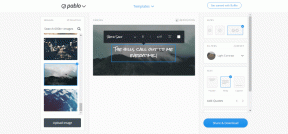Top 6 Möglichkeiten zur Behebung des Fehlers „Parameter ist falsch“ unter Windows 11
Verschiedenes / / January 15, 2022
Der Zugriff auf Ihre externen Laufwerke auf einem Windows-PC ist normalerweise problemlos. Schließen Sie Ihre Festplatte, Ihren USB-Stick oder Ihre SD-Karte an und Sie können loslegen. Was ist, wenn Windows den Fehler „Der Parameter ist falsch“ oder „Standort ist nicht verfügbar“ ausgibt? Sie können diesen Fehler beheben.

Die Gründe für ein solches Problem reichen von beschädigten Daten bis hin zu veraltete Treiber. Wir haben eine Liste mit Lösungen zusammengestellt, um dieses Problem zu beheben. Also lasst uns anfangen.
Auch auf Guiding Tech
1. Verwenden Sie das Check Disk Utility
Beschädigte Daten sind einer der wichtigsten Gründe, warum Sie möglicherweise auf den Fehler „Falscher Parameter“ stoßen. Daher können Sie mit dem Check Disk-Dienstprogramm unter Windows beginnen. Es repariert Ihr externes Laufwerk für beschädigte Daten und fehlerhafte Sektoren, die das Problem beheben könnten.
Schritt 1: Drücken Sie die Windows-Taste + E, um den Datei-Explorer zu starten.
Schritt 2: Wählen Sie das problematische Laufwerk aus und drücken Sie Alt + Enter, um seine Eigenschaften zu öffnen.
Schritt 3: Wechseln Sie in den Eigenschaftenfenstern zur Registerkarte Extras. Klicken Sie im Abschnitt Fehlerprüfung auf die Schaltfläche Prüfen.

Notiz: Sie müssen als Administrator angemeldet sein, um das Fehlerüberprüfungstool auszuführen.
Schritt 4: Wählen Sie zuletzt die Option Laufwerk reparieren, um den Vorgang zur Überprüfung der Festplatte zu starten.

Je nach Größe des betreffenden externen Laufwerks kann dieser Vorgang einige Zeit dauern. Wenn Sie fertig sind, starten Sie Ihren PC neu und prüfen Sie, ob Sie auf das Laufwerk zugreifen können.
2. Führen Sie einen SFC-Scan durch
Wenn Systemdateien den Fehler verursachen, können Sie versuchen, die Systemdateien auf Ihrem PC mit dem SFC-Scan (oder System File Checker) zu scannen. Es erkennt automatisch alle fehlenden oder beschädigten Systemdateien und ersetzt sie durch ihre zwischengespeicherte Version.
Schritt 1: Klicken Sie mit der rechten Maustaste auf das Symbol des Startmenüs und wählen Sie im daraufhin angezeigten Menü die Option Windows Terminal (admin) aus.

Schritt 2: Geben Sie den unten angegebenen Befehl ein und drücken Sie die Eingabetaste.
sfc /scannen

Warten Sie, bis der Scan abgeschlossen ist. Wenn der Scan Dateien erkennen und reparieren kann, wird die Meldung „Der Windows-Ressourcenschutz hat beschädigte Dateien gefunden und erfolgreich repariert“ angezeigt. Wenn nicht, fahren Sie mit der nächsten Lösung fort.
3. Führen Sie einen DISM-Scan durch
Sie können einen DISM-Scan (Deployment Image Servicing and Management) ausführen, um das Problem zu beheben. Es scannt nicht nur die Systemdateien auf Ihrem PC, sondern lädt bei Bedarf auch interne Systemdateien vom Microsoft-Server herunter. Dazu muss Ihr PC natürlich mit dem Internet verbunden sein.
Schritt 1: Drücken Sie die Windows-Taste + X und wählen Sie Windows Terminal (Admin).
Schritt 2: Geben Sie die folgenden Befehle nacheinander ein und drücken Sie nach jedem Befehl die Eingabetaste.
DISM /Online /Cleanup-Image /CheckHealth
DISM /Online /Cleanup-Image /ScanHealth
DISM /Online /Cleanup-Image /RestoreHealth

4. Nach Malware durchsuchen
Ein weiterer Grund für den Fehler „Parameter ist falsch“ ist, wenn das an Ihren PC angeschlossene externe Laufwerk mit Malware infiziert ist. Um diese Möglichkeit auszuschließen, können Sie versuchen, das externe Laufwerk mit zu scannen Microsoft Defender.
Schritt 1: Öffnen Sie den Datei-Explorer auf Ihrem PC, klicken Sie mit der rechten Maustaste auf das externe Laufwerk und wählen Sie Weitere Optionen anzeigen.

Schritt 2: Wählen Sie Mit Microsoft Defender scannen aus.

Dadurch wird ein gründlicher Scan des externen Laufwerks eingeleitet und alle gefundenen Bedrohungen gemeldet.
Wir empfehlen, die kostenlose Version von Malwarebytes auszuprobieren, um einen Scan durchzuführen und nach Malware zu suchen.
Holen Sie sich Malwarebytes
Auch auf Guiding Tech
5. Festplattentreiber aktualisieren
Wenn das Laufwerk fehlerfrei ist, könnte das Problem mit veralteten oder beschädigten Festplattentreibern auf Ihrem PC zusammenhängen. Wenn dem so ist, dann Aktualisieren dieser Treiber sollte das Problem lösen. Hier ist, wie es geht.
Schritt 1: Öffnen Sie das Startmenü, geben Sie ein Gerätemanager, und drücken Sie die Eingabetaste.

Schritt 2: Erweitern Sie im Fenster Geräte-Manager die Laufwerke. Klicken Sie mit der rechten Maustaste auf den problematischen Treiber und wählen Sie die Option Treiber aktualisieren.

Starten Sie nach der Aktualisierung Ihren PC neu und prüfen Sie, ob der Fehler behoben ist.
6. Formatieren Sie das Laufwerk
Wenn alle oben genannten Methoden fehlschlagen und beim Anschließen Ihres Laufwerks an einen anderen Computer derselbe Fehler auftritt, müssen Sie dies tun das Laufwerk formatieren als letzte Möglichkeit. Beachten Sie, dass durch das Formatieren des Laufwerks alle Inhalte auf Ihrem Laufwerk gelöscht werden, daher empfehlen wir Ihnen, eine Sicherungskopie wichtiger Dateien zu erstellen, bevor Sie das Laufwerk formatieren.
Schritt 1: Klicken Sie im Datei-Explorer-Fenster mit der rechten Maustaste auf das problematische Laufwerk und wählen Sie Format.

Schritt 2: Klicken Sie im folgenden Fenster auf Start, um mit der Formatierung des Laufwerks zu beginnen.

Nach der Formatierung wird der Fehler nicht mehr angezeigt.
Auch auf Guiding Tech
Einfacher Zugriff
Während solche Fehler Sie effektiv daran hindern können, auf die Dateien im Laufwerk zuzugreifen, waren die oben genannten Lösungen hoffentlich gut genug, um das Problem zu lösen. Wenn Sie eine andere funktionierende Lösung finden, teilen Sie sie wie immer in den Kommentaren unten mit.