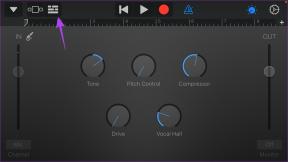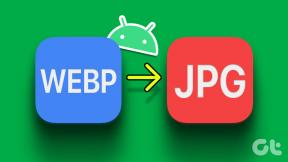Top 5 Möglichkeiten zum Deaktivieren von Hintergrund-Apps unter Windows 11
Verschiedenes / / January 17, 2022
Das Ausführen von Apps im Hintergrund ist eine großartige Möglichkeit für Multitasking und Benachrichtigungen erhalten auch wenn Sie sie nicht verwenden. Aber nicht jede App auf Ihrem PC muss im Hintergrund laufen, insbesondere solche, die die Speichernutzung belasten und Ihren PC erheblich verlangsamen können.

Unabhängig davon, ob Sie einige ausgewählte Apps von der Ausführung im Hintergrund oder alle auf einmal deaktivieren möchten, zeigen wir Ihnen einige verschiedene Möglichkeiten, Hintergrund-Apps unter Windows 11 zu deaktivieren.
Faire Warnung: Das Deaktivieren aller Hintergrund-Apps kann die Leistung ausgewählter Apps wie Microsoft Outlook beeinträchtigen.
Also lasst uns anfangen.
Auch auf Guiding Tech
1. Verwenden Sie die Einstellungs-App
Der einfachste Weg, Apps daran zu hindern, im Hintergrund ausgeführt zu werden, ist über die Einstellungen-App unter Windows 11.
Schritt 1: Öffnen Sie das Startmenü und klicken Sie auf das Zahnradsymbol, um die App „Einstellungen“ zu starten.

Schritt 2: Navigieren Sie zur Registerkarte Apps auf der linken Seite und klicken Sie auf Apps & Features.

Schritt 3: Scrollen Sie nach unten oder verwenden Sie die Suchleiste oben, um die App zu finden, die Sie deaktivieren möchten. Klicken Sie auf das Dreipunktmenü daneben und wählen Sie Erweiterte Optionen.

Schritt 4: Verwenden Sie unter Berechtigungen für Hintergrund-Apps das Dropdown-Menü und wählen Sie Nie aus.

Ebenso können Sie die obigen Schritte wiederholen, um zu verhindern, dass andere Apps im Hintergrund ausgeführt werden.
2. Batterieeinstellungen ändern
Wenn Sie einen Windows-Laptop verwenden, können Sie auch Hintergrundaktivitäten für einzelne Apps verwalten, indem Sie deren Akkuverbrauch in den Einstellungen analysieren. Hier ist wie.
Schritt 1: Drücken Sie die Windows-Taste + I, um die Einstellungen-App zu starten.
Schritt 2: Klicken Sie auf der Registerkarte System auf Leistung und Akku.

Schritt 3: Klicken Sie unter Akku auf Akkuverbrauch, um ihn zu erweitern.

Schritt 4: Hier finden Sie eine Liste der Apps auf Ihrem PC zusammen mit deren Akkuverbrauch.
Suchen Sie die App, die Sie nicht im Hintergrund ausführen möchten. Tippen Sie auf das Dreipunkt-Menüsymbol daneben und wählen Sie Hintergrundaktivität verwalten.

Schritt 5: Wählen Sie unter Berechtigungen für Hintergrund-Apps die Option Nie aus.

3. Verwenden Sie den Task-Manager
Während Sie die Einstellungen-App verwenden können, um zu verhindern, dass Windows Store-Apps im Hintergrund ausgeführt werden, müssen Sie die verwenden, wenn Sie herkömmliche Desktop-Apps deaktivieren möchten Task-Manager unter Windows 11.
Schritt 1: Drücken Sie Strg + Umschalt + Esc, um den Task-Manager zu öffnen. Klicken Sie auf Weitere Details, um es zu erweitern.

Schritt 2: Navigieren Sie zur Registerkarte Startup und wählen Sie das Programm aus, dessen Start beim Start verhindert werden soll. Klicken Sie dann auf Deaktivieren.

Dadurch wird verhindert, dass das Programm beim Hochfahren Ihres PCs gestartet wird.
Auch auf Guiding Tech
4. Gruppenrichtlinie bearbeiten
Gruppenrichtlinie unter Windows ist sehr nützlich, wenn Sie Änderungen an der Funktionsweise Ihres Systems vornehmen möchten. Natürlich können Sie damit auch die Hintergrundaktivität von Apps auf Ihrem PC einschränken. Sie können auch den Gruppenrichtlinien-Editor verwenden, um zu verhindern, dass alle Apps gleichzeitig im Hintergrund ausgeführt werden.
Notiz: Der Gruppenrichtlinien-Editor ist in der Windows 11 Home Edition nicht verfügbar.
Schritt 1: Drücken Sie die Windows-Taste + R, um das Dialogfeld Ausführen zu öffnen. Eintippen gpedit.msc und drücken Sie die Eingabetaste.

Schritt 2: Verwenden Sie im Fenster „Gruppenrichtlinie“ den linken Bereich, um zum folgenden Ordner zu navigieren.
Konfiguration\Administrative Vorlagen\Windows-Komponenten\App-Datenschutz
Schritt 3: Doppelklicken Sie rechts auf die Richtlinie „Windows-Apps im Hintergrund ausführen lassen“.

Schritt 4: Wählen Sie Aktiviert und klicken Sie auf Anwenden und dann auf OK.

5. Optimieren Sie die Windows-Registrierung
Sie können auch den Registrierungseditor verwenden, um die Registrierungsdateien zu optimieren, um Hintergrund-Apps unter Windows 11 zu deaktivieren. Hier ist wie.
Faire Warnung. Registrierungsdateien sind ein wesentlicher Bestandteil des Windows-Betriebssystems. Stellen Sie also sicher, dass Sie die angegebenen Schritte genau befolgen und Erstellen Sie eine Sicherungskopie der Registrierungsdateien vorweg.
Schritt 1: Drücken Sie die Windows-Taste + R, geben Sie ein regedit, und drücken Sie die Eingabetaste.

Schritt 2: Verwenden Sie die Adressleiste oben, um zu folgendem Schlüssel zu navigieren:
HKEY_LOCAL_MACHINE\SOFTWARE\Richtlinien\Microsoft\Windows
Schritt 3: Klicken Sie mit der rechten Maustaste auf die Windows-Taste, gehen Sie zu Neu und wählen Sie Schlüssel. Nennen Sie es AppPrivacy.

Schritt 4: Klicken Sie innerhalb des AppPrivacy-Schlüssels mit der rechten Maustaste auf eine beliebige Stelle im leeren Bereich, gehen Sie zu Neu und wählen Sie DWORD (32-Bit)-Wert aus. Nennen Sie es LetAppsRunInBackground.

Schritt 5: Doppelklicken Sie auf den neu erstellten Schlüssel und ändern Sie seinen Wert auf 2. Klicken Sie dann auf OK.

Beenden Sie den Registrierungseditor und starten Sie Ihren PC neu, damit die Änderungen wirksam werden. Dies sollte verhindern, dass alle Apps auf Ihrem PC im Hintergrund ausgeführt werden.
Auch auf Guiding Tech
App-Aktivitäten verwalten
Standardmäßig alle Hauptfächer Anwendungen unter Windows 11 im Hintergrund laufen dürfen. Das Verhindern, dass unerwünschte Apps im Hintergrund ausgeführt werden, ist eine großartige Möglichkeit, Systemressourcen zu verwalten und sie anderen Apps zuzuweisen.