So beheben Sie den fehlenden StartupCheckLibrary.dll-Fehler
Verschiedenes / / January 19, 2022
Jedes Mal, wenn Sie Ihren Computer neu starten oder einschalten, arbeiten eine Reihe verschiedener Prozesse, Dienste und Dateien zusammen, um sicherzustellen, dass der Startvorgang wie beabsichtigt abläuft. Wenn einer dieser Prozesse oder Dateien beschädigt wird oder fehlt, treten mit Sicherheit Probleme auf. Mehrere Berichte sind aufgetaucht, nachdem Benutzer die Windows 10 1909-Version aktualisiert haben, sie sind auf eine Fehlermeldung gestoßen, die lautet: Beim Starten von StartupCheckLibrary.dll ist ein Problem aufgetreten. Das ausgewählte Module kann nicht gefunden werden. nach jedem Neustart. Wir bringen Ihnen eine perfekte Anleitung, die Ihnen hilft, den fehlenden StartupCheckLibrary.dll-Fehler zu beheben.

Inhalt
- So beheben Sie den fehlenden StartupCheckLibrary.dll-Fehler
- Methode 1: Stellen Sie die .dll-Datei aus isolierten Bedrohungen wieder her
- Methode 2: Führen Sie SFC- und DISM-Scans durch
- Methode 3: Löschen Sie die Datei StartUpCheckLibrary.dll.
- Methode 4: Deinstallieren Sie Windows-Updates
- Methode 5: Windows neu installieren
So beheben Sie den fehlenden StartupCheckLibrary.dll-Fehler
Die Fehlermeldung ist recht selbsterklärend und informiert darüber StartupCheckLibrary.dll fehlt. Diese Datei unterstützt Windows beim Systemstart und ist verantwortlich für das Ausführen von Startdateien. Es ist eine offizielle Microsoft-Systemdatei und befindet sich in C:\Windows\System32 Verzeichnis zusammen mit anderen DLL-Dateien. Obwohl, es war stark mit Computertrojanern verknüpft. Die Malware-Version der DLL-Datei kann über Raubkopien von Programmen und Spielen auf Ihr Computersystem gelangen.
- Es ist bekannt, dass Antivirenprogramme eine zweifelhafte StartupCheckLibrary.dll-Datei unter Quarantäne stellen und daher diesen Fehler auslösen.
- Wenn bestimmte Windows-Betriebssystemdateien oder Fehler in der kürzlich installierten Version von Windows dieses Problem ebenfalls verursachen können.

Wie löst man das Problem fehlender Dateien? Indem Sie einfach den fehlenden Gegenstand finden.
- Zunächst müssen Sie sicherstellen, dass das Antivirenprogramm oder der Windows-Verteidiger die Datei StartupCheckLibrary.dll nicht fälschlicherweise unter Quarantäne gestellt hat. Wenn ja, Überprüfen Sie die Integrität der Datei bevor Sie es aus der Quarantäne entlassen und wiederherstellen
- Kommandozeilen-Tools wie z SFC und DISM kann verwendet werden, um eine beschädigte StartupCheckLibrary.dll-Datei zu reparieren.
- Entfernen von Spuren der DLL-Datei ausTaskplaner und Windows-Registrierung kann helfen, das lästige Popup loszuwerden.
- Du kannst auch manuell eine offizielle Kopie herunterladen der Datei und legen Sie sie an der vorgesehenen Stelle ab.
- Abwechselnd, zurückkehrenzur Windows-Version das hat nicht das gleiche Problem verursacht.
Die oben genannten Punkte werden im Folgenden Schritt für Schritt erklärt.
Methode 1: Stellen Sie die .dll-Datei aus isolierten Bedrohungen wieder her
Wie bereits erwähnt, kann StartupCheckLibrary.dll mit einem Virus infiziert sein und das Antivirenprogramm muss es als Bedrohung markiert und unter Quarantäne gestellt haben. Dies würde verhindern, dass die Datei Ihrem PC weiteren Schaden zufügt. Wenn die StartupCheckLibrary.dll tatsächlich unter Quarantäne gestellt wurde, sollte es ausreichen, sie einfach freizugeben. Stellen Sie jedoch vor der Veröffentlichung sicher, dass die .dll-Datei legitim ist.
1. Drücken Sie die Windows-Taste, Typ WindowsSicherheit, und klicken Sie auf Offen.

2. Klicke auf Viren- und Bedrohungsschutz Möglichkeit wie abgebildet.
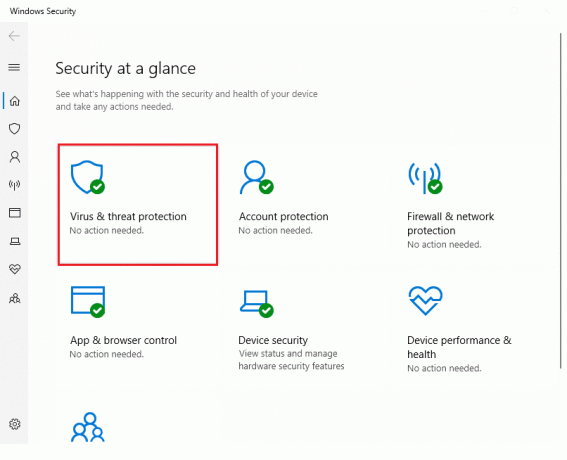
3. Hier klicken Sie auf Schutzgeschichte.
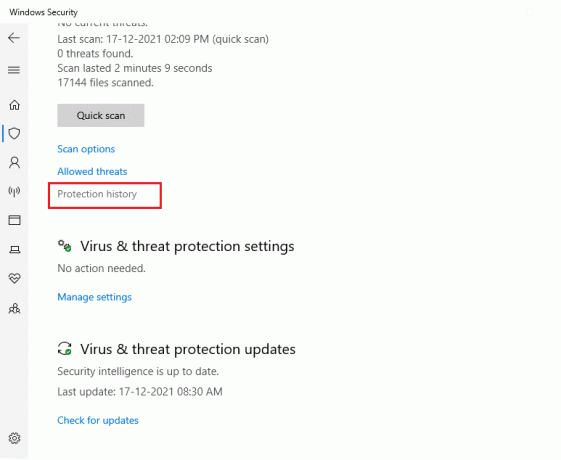
4. Öffne alles Bedrohung entfernt oder wiederhergestellt Einträge und prüfen Sie ggf StartupCheckLibrary.dll ist einer der betroffenen Artikel. Wenn ja, überprüfen Sie, ob die unter Quarantäne gestellte StartupCheckLibrary.dll-Datei ein Trojaner oder eine offizielle Microsoft-Datei ist.

5. Drücken Sie Windows + ESchlüssel gemeinsam öffnen Dateimanager und navigieren Sie zu C:\Windows\System32 Ordner wie abgebildet.
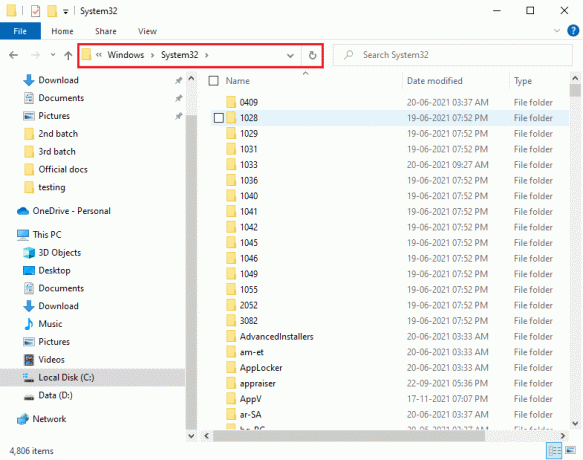
6. Lokalisieren StartupCheckLibrary.dll Datei.
7. Laden Sie die Datei auf a Virus-Checker-Website wie zum Beispiel VirusTotal, Hybridanalyse, oder Metaverteidiger und seine Integrität überprüfen.
8. Wenn sich herausstellt, dass die Datei legitim ist, folgen Sie Schritte 1-4 zu Bedrohung entfernt oder wiederhergestellt Einträge Seite.
9. Klicke auf Aktionen > Wiederherstellen um die Datei StartupCheckLibrary.dll wiederherzustellen Quarantäne.
Lesen Sie auch: Fix VCRUNTIME140.dll fehlt in Windows 10
Methode 2: Führen Sie SFC- und DISM-Scans durch
Sie werden überrascht sein zu erfahren, wie oft Systemdateien unter Windows beschädigt werden oder ganz fehlen. Dies tritt normalerweise aufgrund der Installation von gefälschter Software auf, aber manchmal kann ein fehlerhaftes Windows-Update auch Betriebssystemdateien beschädigen. Glücklicherweise verfügt Windows 10 über einige integrierte Tools, nämlich den System File Checker (SFC) und Deployment Image Servicing and Management (DISM), um beschädigte Systemdateien und -images zu reparieren. Verwenden wir es also, um diesen Fehler zu beheben.
1. Schlagen Sie die Windows-Taste, Typ Eingabeaufforderung und klicken Sie auf Als Administrator ausführen.

2. Klicke auf ja in dem Benutzerkontensteuerung prompt.
3. Typ sfc /scannen und drücke Enter-Taste um den System File Checker-Scan auszuführen.

Notiz: Ein Systemscan wird gestartet und es dauert einige Minuten, bis er abgeschlossen ist. In der Zwischenzeit können Sie mit anderen Aktivitäten fortfahren, aber achten Sie darauf, das Fenster nicht versehentlich zu schließen.
4. Sobald der Scan abgeschlossen ist, Neustartdein PC.
Prüfe ob Das StartupCheckLibrary.dll-Modul fehlt Fehler überwiegt. Wenn ja, dann befolgen Sie diese Anweisungen:
5. Wieder starten Eingabeaufforderung als Administrator und die angegebenen Befehle nacheinander ausführen:
dism.exe /Online /cleanup-image /scanhealthdism.exe /Online /cleanup-image /restorehealthdism.exe /Online /cleanup-image /startcomponentcleanup
Notiz: Sie müssen über eine funktionierende Internetverbindung verfügen, um DISM-Befehle ordnungsgemäß auszuführen.

Lesen Sie auch:Reparieren Sie DLL nicht gefunden oder fehlt auf Ihrem Windows-Computer
Methode 3: Löschen Sie die Datei StartUpCheckLibrary.dll
Es ist durchaus möglich, dass Ihre StartupCheckLibrary.dll durch das Antivirenprogramm oder durch das letzte Windows-Update vollständig von Ihrem Computer entfernt wurde. Obwohl es einige geplante Aufgaben geben kann, die sich der Entfernung nicht bewusst sind, und jedes Mal, wenn diese Aufgaben ausgeführt werden, Das StartupCheckLibrary.dll-Modul fehlt Fehler taucht auf. Sie können Spuren der DLL-Datei manuell löschen
- aus dem Windows-Registrierungs-Editor und löschen Sie die Aufgaben im Taskplaner
- oder verwenden Sie zu diesem Zweck Autoruns von Microsoft.
1. Öffne das Microsoft Autoruns-Webseite in Ihrer bevorzugten Webbrowser.
2. Klicke auf Laden Sie Autoruns und Autorunsc herunter unten hervorgehoben dargestellt.
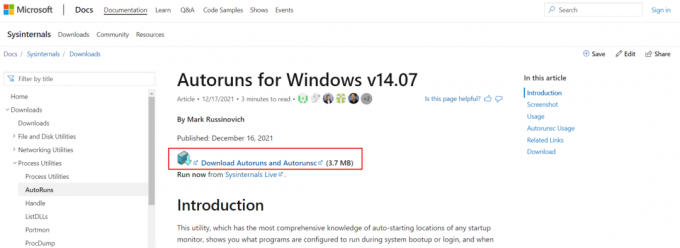
3. Klicken Sie mit der rechten Maustaste auf die Automatische Ausführung Datei und wählen In Autoruns extrahieren\ Möglichkeit wie abgebildet.
Notiz: Wählen Sie abhängig von Ihrer Systemarchitektur Automatische Ausführung oder Autoruns64.
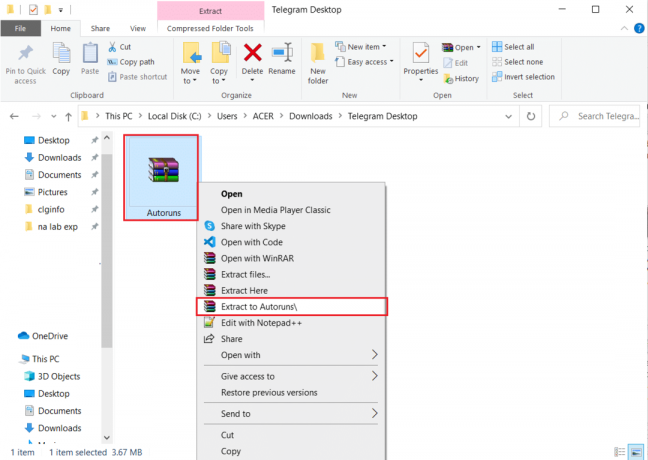
4. Sobald der Extraktionsvorgang abgeschlossen ist, klicken Sie mit der rechten Maustaste Autoruns64 Ordner und wählen Sie aus Als Administrator ausführen aus dem Kontextmenü.

5. Lokalisieren StartupCheckLibrary. Entweder deaktivieren der Eintrag bzw löschen es und Starten Sie Ihren Windows 10-PC neu.
Notiz: Wir haben gezeigt MicrosoftEdgeUpdateTaskMachineCore Eintrag als Beispiel unten.

Lesen Sie auch:Beheben Sie die ausstehende Installation des Windows 10-Updates
Methode 4: Deinstallieren Sie Windows-Updates
Wenn sich keine der oben genannten Methoden als erfolgreich erwiesen hat, um diesen lästigen Fehler zu beseitigen, versuchen Sie, zu einem früheren Windows-Build zurückzukehren. Wenn ein Update verfügbar ist, installieren Sie es zuerst und prüfen Sie, ob dasselbe Problem auftritt. Du kannst auch Windows 10 reparieren zu versuchen, den fehlenden StartupCheckLibrary.dll-Fehler zu beheben. Befolgen Sie die angegebenen Schritte, um ein aktuelles Windows-Update zu deinstallieren:
1. Drücken Sie Windows + ichSchlüssel gleichzeitig zu öffnen Einstellungen.
2. Klicken Sie auf Update & Sicherheit Fliese, wie abgebildet.
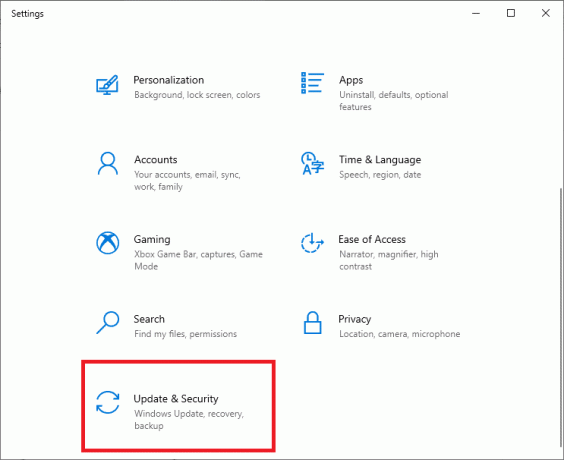
3. Gehen Sie zum Windows Update Registerkarte, klicken Sie auf Updateverlauf anzeigen, wie dargestellt.

4. Klicken Sie anschließend auf Updates deinstallieren wie gezeigt.

5. Klicken Sie im folgenden Fenster auf die Installiert auf Spaltenüberschrift, um Updates nach ihrem Installationsdatum zu sortieren.
6. Klicken Sie mit der rechten Maustaste auf die neueste Windows Update-Patch und auswählen Deinstallieren wie unten dargestellt.
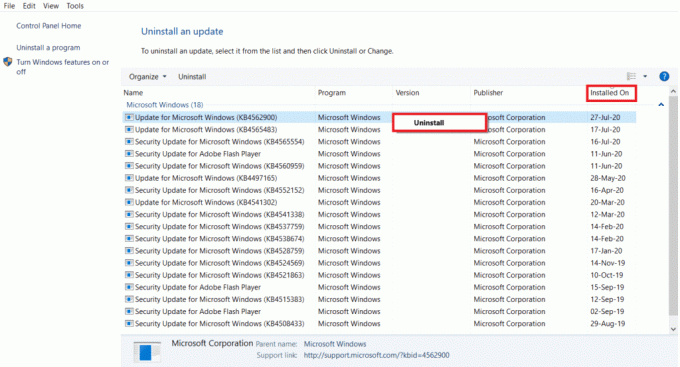
7. Folge dem Eingabeaufforderungen auf dem Bildschirm um den Deinstallationsvorgang abzuschließen.
Methode 5: Windows neu installieren
Wir empfehlen Ihnen, die Datei herunterzuladen, indem Sie Windows komplett neu installieren. Laden Sie die Windows-Installation herunter Medienerstellungstool. Befolgen Sie dann die in unserem Leitfaden aufgeführten Schritte So führen Sie eine saubere Installation von Windows 10 durch.
Notiz: Seien Sie äußerst vorsichtig, wenn Sie die Datei von einer beliebigen Website herunterladen, da sie mit Malware und Viren gebündelt sein kann.
Empfohlen:
- So weisen Sie Maustasten unter Windows 10 neu zu
- Beheben Sie das Fehlen von VCRUNTIME140.dll unter Windows 11
- Beheben Sie, dass die Windows 10-Lautstärkeregelung nicht funktioniert
- So aktivieren oder deaktivieren Sie Compact OS in Windows 11
Teilen Sie uns und anderen Lesern mit, welche der oben genannten Lösungen Ihnen geholfen hat Fehlende StartupCheckLibrary.dll behobenError. Zögern Sie nicht, uns mit Ihren Fragen und Vorschlägen über den Kommentarbereich unten zu kontaktieren.
-
 Elon Decker
Elon DeckerElon ist Tech-Autor bei TechCult. Er schreibt seit etwa 6 Jahren Anleitungen und hat viele Themen behandelt. Er liebt es, Themen rund um Windows, Android und die neuesten Tricks und Tipps zu behandeln.
Alle Beiträge anzeigen
Über Techcult
Techcult ist das Ziel der nächsten Generation für Anleitungen und Anleitungen für Windows, Mac, Linux, Android und iOS. Unser Ziel ist es, alles, was mit Technik zu tun hat, in einfachen, zugänglichen Begriffen zu erklären.



