So beheben Sie, dass der Windows 10-Touchscreen nicht funktioniert
Verschiedenes / / January 20, 2022
Da sich die Menschen an die winzigen Touchscreens ihrer Smartphones gewöhnt haben, mussten größere Bildschirme in Form von Laptops und Tablets die Welt erobern. Microsoft hat die Anklage angeführt und den Touchscreen in all seinen Gerätekatalogen, von Laptops bis hin zu Tablets, eingeführt. Während heute die Microsoft-Oberfläche ist das Flaggschiff des Windows 10-Hybridgeräts, es ist nicht allein im Bereich der Geräte mit Touch-Eingabetechnologie. Diese Touchscreen-Probleme zwingen die Benutzer dazu, die traditionelle und langweilige Kombination aus Tastatur und Maus zu bedienen. Wenn Sie einen Touchscreen-Laptop haben und sich fragen warum mein Touchscreen nicht funktioniert dann mach dir keine Sorgen! Wir bringen Ihnen eine hilfreiche Anleitung, die Ihnen beibringt, wie Sie das Problem beheben können, dass der Touchscreen von Windows 10 nicht funktioniert.

Inhalt
- So beheben Sie, dass der Windows 10-Touchscreen nicht funktioniert
- Warum funktioniert mein Touchscreen nicht?
- Methode 1: Reinigen Sie den Laptop-Bildschirm
- Methode 2: Touchscreen kalibrieren
- Methode 3: Führen Sie die Problembehandlung für Hardware und Geräte aus
- Methode 4: Ändern Sie die Energieverwaltungseinstellungen
- Methode 5: Touchscreen-Treiber erneut aktivieren
- Methode 6: Aktualisieren Sie den Gerätetreiber
- Methode 7: Rollback von Treiberaktualisierungen
- Methode 8: Touchscreen-Treiber neu installieren
- Methode 9: Führen Sie einen Virenscan durch
- Methode 10: Deinstallieren Sie fehlerhafte Apps
- Methode 11: Aktualisieren Sie Windows
- Methode 12: Wenden Sie sich an den Gerätehersteller
So beheben Sie, dass der Windows 10-Touchscreen nicht funktioniert
Die Verwendung von berührungsempfindlichen Geräten ist im vergangenen Jahr sprunghaft angestiegen Touchscreen-Laptops sind erschwinglicher denn je geworden. Mit der Bequemlichkeit, Ihre Fingerspitzen zu verwenden, gepaart mit der Leistung eines Laptops, ist es kein Wunder, dass es eine allgegenwärtige Nachfrage nach dieser Technologie gibt.
Der Nachteil ist jedoch, dass diese Touchscreens sie in Schande gehüllt haben, da sie sind für Fehlfunktionen bekannt geworden. Es ist nicht ungewöhnlich, dass Sie mit dem Touchscreen auf Erfahrungsprobleme stoßen, die von gelegentlichem Nichtreagieren des Bildschirms bis hin zu völligem Nichtfunktionieren reichen Windows 10.
Warum funktioniert mein Touchscreen nicht?
Wenn Sie sich auch fragen, warum mein Touchscreen dann nicht funktioniert, könnte es an Folgendem liegen:
- Kleinere Systemfehler
- Probleme mit Systemtreibern
- Fehlfunktionen des Betriebssystems
- Fehlerhafte Touch-Kalibrierung
- Hardwareprobleme
- Vorhandensein von Malware oder Viren
- Registrierungsfehler usw.
Da es mehrere Gründe gibt, warum Ihr Windows 10-Touchscreen nicht funktioniert, gibt es einige einzigartige Lösungen sowie von Zwei-Klick-Lösungen bis hin zur Navigation tief in die Einstellungen, wie im Folgenden erläutert Segment.
Methode 1: Reinigen Sie den Laptop-Bildschirm
Fett und Schmutz, die sich auf dem Laptop-Bildschirm angesammelt haben, können die Leistung von Berührungssensoren beeinträchtigen. Ein weniger reaktionsschneller Sensor kann die ordnungsgemäße Funktion Ihres Geräts erschweren. Befolgen Sie die angegebenen Maßnahmen, um den Bildschirm Ihres Laptops zu reinigen.
- Ein einfaches Wischen mit a Mikrofaserstoff sollte den Trick machen.
- Wenn Ihr Bildschirm Fehler aufweist, können Sie verwenden spezialisierte Reinigungskräfte das sind Entwickelt für Laptop-Bildschirme und gelten als sicher.
Lesen Sie auch: So beheben Sie Linien auf dem Laptop-Bildschirm
Methode 2: Touchscreen kalibrieren
Diese spezielle Methode ist für Benutzer gedacht, deren Touchscreen langsam oder falsch auf ihre Gesten reagiert. Eine unsachgemäße Kalibrierung kann dazu führen, dass Berührungseingaben wie Tippen und Wischen nicht korrekt registriert werden. Eine Neukalibrierung des Touchscreens könnte ausreichen, um die Geschwindigkeit und Reaktionsfähigkeit Ihres Geräts drastisch zu verbessern. Hier ist eine einfache Möglichkeit, Ihren Windows 10-Touchscreen neu zu kalibrieren:
1. Drücken Sie die Windows-Taste, Typ Schalttafel, und klicken Sie auf Offen, wie gezeigt.

2. Satz Anzeigen nach > Große Symbole und klicken Sie auf Tablet-PC-Einstellungen.
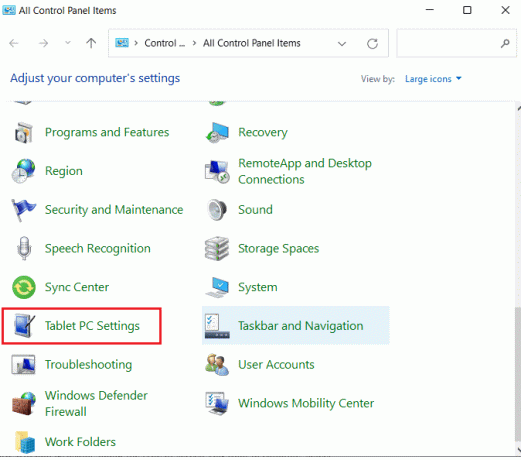
3. Im Anzeige Registerkarte, klicken Sie auf Kalibrieren… Schaltfläche hervorgehoben dargestellt.
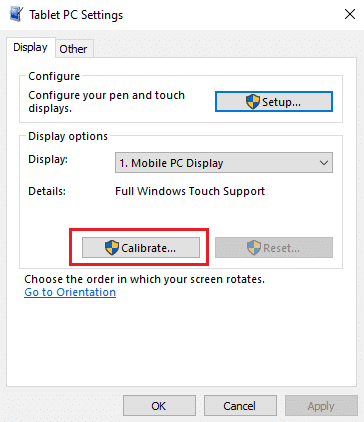
4. Ein Fenster wird uns öffnen, um Ihre Aktion zu bestätigen. Klicken ja weitermachen
5. Ihnen wird ein weißer Bildschirm angezeigt, tippen Sie darauf Fadenkreuz jedes Mal, wenn es auf dem Bildschirm erscheint.
Notiz: Erinnere dich an Bildschirmauflösung nicht ändern während dieses Prozesses.
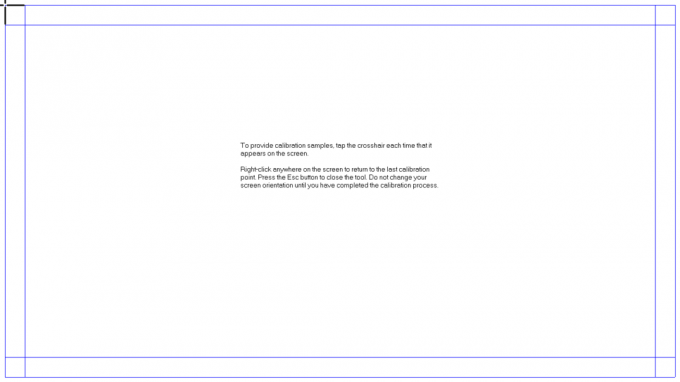
6. Sobald der Kalibrierungsprozess abgeschlossen ist, haben Sie die Möglichkeit, die Daten zu behalten. Klicken Sie daher Speichern.
Jetzt sollte Ihr Touch-fähiges Gerät Ihre Eingaben genauer registrieren können.
Notiz: Wenn Sie immer noch auf das Problem stoßen, dass der Touchscreen von Windows 10 nicht funktioniert, sollten Sie darüber nachdenken Zurücksetzen der Kalibrierung auf die Standardeinstellung.
Methode 3: Führen Sie die Problembehandlung für Hardware und Geräte aus
Eine einfache Lösung für viele Probleme mit Windows 10 besteht darin, einfach die integrierten Tools zur Fehlerbehebung auszuführen. Das Windows-Problembehandlungstool ist ein Diagnose- und Reparaturtool, das immer Teil Ihres Arsenals sein sollte. Es kann ausgeführt werden, um das Problem mit dem nicht funktionierenden Windows 10-Touchscreen wie folgt zu beheben:
1. Drücken Sie Windows + R-Tasten gleichzeitig zu öffnen Lauf Dialogbox.
2. Typ msdt.exe -id DeviceDiagnostic und klicken OK.
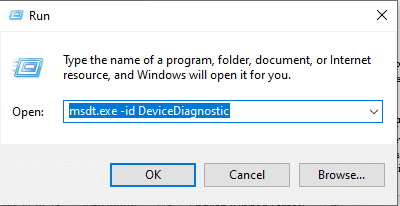
3. Im Hardware und Geräte Fehlerbehebung, klicken Sie auf Fortschrittlich Möglichkeit.
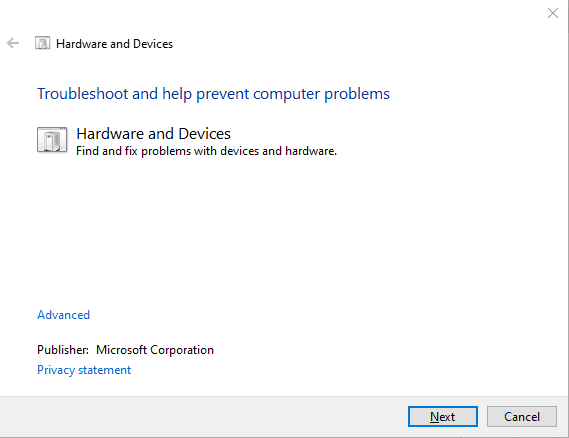
4. Aktivieren Sie das markierte Kästchen Wenden Sie Reparaturen automatisch an und klicken Nächste, wie unten abgebildet.

5. Die Problembehandlung wird automatisch gestartet Probleme erkennen. Warten Sie geduldig, bis das System Probleme identifiziert.
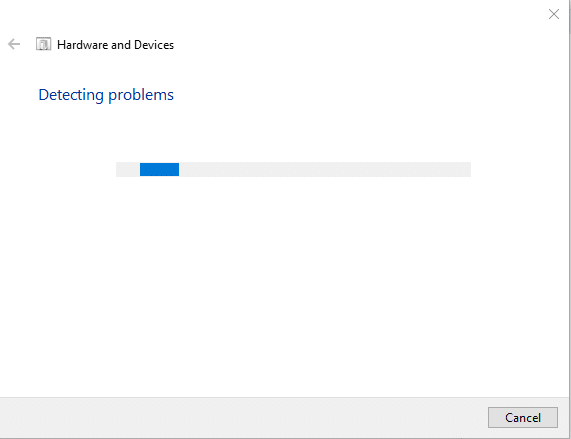
6. Wenn ein Problem erkannt wird, wählen Sie die entsprechende Vorgehensweise aus, um es zu beheben.
Lesen Sie auch:So verwandeln Sie Ihren Bildschirm auf dem PC in Schwarzweiß
Methode 4: Ändern Sie die Energieverwaltungseinstellungen
Windows 10 optimiert sich immer selbst, um Energie zu sparen, was großartig ist. Es ist jedoch bekannt, dass es übereifrig wird und Ihren Touchscreen nach einer gewissen Zeit der Inaktivität vollständig ausschaltet. Theoretisch sollte sich der Touchscreen selbst aktivieren, wenn er eine Berührungseingabe erkennt, aber es kann zu Fehlfunktionen kommen. Das Deaktivieren des Energiesparmodus Ihres Touchscreens kann das Problem „Windows 10 Touchscreen funktioniert nicht“ wie folgt beheben:
1. Klicke auf Anfang, Typ Gerätemanager, und schlagen Eingeben.

2. Doppelklicken Sie auf Menschliche Benutzeroberflächen es zu erweitern.
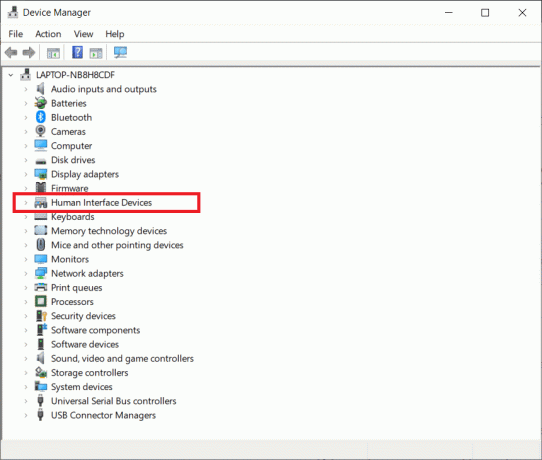
3. Doppelklicken Sie nun auf die HID-konformer Touchscreen Treiber, um seine Eigenschaften zu öffnen.

4. Im Treiber Eigenschaften Fenster, wechseln Sie zum Energieverwaltung Tab und deaktivieren Sie das Kästchen neben Erlauben Sie dem Computer, dieses Gerät auszuschalten, um Energie zu sparen, wie unten dargestellt.
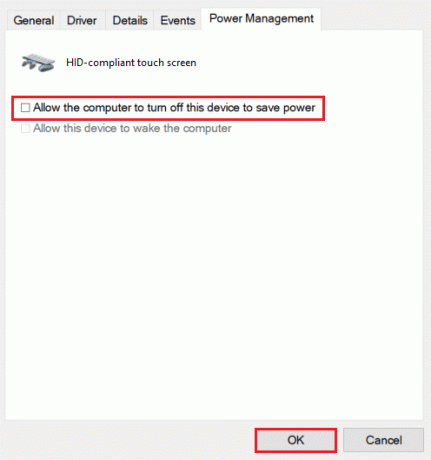
5. Abschließend klicken OK um die Änderungen zu speichern und fortzufahren Neustartdein PC.
Methode 5: Touchscreen-Treiber erneut aktivieren
Manchmal kann das Deaktivieren und Aktivieren des nicht reagierenden Touchscreens alle damit verbundenen Probleme beenden. Befolgen Sie die angegebenen Schritte, um den Touchscreen-Treiber auf Ihrem Windows 10-Laptop wieder zu aktivieren:
1. Navigieren Sie zu Geräte-Manager > Human-Interface-Geräte wie in dargestellt Methode 4.
2. Rechtsklick HID-konformer Touchscreen und auswählen Gerät deaktivieren aus dem Kontextmenü.
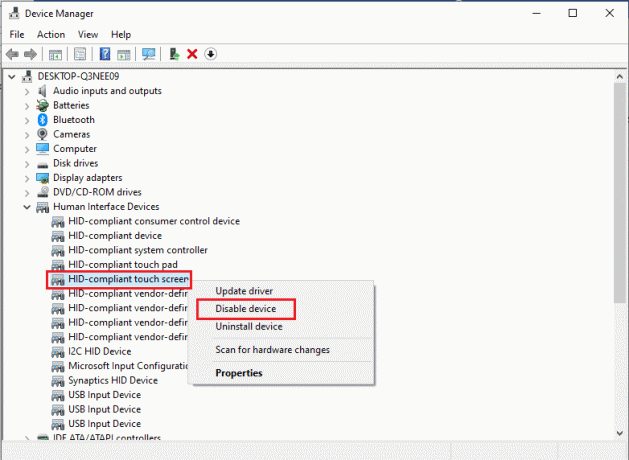
3. Sie werden mit einer Popup-Nachricht begrüßt. Klicke auf ja zu bestätigen, wie gezeigt.
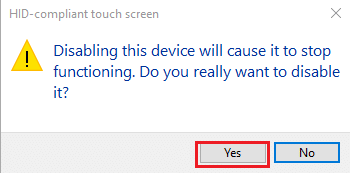
4. Navigieren Sie zu Geräte-Manager > Human-Interface-Geräte Noch einmal.

5. Rechtsklick HID-konformer Touchscreen Fahrer und wählen Gerät aktivieren Möglichkeit.
6. Testen Sie, ob der Touchscreen funktioniert. Sie können diesen Vorgang noch einmal wiederholen, wenn das Problem weiterhin besteht.
Lesen Sie auch:Touchscreen in Windows 10 deaktivieren [ANLEITUNG]
Methode 6: Aktualisieren Sie den Gerätetreiber
Wenn die erneute Aktivierung des Treibers nicht ausreicht, versuchen Sie, den Touchscreen-Treiber auf Ihrem PC zu aktualisieren und prüfen Sie, ob es funktioniert.
1. Starte den Gerätemanager und gehe zu Menschliche Benutzeroberflächen wie früher.
2. Klicken Sie mit der rechten Maustaste auf HID-konformer Touchscreen & wählen Treiber aktualisieren Option wie unten abgebildet.
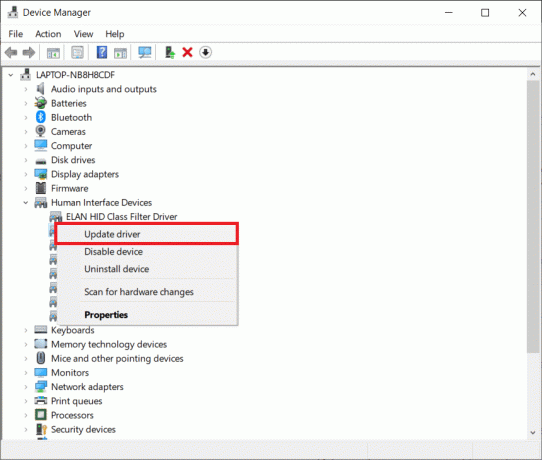
3. Jetzt wählen Automatisch nach Treibern suchen Möglichkeit.
Notiz: Dadurch kann Windows seine Datenbank nach verfügbaren Updates durchsuchen.
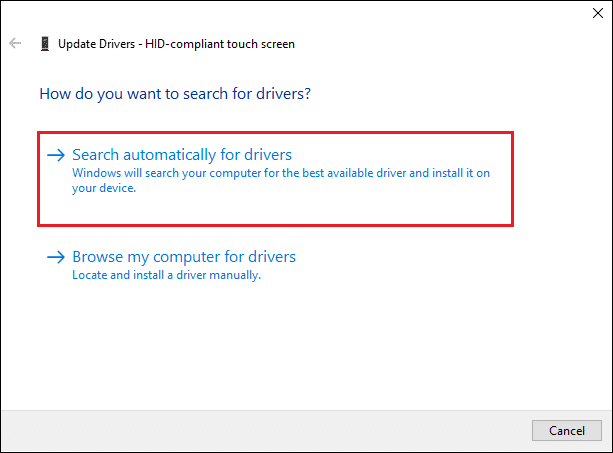
4. Folge dem Bildschirmassistent es zu installieren und Neustart Ihr Gerät.
Methode 7: Rollback von Treiberaktualisierungen
Dies ist das Gegenteil der oben erwähnten Fix-Methode, aber dies könnte die richtige Lösung für Sie sein. Wenn Sie in Windows 10 Ihr Betriebssystem aktualisieren, aktualisieren Sie auch Ihre Hardwaretreiber. Leider kann manchmal das Treiber-Update die Hauptursache des Problems sein, und das Zurücksetzen auf die Standardeinstellung kann die ideale Lösung für das Problem sein, dass der Windows 10-Touchscreen nicht funktioniert.
1. Gehe zu Geräte-Manager > Human-Interface-Geräte wie angewiesen Methode 4.
2. Klicken Sie mit der rechten Maustaste auf die HID-konformer Touchscreen Fahrer, und wählen Sie Eigenschaften.

3. Gehen Sie zum Treiber Registerkarte und klicken Sie auf die Rollback-Treiber Taste
Notiz: Diese Option ist nur verfügbar, wenn die ursprünglichen Treiberdateien noch auf dem System vorhanden sind. Andernfalls ist die genannte Option ausgegraut. Probieren Sie in solchen Fällen die nachfolgenden Lösungen aus, die in diesem Artikel aufgeführt sind.
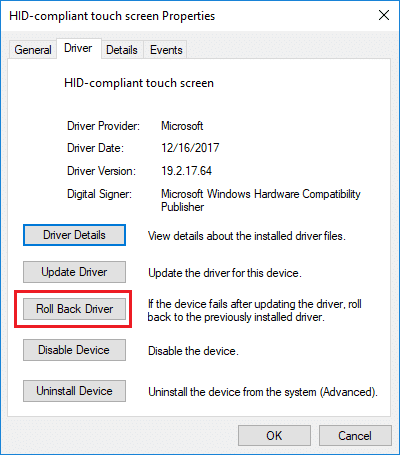
4. Im Treiberpaket-Rollback Fenster, wählen Sie a Grund Pro Warum rollst du zurück? und klicken Sie auf ja.

Lesen Sie auch:Reparieren Sie den gelben Bildschirm des Todes von Windows 10
Methode 8: Touchscreen-Treiber neu installieren
Wenn Sie die Treiber nicht zurücksetzen können oder Ihre vorherige Version beschädigt ist, können Sie Ihren Touchscreen-Treiber wie folgt neu installieren:
1. Starten Gerätemanager und navigieren Sie zu Human Interface Devices > HID-konformer Touchscreen wie gezeigt.

2. Klicken Sie mit der rechten Maustaste auf HID-konformer Touchscreen und auswählen Eigenschaften.

3. Klicke auf Gerät deinstallieren Schaltfläche hervorgehoben dargestellt.
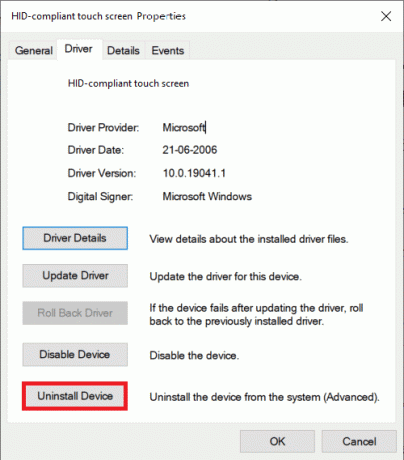
4. Bestätigen Sie mit einem Klick auf Deinstallieren in der Popup-Eingabeaufforderung.
Notiz: Stelle sicher Löschen Sie die Treibersoftware für dieses Gerät Option ist deaktiviert.
5. Endlich, Neustart Ihr Windows 10-PC. Wenn Sie dies tun, wird der Gerätetreiber automatisch installiert.
Lesen Sie auch: So drehen Sie den Bildschirm in Windows 11
Methode 9: Führen Sie einen Virenscan durch
Viren können in ihrer Auswirkung auf Ihr System unvorhersehbar sein. Ein Virus kann die Funktion Ihres Touchscreens vollständig beeinträchtigen und eine Fehlfunktion Ihres Geräts verursachen. Das Ausführen eines Virenscans im gesamten System kann nie schaden, da er möglicherweise nicht nur das vorliegende Problem behebt, sondern auch die Gesamtleistung Ihres PCs verbessert. Die unten erläuterten Schritte helfen Ihnen, Ihren Laptop mithilfe der integrierten Windows-Sicherheitsfunktionen zu scannen:
1. Schlagen Sie die Windows-Taste, Typ Windows-Sicherheit und klicken Sie auf Offen wie gezeigt.

2. Unter Viren- und Bedrohungsschutz Registerkarte, klicken Sie auf Scan Optionen im rechten Bereich.

3. Wähle aus Kompletter Suchlauf Option und klicken Sie auf die Scanne jetzt Schaltfläche, um den Vorgang zu starten.

Notiz: Ein vollständiger Scan dauert mindestens ein paar Stunden. Ein Fortschrittsbalken mit der geschätzten verbleibenden Zeit und der Anzahl der bisher gescannten Dateien wird angezeigt. In der Zwischenzeit können Sie Ihren Computer weiter verwenden.
4. Sobald der Scan abgeschlossen ist, werden alle gefundenen Bedrohungen aufgelistet. Lösen Sie sie sofort, indem Sie auf klicken Aktionen starten Taste.
Notiz: Wenn Sie eine Antivirensoftware eines Drittanbieters verwenden, führen Sie einen Scan durch und warten Sie auf die Ergebnisse. Wenn Sie fertig sind, beseitigen Sie Bedrohungen, starten Sie das Gerät neu und prüfen Sie, ob Ihr Touchscreen wieder einwandfrei funktioniert. Wenn Sie keine haben, sollten Sie in eine investieren, um den Schutz Ihres Systems zu erhöhen.
Lesen Sie auch:So ändern Sie die Bildschirmhelligkeit unter Windows 11
Methode 10: Deinstallieren Sie fehlerhafte Apps
Wenn Sie kürzlich einige neue Anwendungen heruntergeladen haben, kann ein Problem in einer dieser Anwendungen zu Systemstörungen führen. Um diese Möglichkeit auszuschließen, deinstallieren Sie kürzlich heruntergeladene Software von Drittanbietern.
Notiz: Denken Sie daran, dass Sie sie jederzeit erneut installieren oder eine Alternative finden können, wenn die Anwendung selbst beschädigt ist.
1. Drücken Sie die Windows-Taste, Typ Anwendungen und Funktionen, und klicken Sie dann auf Offen.

2. Hier klicken Sie auf Sortiere nach Dropdown und wählen Sie aus Installationsdatum wie unten abgebildet.

3. Wählen Sie die App aus (z. Knusperrolle) zu dem Zeitpunkt installiert, als Ihr Touchscreen nicht mehr funktionierte, und klicken Sie auf Deinstallieren Schaltfläche, hervorgehoben dargestellt.

4. Klicken Sie erneut auf Deinstallieren bestätigen.
5. Starten Sie Ihren PC neu nach der Deinstallation jeder dieser Anwendungen.
Methode 11: Aktualisieren Sie Windows
Mit jedem neuen Update zielt Microsoft darauf ab, Probleme zu beheben, mit denen Windows-Benutzer konfrontiert sind, von denen eines Probleme mit dem Touchscreen sein könnten. Updates können Fehler beheben, zusätzliche Funktionen einführen, Sicherheitsprobleme beheben und vieles mehr. Die Aktualisierung Ihres Systems auf die neueste Version kann der Schlüssel zur Behebung und Vermeidung von Problemen mit dem nicht funktionierenden Windows 10-Touchscreen sein.
1. Drücken Sie Tasten Windows + I gemeinsam öffnen Einstellungen.
2. Wählen Update & Sicherheit die Einstellungen.

3. Gehen Sie zum Windows Update Registerkarte, klicken Sie auf Auf Updates prüfen Taste.

4A. Wenn ein Update gefunden wird, klicken Sie einfach auf Jetzt installieren.
Notiz: Warten Sie, bis das System dies tut, und starten Sie Ihr Gerät neu.

4B. Wenn Ihr System dann bereits aktualisiert ist, erhalten Sie die Meldung Sie sind auf dem Laufenden.

Lesen Sie auch:So erstellen Sie einen Zoom-Meeting-Screenshot
Methode 12: Wenden Sie sich an den Gerätehersteller
Wenn Mein Touchscreen funktioniert nicht Problem besteht auch jetzt noch, dann sollten Sie Gerätehersteller kontaktieren um es untersuchen zu lassen. Im schlimmsten Fall handelt es sich um ein Hardwareproblem, und die einzige Lösung ist, einen Experten um Hilfe zu bitten. Wir empfehlen Ihnen den Besuch der autorisiertes Servicezentrum Für weitere Informationen.
Häufig gestellte Fragen (FAQs)
Q1. Warum funktioniert mein Touchscreen unter Windows 10 nicht?
Ans. Es kann verschiedene Gründe dafür geben, dass mein Touchscreen nicht funktioniert, von Treiberproblemen, Fehlkalibrierung bis hin zu Einstellungen oder Hardwareproblemen. Die gesamte Liste der Schuldigen finden Sie oben.
Q2. Wie bekomme ich meinen Touchscreen wieder zum Laufen?
Ans. Abhängig vom genauen Grund, warum Ihr Touchscreen nicht mehr funktioniert, stehen verschiedene Lösungen zur Verfügung. Zum Beispiel: Reinigen Sie den Touchscreen, deinstallieren Sie beschädigte Treiber und aktualisieren Sie auf die neueste Version oder beheben Sie Fehler am Gerät. Detaillierte Anleitungen für jeden finden Sie oben.
Empfohlen:
- So beheben Sie den fehlenden StartupCheckLibrary.dll-Fehler
- So weisen Sie Maustasten unter Windows 10 neu zu
- So beheben Sie, dass die Windows 11-Webcam nicht funktioniert
- So deaktivieren Sie den Sperrbildschirm in Windows 11
Ich hoffe, die oben genannten Methoden haben Ihnen bei der Lösung geholfen Windows 10 Touchscreen funktioniert nicht Problem. Hinterlassen Sie Ihre Fragen oder Vorschläge im Kommentarbereich. Teilen Sie uns mit, worüber Sie als Nächstes erfahren möchten.
-
 Elon Decker
Elon DeckerElon ist Tech-Autor bei TechCult. Er schreibt seit etwa 6 Jahren Anleitungen und hat viele Themen behandelt. Er liebt es, Themen rund um Windows, Android und die neuesten Tricks und Tipps zu behandeln.
Alle Beiträge anzeigen



