2 Möglichkeiten zum Erstellen eines Gastkontos in Windows 10
Verschiedenes / / November 28, 2021
2 Möglichkeiten zum Erstellen eines Gastkontos in Windows 10: Fordern Ihre Freunde und Gäste Sie oft auf, Ihr Gerät zu verwenden, um ihre E-Mails abzurufen oder einige Websites zu durchsuchen? In dieser Situation würden Sie sie nicht in Ihre persönlichen Dateien auf Ihrem Gerät einsehen lassen. Deswegen, Fenster hatte früher eine Gastkontofunktion, die es den Gastbenutzern ermöglicht, mit einigen eingeschränkten Funktionen auf das Gerät zuzugreifen. Gäste mit dem Gastkonto können Ihr Gerät vorübergehend mit eingeschränktem Zugriff verwenden, da sie keine Software installieren oder Änderungen an Ihrem System vornehmen können. Außerdem könnten sie nicht auf Ihre wichtigen Dateien zugreifen. Leider hat Windows 10 diese Funktion deaktiviert. Was jetzt? Wir können weiterhin ein Gastkonto in Windows 10 hinzufügen. In diesem Handbuch erklären wir 2 Methoden, mit denen Sie ein Gastkonto in Windows 10 erstellen können.
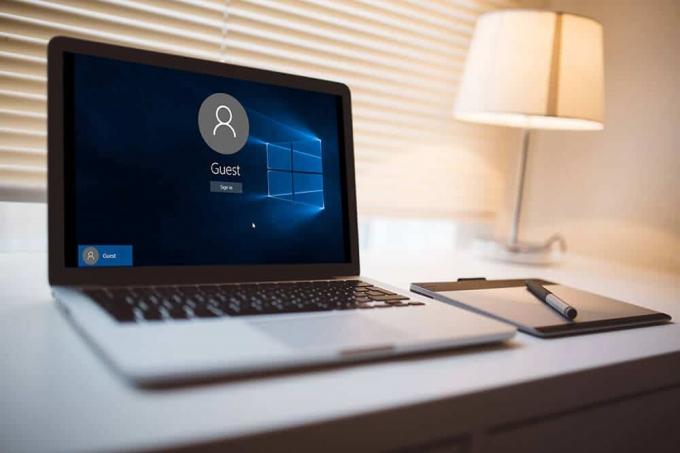
Inhalt
- 2 Möglichkeiten zum Erstellen eines Gastkontos in Windows 10
- Methode 1 – Erstellen Sie ein Gastkonto in Windows 10 über die Eingabeaufforderung
- Methode 2 – Erstellen Sie ein Gastkonto in Windows 10 mit lokalen Benutzern und Gruppen
2 Möglichkeiten zum Erstellen eines Gastkontos in Windows 10
Stellen Sie sicher, dass einen Wiederherstellungspunkt erstellen nur für den Fall, dass etwas schief geht.
Methode 1 – Erstellen Sie ein Gastkonto in Windows 10 über die Eingabeaufforderung
1.Öffnen Sie die Eingabeaufforderung mit Administratorzugriff auf Ihrem Computer. Typ CMD in der Windows-Suche und klicken Sie dann mit der rechten Maustaste auf Eingabeaufforderung aus dem Suchergebnis und wählen Sie Als Administrator ausführen.

Notiz:Anstelle der Eingabeaufforderung, wenn Sie sehen Windows PowerShell, können Sie auch PowerShell öffnen. Sie können in Windows PowerShell alle Aktionen ausführen, die Sie in der Windows-Eingabeaufforderung ausführen können. Darüber hinaus können Sie mit Administratorzugriff zwischen Windows PowerShell und Eingabeaufforderung wechseln.
2.In der erhöhten Eingabeaufforderung müssen Sie den unten angegebenen Befehl eingeben und die Eingabetaste drücken:
net-Benutzername /add
Notiz:Hier können Sie anstelle von Name den Namen der Person eingeben, für die Sie ein Konto erstellen möchten.
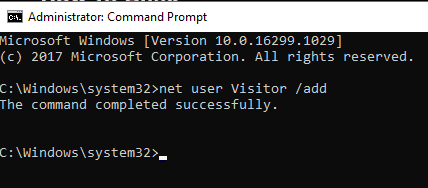
3.Sobald das Konto erstellt wurde, dafür kannst du ein passwort setzen. Um ein Passwort für dieses Konto zu erstellen, müssen Sie nur den Befehl eingeben: Netto-Benutzername *
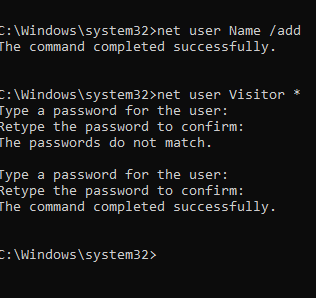
4.Wenn nach dem Passwort gefragt wird, Geben Sie Ihr Passwort ein, das Sie für dieses Konto festlegen möchten.
5. Schließlich werden Benutzer in der Benutzergruppe erstellt und verfügen über Standardberechtigungen für die Verwendung Ihres Geräts. Wir möchten ihnen jedoch einen eingeschränkten Zugriff auf unser Gerät gewähren. Daher sollten wir das Konto in die Gruppe des Gastes aufnehmen. Um damit zu beginnen, müssen Sie zunächst den Besucher aus der Benutzergruppe löschen.
6.Löschen das Besucherkonto erstellt von den Benutzern. Dazu müssen Sie den Befehl eingeben:
net localgroup-Benutzer Name /delete
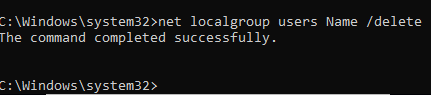
7. Jetzt musst du Besucher hinzufügen in der Gästegruppe. Dazu müssen Sie einfach den unten angegebenen Befehl eingeben:
net localgroup Gäste Besucher /add
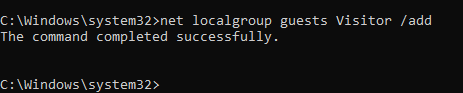
Schließlich sind Sie mit der Erstellung des Gästekontos auf Ihrem Gerät fertig. Sie können die Eingabeaufforderung schließen, indem Sie einfach Beenden eingeben oder auf das X auf der Registerkarte klicken. Jetzt sehen Sie eine Liste der Benutzer im unteren linken Bereich auf Ihrem Anmeldebildschirm. Gäste, die Ihr Gerät vorübergehend verwenden möchten, können einfach das Besucherkonto auf dem Anmeldebildschirm auswählen und verwenden Sie Ihr Gerät mit einigen eingeschränkten Funktionen.
Da Sie wissen, dass sich in Windows mehrere Benutzer gleichzeitig anmelden können, müssen Sie sich nicht immer wieder abmelden, damit der Besucher Ihr System verwenden kann.
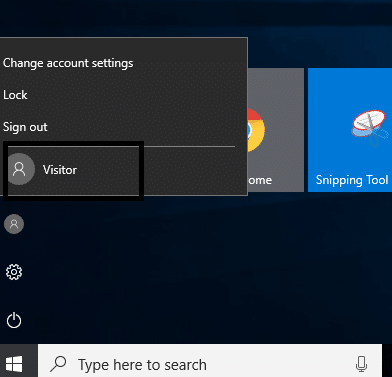
Methode 2 – Erstellen Sie ein Gastkonto in Windows 10 mit Lokale Benutzer und Gruppen
Dies ist eine weitere Methode, um Ihrem Gerät ein Gastkonto hinzuzufügen und ihnen mit einigen eingeschränkten Funktionen Zugriff auf Ihr Gerät zu gewähren.
1. Drücken Sie Windows + R und geben Sie ein lusrmgr.msc und drücken Sie die Eingabetaste.

2. Klicken Sie im linken Bereich auf das BenutzerMappe und öffnen Sie es. Jetzt wirst du sehen Mehr Aktionen Option, klicken Sie darauf und navigieren Sie zu neuen Benutzer hinzufügen Möglichkeit.
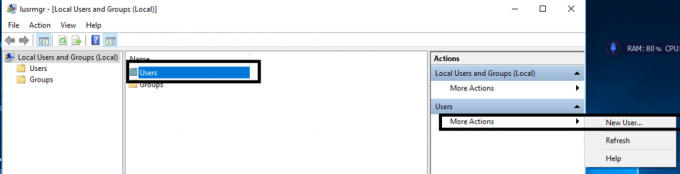
3.Geben Sie den Namen des Benutzerkontos ein wie Besucher/Freunde und andere erforderliche Details. Klicken Sie nun auf die Schaffen Schaltfläche und schließen Sie diese Registerkarte.
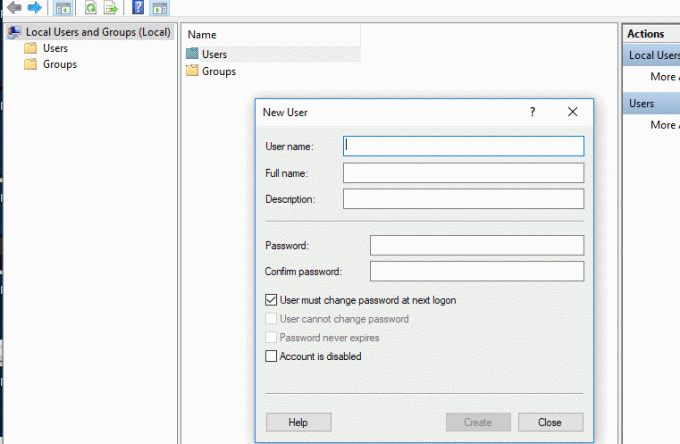
4.Doppelklick auf dem neu hinzugefügten Benutzerkonto in Lokale Benutzer und Gruppen.

5. Wechseln Sie nun zum Mitglied von Reiter, hier kannst du Wählen Sie Benutzer und tippe auf Entfernen Option zu Entfernen Sie dieses Konto aus der Benutzergruppe.
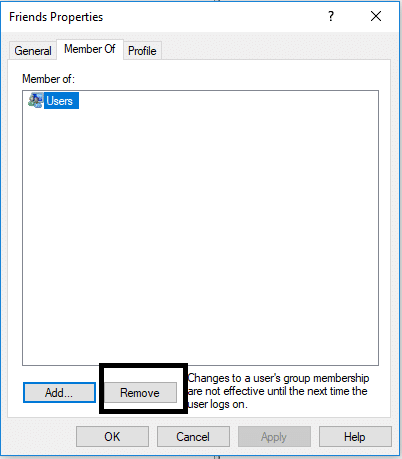
6.Tippen Sie auf das Option hinzufügen im unteren Bereich der Windows-Box.
7.Typ Gäste in dem "Geben Sie die auszuwählenden Objektnamen ein“ und klicken Sie auf OK.
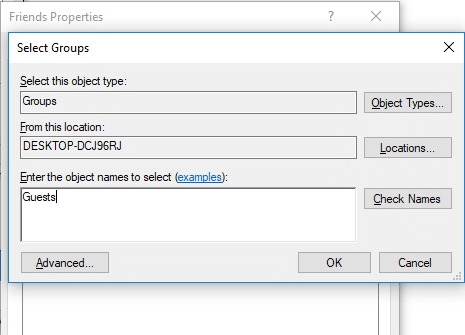
8.Klicken Sie abschließend auf OK zu fügen Sie dieses Konto als Mitglied der Gruppe "Gäste" hinzu.
9.Endlich, wenn Sie mit der Erstellung von Benutzern und Gruppen fertig sind.
Empfohlen:
- So überprüfen Sie die Spezifikation Ihres PCs unter Windows 10
- Fix Startup Repair Endlosschleife unter Windows 10/8/7
- Was ist eine CSV-Datei & Wie öffne ich eine CSV-Datei?
- Wie melde ich mich bei Gmail ab oder ab?
Ich hoffe, dieser Artikel war hilfreich und Sie können jetzt leicht Erstellen Sie ein Gastkonto in Windows 10, Wenn Sie jedoch noch Fragen zu diesem Tutorial haben, können Sie diese gerne im Kommentarbereich stellen.



