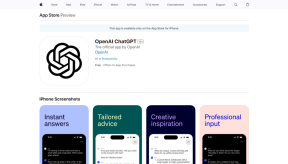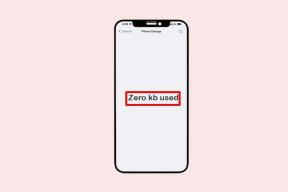Fix Computer wurde nicht neu synchronisiert, weil keine Zeitdaten verfügbar waren
Verschiedenes / / January 24, 2022
Um die Systemzeit in regelmäßigen Abständen korrekt zu aktualisieren, ziehen Sie es möglicherweise vor, sie mit einem externen zu synchronisieren Network Time Protocol (NTP)-Server. Aber manchmal wird möglicherweise ein Fehler angezeigt, der besagt, dass der Computer nicht neu synchronisiert wurde, weil keine Zeitdaten verfügbar waren. Dieser Fehler tritt häufig auf, wenn versucht wird, die Zeit mit anderen Zeitquellen zu synchronisieren. Lesen Sie also weiter, um das Problem zu beheben Der Computer wurde nicht neu synchronisiert, da keine Zeitdaten verfügbar waren Fehler auf Ihrem Windows-PC.

Inhalt
- So beheben Sie den Fehler „Der Computer wurde nicht neu synchronisiert, weil keine Zeitdaten verfügbar waren“ unter Windows 10.
- Methode 1: Ändern Sie Registrierungsschlüssel
- Methode 2: Ändern Sie den Editor für lokale Gruppenrichtlinien
- Methode 3: Führen Sie den Windows-Zeitdienstbefehl aus
- Methode 4: Starten Sie den Windows-Zeitdienst neu
- Methode 5: Deaktivieren Sie die Windows Defender-Firewall (nicht empfohlen)
So beheben Sie den Fehler „Der Computer wurde nicht neu synchronisiert, weil keine Zeitdaten verfügbar waren“ unter Windows 10
Möglicherweise tritt beim Ausführen des Befehls ein Problem auf w32tm/resync zu Datum und Uhrzeit in Windows synchronisieren. Wenn die Zeit nicht richtig synchronisiert wird, kann dies zu Problemen wie beschädigten Dateien, falschen Zeitstempeln, Netzwerkproblemen und einigen anderen führen. Um die Uhrzeit mit dem NTP-Server zu synchronisieren, müssen Sie mit dem Internet verbunden sein. Hier sind einige Gründe für das Auftreten dieses Fehlers:
- Gruppenrichtlinie falsch eingestellt
- Parameter des Windows-Zeitdienstes falsch eingestellt
- Allgemeines Problem mit dem Windows-Zeitdienst
Methode 1: Ändern Sie Registrierungsschlüssel
Das Ändern von Registrierungsschlüsseln kann zur Lösung beitragen Der Computer wurde aufgrund fehlender Zeitdaten nicht neu synchronisiert Ausgabe.
Notiz: Seien Sie immer vorsichtig, wenn Sie Registrierungsschlüssel ändern, da die Änderungen dauerhaft sein können und falsche Änderungen zu schwerwiegenden Problemen führen können.
Befolgen Sie dazu die angegebenen Schritte:
1. Drücken Sie Windows+RSchlüssel gleichzeitig zu öffnen Lauf Dialogbox.
2. Typ regedit und klicken Sie auf OK starten Registierungseditor.
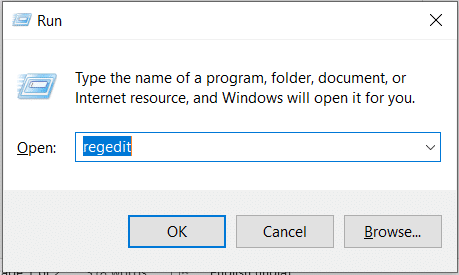
3. Klicke auf ja in dem Benutzerkontensteuerung prompt.
4. Navigieren Sie zu Folgendem Lage:
HKEY_LOCAL_MACHINE\SYSTEM\CurrentControlSet\Services\W32Time\Parameters

5. Klicken Sie mit der rechten Maustaste auf die Typ Schnur und wähle Ändern… wie unten dargestellt.
Notiz: Wenn kein Type-String vorhanden ist, erstellen Sie einen String mit dem Namen Typ. Klicken Sie mit der rechten Maustaste auf die leerer Bereich und wähle Neu > Zeichenfolgenwert.

6. Typ NT5DS unter dem Messwert: Feld wie abgebildet.
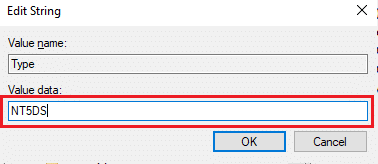
7. Klicke auf OK um diese Änderungen zu speichern.
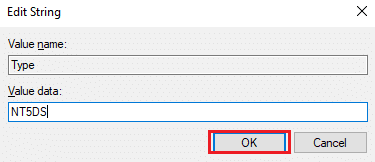
Lesen Sie auch:So öffnen Sie den Registrierungseditor in Windows 11
Methode 2: Ändern Sie den Editor für lokale Gruppenrichtlinien
Ähnlich wie beim Ändern von Registrierungsschlüsseln sind auch die an der Gruppenrichtlinie vorgenommenen Änderungen dauerhaft und möglicherweise behoben Der Computer wurde nicht neu synchronisiert, da keine Zeitdaten verfügbar waren Error.
1. Drücken Sie Windows+RSchlüssel gleichzeitig zu öffnen Lauf Dialogbox.
2. Typ gpedit.msc und drücke Enter-Taste öffnen Editor für lokale Gruppenrichtlinien.

3. Doppelklicken Sie auf Computerkonfiguration > Administrative Vorlagen es zu erweitern.

4. Doppelklicken Sie nun auf System , um den Ordnerinhalt wie abgebildet anzuzeigen.

5. Klicke auf Windows-Zeitdienst.
6. Doppelklicken Sie im rechten Bereich auf Globale Konfigurationseinstellungen hervorgehoben dargestellt.

7. Klicken Sie auf die Option Nicht konfiguriert und klicken Sie auf Sich bewerben und OK um die Änderung zu speichern.

8. Doppelklicken Sie nun auf Zeitanbieter Ordner im linken Bereich.

9. Wählen Sie die Option Nicht konfiguriert für alle drei Objekte im rechten Bereich:
- Aktivieren Sie den Windows NTP-Client
- Konfigurieren Sie den Windows NTP-Client
- Aktivieren Sie den Windows-NTP-Server
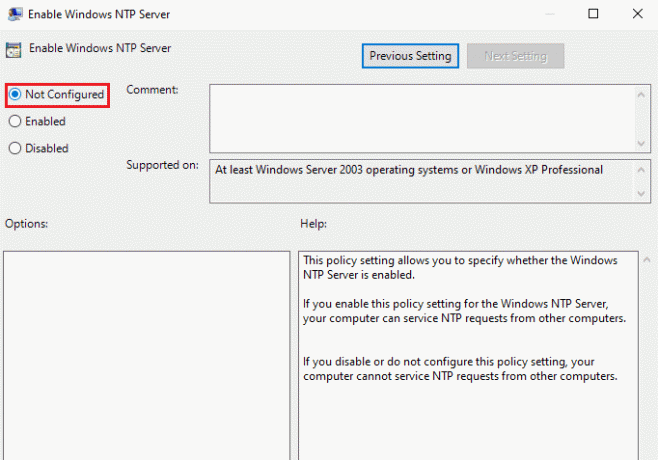
10. Klicke auf Bewerben >OK um solche Änderungen zu speichern
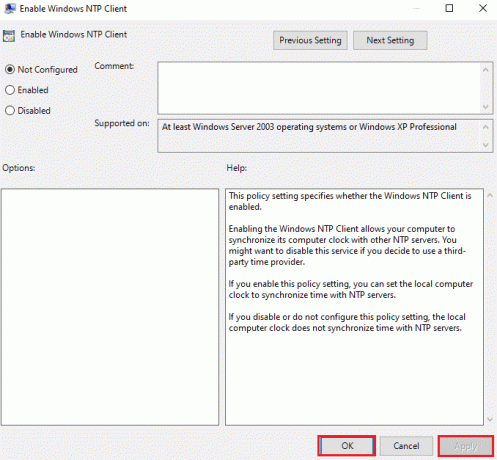
11. Endlich, Neustartdein PC und überprüfen Sie, ob das Problem behoben ist oder nicht.
Lesen Sie auch:Installieren Sie den Gruppenrichtlinien-Editor (gpedit.msc) unter Windows 10 Home
Methode 3: Führen Sie den Windows-Zeitdienstbefehl aus
Es ist eine der besten Lösungen zur Lösung der Computer, der nicht neu synchronisiert wurde, weil keine Zeitdaten verfügbar waren Error.
1. Schlagen Sie die Windows-Taste, Typ Eingabeaufforderung und klicken Sie auf Als Administrator ausführen.

2. Im Benutzerkontensteuerung Eingabeaufforderung, klicken Sie auf Ja.
3. Geben Sie Folgendes ein Befehl und drücke die Enter-Taste um es auszuführen:
w32tm /config /manualpeerlist: time.windows.com, 0x1 /syncfromflags: manual /reliable: yes /update

Überprüfen Sie nun, ob der Fehler weiterhin besteht. Wenn dies der Fall ist, befolgen Sie eine der folgenden Methoden.
Methode 4: Starten Sie den Windows-Zeitdienst neu
Jedes Problem kann behoben werden, wenn der Zeitdienst neu gestartet wird. Durch das Neustarten eines Dienstes wird der gesamte Prozess neu gestartet und alle Fehler, die solche Probleme verursachen, wie folgt beseitigt:
1. Starte den Lauf Dialogfeld, geben Sie ein services.msc, und schlagen Enter-Taste starten Dienstleistungen Fenster.

2. Scrollen Sie nach unten und doppelklicken Sie auf Windows-Zeit Dienst, um seine zu öffnen Eigenschaften

3. Wählen Starttyp: zu Automatisch, wie unten abgebildet.

4. Klicke auf Halt wenn die Service Status ist Betrieb.

5. Klicken Sie auf Anfang Taste zum Ändern Service Status: zu Betrieb erneut und klicken Sie auf Sich bewerben dann, OK Änderungen zu speichern.
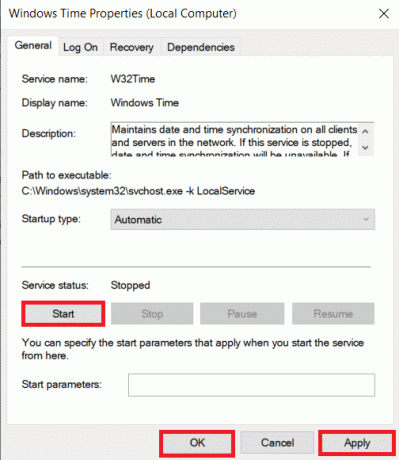
Lesen Sie auch:Windows 10 Uhrzeit falsch? Hier ist, wie man es repariert!
Methode 5: Deaktivieren Sie die Windows Defender-Firewall (nicht empfohlen)
Jegliche Änderungen in den Einstellungen der Windows Defender-Firewall können dieses Problem ebenfalls verursachen.
Notiz: Wir empfehlen, Windows Defender nicht zu deaktivieren, da es den PC vor Malware schützt. Sie sollten Windows Defender nur vorübergehend deaktivieren und dann wieder aktivieren.
1. Drücken Sie Tasten Windows + I gleichzeitig zu starten Einstellungen.
2. Klicken Sie auf Update & Sicherheit Fliese, wie abgebildet.

3. Wählen Windows-Sicherheit aus dem linken Bereich.
4. Klicken Sie jetzt Viren- und Bedrohungsschutz im rechten Bereich.

5. Im Windows-Sicherheit Fenster, klicken Sie auf Einstellungen verwalten hervorgehoben dargestellt.

6. Schalten aus die Umschaltleiste für Echtzeitschutz und klicken ja bestätigen.
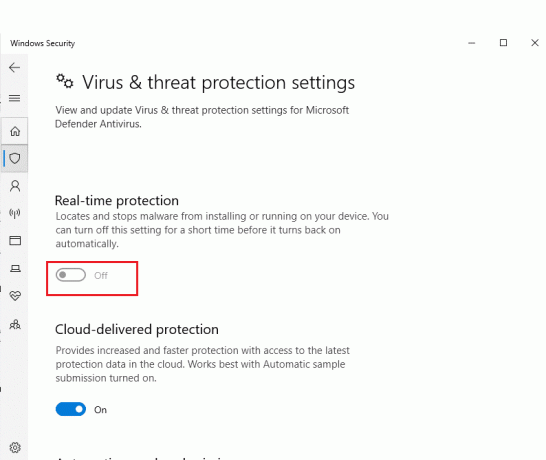
Häufig gestellte Fragen (FAQs)
Q1. Was ist der Hauptgrund für das Problem, dass der Computer aufgrund fehlender Zeitdaten nicht neu synchronisiert wurde?
Ans. Die Hauptursache für diesen Fehler ist systembedingt Synchronisierungsfehler mit dem NTP-Server.
Q2. Ist es in Ordnung zu deaktivieren oder zu deinstallieren, um das Problem zu beheben, dass die Zeit nicht synchronisiert wird?
Ans.ja, es ist in Ordnung, es vorübergehend zu deaktivieren, da Windows Defender möglicherweise die Synchronisierung mit dem NTP-Server blockiert.
Empfohlen:
- So legen Sie die Auflösung der TF2-Startoptionen fest
- So werfen Sie eine externe Festplatte unter Windows 10 aus
- Korrigieren Sie die hohe CPU-Auslastung des .NET-Laufzeitoptimierungsdiensts
- So werden Sie bei Omegle entbannt
Wir hoffen, dass diese Anleitung Ihnen bei der Behebung geholfen hat Der Computer wurde nicht neu synchronisiert, da keine Zeitdaten verfügbar waren Error. Lassen Sie uns wissen, welche Methode für Sie funktioniert hat. Zögern Sie nicht, uns mit Ihren Fragen und Vorschlägen über den Kommentarbereich unten zu kontaktieren.

Elon ist Tech-Autor bei TechCult. Er schreibt seit etwa 6 Jahren Anleitungen und hat viele Themen behandelt. Er liebt es, Themen rund um Windows, Android und die neuesten Tricks und Tipps zu behandeln.
Über Techcult
Techcult ist das Ziel der nächsten Generation für Anleitungen und Anleitungen für Windows, Mac, Linux, Android und iOS. Unser Ziel ist es, alles, was mit Technik zu tun hat, in einfachen, zugänglichen Begriffen zu erklären.