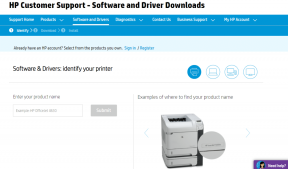So beheben Sie den Fehler 0x80070002 Windows 10
Verschiedenes / / January 24, 2022
Sind beim Herunterladen des Windows 10-Updates Fehler aufgetreten? Dies ist auch ein ziemlich häufiges Problem in Windows 7. Heute beheben wir den Update-Fehler 0x80070002 unter Windows 10 mit Hilfe bewährter Methoden. Fehlercode 0x80070002 Windows 7 & 10 tritt insbesondere auf, wenn die Windows-Update-Datei in der Datenbank fehlt oder die besagte Datei auf dem Gerät nicht mit den Datenbankanweisungen übereinstimmt. Die folgenden Meldungen können auf Ihrem Bildschirm erscheinen, wenn dieser Fehler auftritt:
- Windows konnte nicht nach neuen Updates suchen.
- Beim Suchen nach neuen Updates für Ihren PC ist ein Fehler aufgetreten.
- Fehler gefunden: Code 80070002.
- Windows Update hat einen unbekannten Fehler festgestellt. Fehlercode 0x80070002

Inhalt
- So beheben Sie den Fehler 0x80070002 Windows 10
- Methode 1: Führen Sie die Windows Update-Problembehandlung aus
- Methode 2: Datums- und Uhrzeiteinstellungen synchronisieren
- Methode 3: Ändern Sie den Registrierungseditor
- Methode 4: Deaktivieren Sie die Windows Defender-Firewall (nicht empfohlen)
- Methode 5: Rollback von Windows Update
- Methode 6: SFC- und DISM-Scans ausführen
- Methode 7: Ändern Sie den Windows Update-Dienst
- Methode 8: Setzen Sie den Winsock-Katalog zurück
So beheben Sie den Fehler 0x80070002 Windows 10
Hier sind die Hauptursachen für den Fehler 0x80070002:
- Fehlerhafte Treiber
- Fehlen Windows Update Dateien
- Probleme mit Windows-Update
- Beschädigte Anwendungen
Es gibt andere Fehlercodes wie 80244001, 80244022 und einige mehr, die auf ein Problem mit dem Windows-Update hinweisen. Der genannte Code kann variieren, aber die Lösungen zur Lösung sind fast identisch. Befolgen Sie eine der unten aufgeführten Methoden, um dieses Problem zu beheben.
Methode 1: Führen Sie die Windows Update-Problembehandlung aus
Windows bietet eine integrierte Problembehandlung, um kleinere Probleme zu beheben. Es ist ratsam, zuerst die Windows-Problembehandlung auszuführen, um den Windows 10-Aktualisierungsfehlercode 0x80070002 wie folgt zu beheben:
1. Drücken Sie Tasten Windows + I gleichzeitig zu starten Einstellungen.
2. Klicken Sie auf Update & Sicherheit Fliese, wie abgebildet.

3. Gehe zu Fehlerbehebung Menü im linken Bereich.
4. Wählen Windows Update Fehlerbehebung und klicken Sie auf Führen Sie die Problembehandlung aus Schaltfläche, die unten hervorgehoben dargestellt ist.

5. Warten Sie, bis die Problembehandlung das Problem erkannt und behoben hat. Sobald der Vorgang abgeschlossen ist, Neustartdein PC.
Lesen Sie auch:So stellen Sie Alarme in Windows 10 ein
Methode 2: Datums- und Uhrzeiteinstellungen synchronisieren
Sie fragen sich vielleicht, warum wir Zeit und Datum für diese Ausgabe synchronisieren sollten. Viele Benutzer sagten jedoch, dass diese Lösung funktioniert hat, und daher wird empfohlen, dasselbe zu tun.
1. Klicken Sie mit der rechten Maustaste auf die Zeit und Datum vom rechten Ende der Taskleiste.

2. Wähle aus Datum/Uhrzeit anpassen Option aus der Liste.

3. Schalten Auf der Schalter für die angegebenen Optionen:
- Uhrzeit automatisch einstellen
- Zeitzone automatisch einstellen

Versuchen Sie jetzt erneut, Windows zu aktualisieren.
Lesen Sie auch:Beheben Sie den Windows Update-Fehler 0x800704c7
Methode 3: Ändern Sie den Registrierungseditor
Befolgen Sie die angegebenen Anweisungen sorgfältig, da alle Änderungen, die durch Modifizieren des Registrierungseditors vorgenommen werden, dauerhaft sind.
Notiz: Stellen Sie vor der Abarbeitung der Methode sicher, dass die Gerätesprache auf eingestellt ist Englisch (USA).
1. Drücken Sie Windows+RSchlüssel gleichzeitig zu starten Lauf Dialogbox.
2. Typ regedit und schlagen Enter-Taste öffnen Registierungseditor.
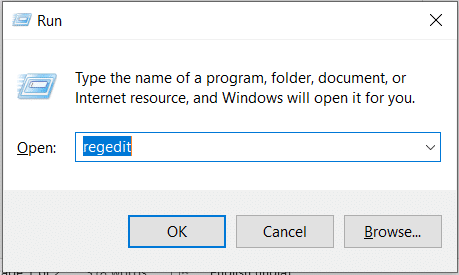
3. Klicken ja um die zu bestätigen Benutzerkontensteuerung prompt.
4. Navigieren Sie zu Folgendem Weg.
HKEY_LOCAL_MACHINE\SOFTWARE\Microsoft\Windows\CurrentVersion\WindowsUpdate\OSUpgrade.
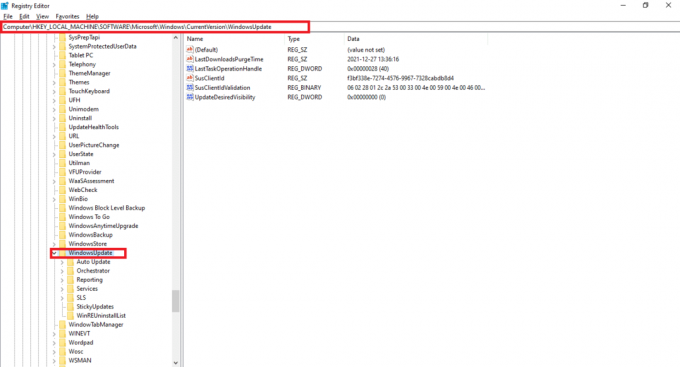
Notiz: Wenn die OSUpgrade-Ordner nicht vorhanden ist, befolgen Sie die angegebenen Schritte. Andernfalls können Sie zu springen Schritt 5 bearbeiten Betriebssystem-Upgrade Schlüssel.
4A. Klicken Sie mit der rechten Maustaste auf Windows Update. Wählen Neu > DWORD-Wert (32 Bit). wie unten abgebildet.

4B. Geben Sie die Werte mit ein Wertname: wie OSUpgrade zulassen und einstellen Messwert: wie 1.

4C. Wählen Hexadezimal unter Base und klicken Sie auf OK
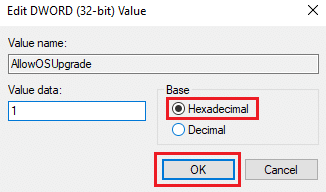
5. Oder wählen Sie die Betriebssystem-Upgrade Schlüssel.
6. Klicken Sie mit der rechten Maustaste auf die leerer Bereich und klicken Neu > DWORD-Wert (32 Bit). wie unten dargestellt.
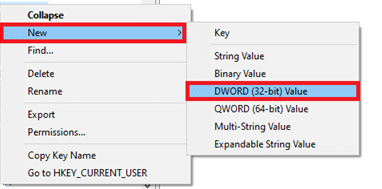
7. Klicken Sie mit der rechten Maustaste auf die neu erstellte Wert und wähle Ändern… Option, wie abgebildet.
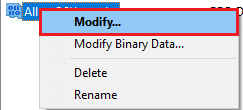
8. Legen Sie den Wertnamen fest als OSUpgrade zulassen und Wertdaten als 1.

9. Wählen Hexadezimal in Base und klicken OK.
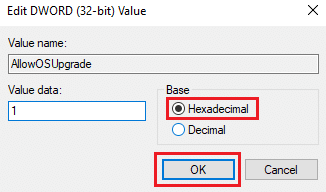
10. Zuletzt, Neustartdein PC.
Methode 4: Deaktivieren Sie die Windows Defender-Firewall (nicht empfohlen)
Windows Defender oder Antivirensoftware von Drittanbietern, die im Hintergrund ausgeführt werden, können dieses Problem ebenfalls verursachen. Führen Sie die folgenden Schritte aus, um Windows Defender vorübergehend zu deaktivieren und den Fehlercode 0x80070002 unter Windows 7 und 10 zu beheben:
1. Gehen Sie zum Einstellungen > Update & Sicherheit wie gezeigt in Methode 1.

2. Wählen Windows-Sicherheit aus dem linken Bereich und Viren- und Bedrohungsschutz auf der rechten Seite.

3. Im Windows-Sicherheit Fenster, klicken Sie auf Einstellungen verwalten unter Einstellungen für Viren- und Bedrohungsschutz

4. Schalten aus die Umschaltleiste für Echtzeitschutz.
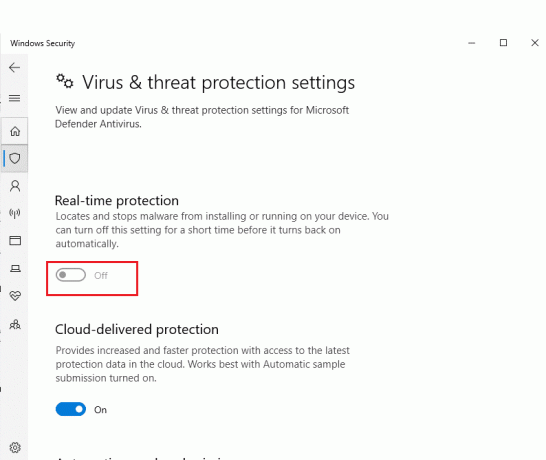
5. Klicken ja bestätigen.
Lesen Sie auch:So blockieren oder entsperren Sie Programme in der Windows Defender-Firewall
Methode 5: Rollback von Windows Update
Manchmal kann Windows die aktualisierten Dateien möglicherweise nicht erfolgreich extrahieren. Um den Update-Fehler 0x80070002 Windows 10 zu beheben, wird empfohlen, das Windows-Update wie folgt rückgängig zu machen:
1. Navigieren Sie zu Einstellungen > Update & Sicherheit wie zuvor gezeigt.
2. In Windows Update, klicke auf Updateverlauf anzeigen, wie unten abgebildet.

3. Klicke auf Updates deinstallieren Möglichkeit wie abgebildet.

4. Wählen Sie das neuestes Update von Microsoft Windows (zum Beispiel KB5007289) und klicken Sie auf Deinstallieren Schaltfläche hervorgehoben dargestellt.

5. Endlich, NeustartIhren Windows-PC.
Methode 6: SFC- und DISM-Scans ausführen
Beschädigte Systemdateien können sich auch auf Windows Update auf Ihrem Windows 7- oder 10-Desktop/Laptop auswirken. Führen Sie die folgenden Schritte aus, um Systemdateien zu erkennen, zu reparieren und wiederherzustellen und den Aktualisierungsfehler 0x80070002 Windows 10 mithilfe der integrierten Reparaturwerkzeuge zu beheben:
1. Schlagen Sie die Windows-Taste, Typ Eingabeaufforderung und klicken Sie auf Als Administrator ausführen.

2. Klicke auf ja in dem Benutzerkontensteuerung prompt.
3. Typ sfc /scannen und drücke Enter-Taste laufen Systemdatei-Überprüfung Scan.

Notiz: Ein Systemscan wird gestartet und es dauert einige Minuten, bis er abgeschlossen ist. In der Zwischenzeit können Sie mit anderen Aktivitäten fortfahren, aber achten Sie darauf, das Fenster nicht versehentlich zu schließen.
Nach Abschluss des Scans wird eine dieser Meldungen angezeigt:
- Der Windows-Ressourcenschutz hat keine Integritätsverletzungen gefunden.
- Der Windows-Ressourcenschutz konnte den angeforderten Vorgang nicht ausführen.
- Der Windows-Ressourcenschutz hat beschädigte Dateien gefunden und erfolgreich repariert.
- Der Windows-Ressourcenschutz hat beschädigte Dateien gefunden, konnte einige davon jedoch nicht reparieren.
4. Sobald der Scan abgeschlossen ist, Neustartdein PC.
5. Wieder starten Eingabeaufforderung als Administrator und die angegebenen Befehle nacheinander ausführen:
dism.exe /Online /cleanup-image /scanhealthdism.exe /Online /cleanup-image /restorehealthdism.exe /Online /cleanup-image /startcomponentcleanup
Notiz: Sie müssen über eine funktionierende Internetverbindung verfügen, um DISM-Befehle ordnungsgemäß auszuführen.

Lesen Sie auch:So beheben Sie den Windows Update-Fehler 80072ee2
Methode 7: Ändern Sie den Windows Update-Dienst
Oft schlägt das Update fehl und es fehlen einige Dateien. In solchen Szenarien müssen Sie diese Installationsdateien löschen oder umbenennen, um den Windows 10-Aktualisierungsfehler 0x80070002 zu beheben.
Notiz: Der Aktualisierungsdienst muss deaktiviert werden, sodass er nicht im Hintergrund ausgeführt werden kann, um diese Dateien zu ändern.
Schritt I: Deaktivieren Sie den Windows Update-Dienst
1. Starten Lauf Dialogfeld durch Drücken von Windows + R-Tasten.
2. Typ services.msc und schlagen Eingeben starten Dienstleistungen Fenster.

3. Scrollen Sie nach unten, um die zu finden FensterAktualisieren Service. Klicken Sie mit der rechten Maustaste darauf und wählen Sie aus Eigenschaften aus dem Kontextmenü, wie unten abgebildet.
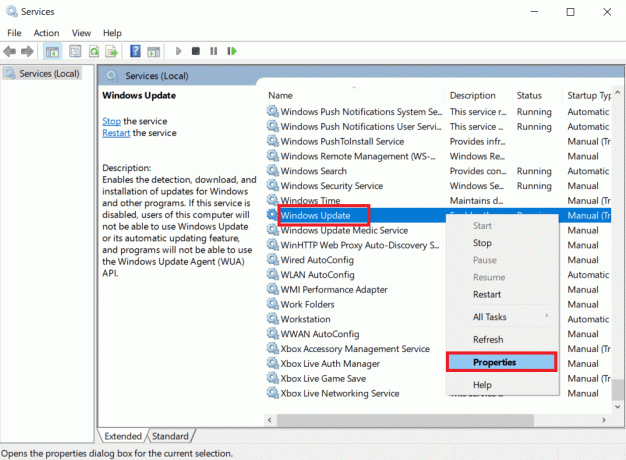
4. Im Registerkarte Allgemein, wählen Starttyp: zu Automatisch.
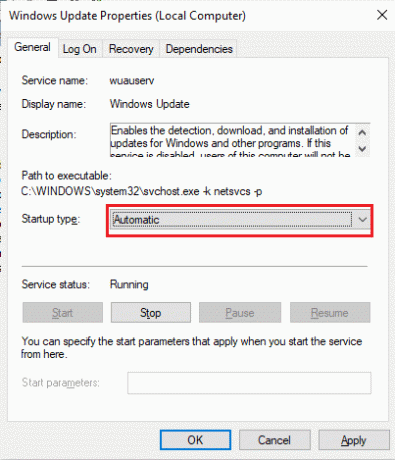
5. Klicke auf Halt wenn die Service Status ist Betrieb.
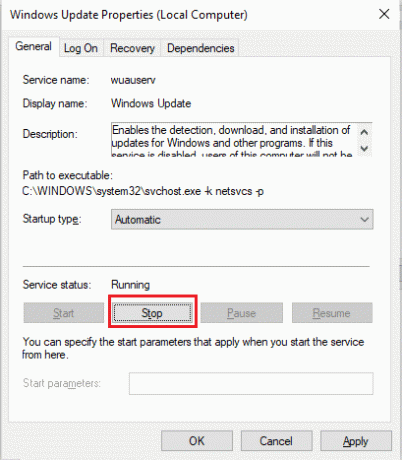
6. Klicken Sich bewerben um Änderungen zu speichern und dann OK beenden.
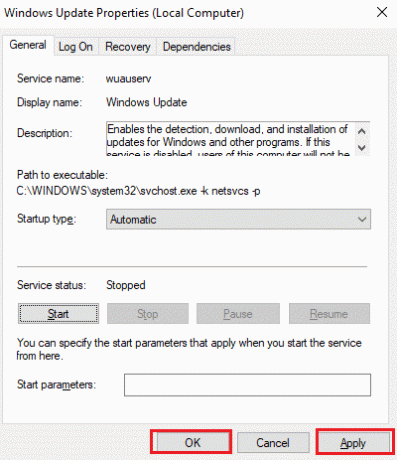
Schritt II: Softwareverteilungsordner löschen
1. Drücken Sie Windows + ESchlüssel gleichzeitig zu öffnen Dateimanager.
2. Gehe zu C:\Windows viz-Verzeichnis, in dem das Windows-Betriebssystem installiert ist.
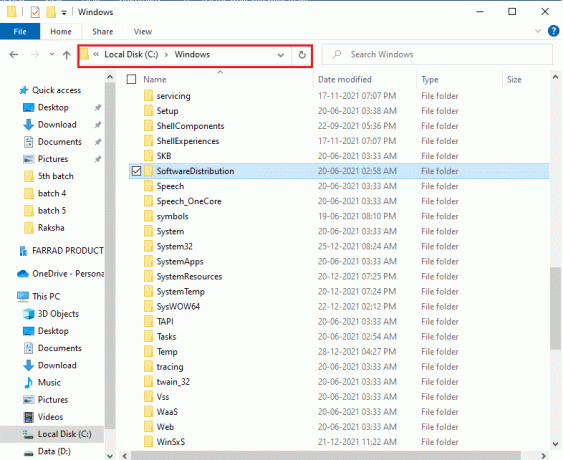
3A. Wählen Sie das Softwareverteilung Ordner und drücken Sie die DelSchlüssel um den Ordner zu löschen.
Notiz: Wenn Sie aufgefordert werden, als zu bearbeiten Administrator, dann geben Sie die ein Passwort und schlagen Eingeben.

3B. Alternative, Umbenennen es durch Drücken F2-Taste und weiter vorgehen.
Schritt III: Aktivieren Sie den Windows Update-Dienst erneut
1. Offen Dienstleistungen Fenster wie angegeben Schritt I.
2. Klicken Sie mit der rechten Maustaste auf Windows Update Service und wählen Anfang wie unten dargestellt.
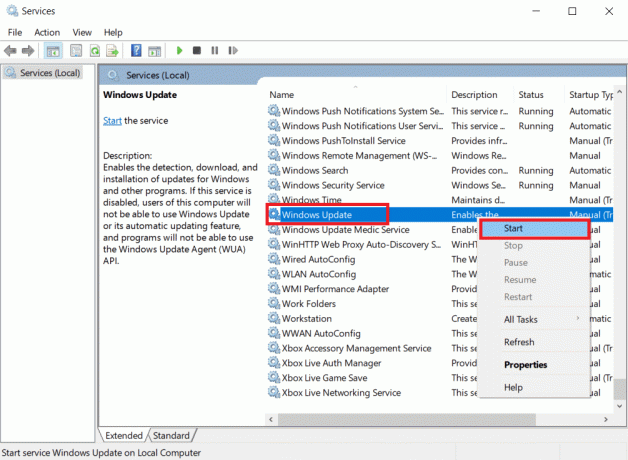
3. Neustart Ihr Gerät und versuchen Sie erneut, Windows zu aktualisieren.
Lesen Sie auch:So beheben Sie Zugriff verweigert Windows 10
Methode 8: Setzen Sie den Winsock-Katalog zurück
Winsock Catalog ist eine Schnittstelle zur Kommunikation zwischen Windows-Netzwerksoftware und Netzwerkdiensten. Das Zurücksetzen dieser Schnittstelle würde helfen, den Update-Fehlercode 0x80070002 unter Windows 7 und 10 zu beheben.
1. Starten Eingabeaufforderungals Verwalter wie früher.

2. Typ netsh winsock zurückgesetzt und drücke die Enter-Taste auszuführen, um den Windows Sockets-Katalog zurückzusetzen.

3. Neustartdein PC sobald der Vorgang abgeschlossen ist.
Häufig gestellte Fragen (FAQs)
Q1. Hilft die Aktualisierung meines Gerätetreibers bei der Lösung des Aktualisierungsproblems?
Ans. ja, kann die Aktualisierung Ihrer Gerätetreiber bei der Behebung des Aktualisierungsfehlers 0x80070002 in Windows 10 helfen. Lesen Sie unseren Leitfaden weiter So aktualisieren Sie Gerätetreiber unter Windows 10 dazu.
Q2. Wird das Aktualisierungsproblem durch das Aus- und Wiedereinschalten meines PCs behoben?
Ans.Ja, Power Cycling löst möglicherweise den Update-Fehlercode 0x80070002 in Windows 7 und 10. Sie können Ihren Computer mit diesen einfachen Schritten aus- und wieder einschalten:
- Schalte aus PC und Router.
- Trennen die Stromquelle, indem Sie den Stecker ziehen.
- Einige Minuten lang gedrückt halten Leistung Taste.
- Verbinden Sie sich erneut die Stromversorgung.
- Einschalten den Computer nach 5-6 Minuten.
Empfohlen:
- Fix Computer wurde nicht neu synchronisiert, weil keine Zeitdaten verfügbar waren
- So werfen Sie eine externe Festplatte unter Windows 10 aus
- Ist Divergent auf Netflix?
- So beheben Sie, dass der Windows 10-Touchscreen nicht funktioniert
Wir hoffen, dieser Leitfaden hat Ihnen geholfen Windows 10-Update reparierenFehlercode 0x80070002 effektiv. Zögern Sie nicht, uns mit Ihren Fragen und Vorschlägen über den Kommentarbereich unten zu kontaktieren.

Elon ist Tech-Autor bei TechCult. Er schreibt seit etwa 6 Jahren Anleitungen und hat viele Themen behandelt. Er liebt es, Themen rund um Windows, Android und die neuesten Tricks und Tipps zu behandeln.
Über Techcult
Techcult ist das Ziel der nächsten Generation für Anleitungen und Anleitungen für Windows, Mac, Linux, Android und iOS. Unser Ziel ist es, alles, was mit Technik zu tun hat, in einfachen, zugänglichen Begriffen zu erklären.