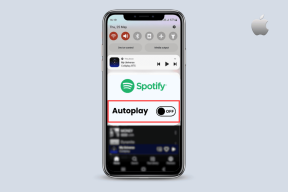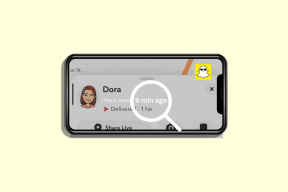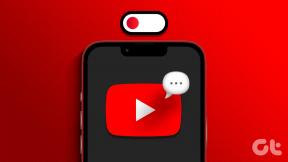So fügen Sie Endnoten und Fußnoten in Google Docs ein
Verschiedenes / / January 27, 2022
In Google Docs haben Endnoten und Fußnoten Ähnlichkeiten mit Zitaten und Referenzen, um zusätzliche Informationen für einen bestimmten Teil eines Dokuments bereitzustellen. Die Verwendung von Endnoten oder Fußnoten in einer Google Docs-Datei verhindert, dass der Haupttext lang erscheint.

Obwohl Fußnoten und Endnoten ähnliche Funktionen bieten, haben sie einen kleinen Unterschied. Während Fußnoten am Ende jeder Seite erscheinen, erscheinen Endnoten auf der letzten Seite der Arbeit. Sie verwenden Endnoten, wenn Sie den Fluss Ihrer Leser nicht mit Ihren Kommentaren, Erklärungen oder Verweisen unterbrechen möchten. Lassen Sie uns damit besprechen, wie Fußnoten in Google Docs eingefügt werden.
Auch auf Guiding Tech
Einfügen einer Fußnote in Google Docs
Sie können Fußnoten sowohl in die Web- als auch in die mobile App von Google Docs einfügen. So funktioniert das.
Hinzufügen von Fußnoten in Google Docs über die Website
Wenn Sie die Webversion von Google Docs in einem bevorzugten Browser verwenden, gehen Sie wie folgt vor, um eine Fußnote einzufügen:
Schritt 1: Starten Sie die Google Docs-Datei.

Schritt 2: Setzen Sie Ihren Cursor auf den Teil des Textes, an dem Sie die Fußnote einfügen müssen. Die Nummer wird an dieser Stelle angezeigt.

Schritt 3: Gehen Sie zur Menüregisterkarte und wählen Sie Einfügen, klicken Sie dann auf Fußnote, und dies bringt Sie automatisch zum Ende Ihrer aktuellen Seite.

Schritt 4: Sie sollten die Fußnotennummer am Ende der Seite sehen. Geben Sie die Informationen für die einzufügende Fußnote ein.

Wenn Sie die Fußnote entfernen müssen, wählen Sie einfach die Fußnotennummer im Textkörper aus und tippen Sie auf die Rücktaste oder die Löschtaste. Sobald Sie dies tun, wird die Fußnote automatisch vom Ende dieser Seite gelöscht. Es passt auch alle anderen Fußnoten im Dokument an, um die aktualisierte Nummerierung widerzuspiegeln.
Hinzufügen einer Fußnote in Google Docs for Mobile
Dazu gehören iPhone, iPad und Android. So sollten Sie vorgehen, um eine Fußnote in der mobilen Google Docs-App einzufügen:
Schritt 1: Starten Sie die Google Docs-Datei auf Ihrem Telefon.

Schritt 2: Tippen Sie auf das Bearbeitungssymbol unten rechts auf dem Bildschirm.

Schritt 3: Tippen Sie auf den Teil des Textes, an dem Sie die Fußnote hinzufügen müssen.

Schritt 4: Tippen Sie oben auf das +-Zeichen und wählen Sie dann Fußnote aus der Liste der Optionen aus.

Schritt 5: Geben Sie den Text für Ihre Fußnote ein.

Schritt 6: Zoomen Sie heraus und tippen Sie auf das Häkchen.
Ihre Fußnote erscheint unten auf der Seite mit der Fußnotennummer im Text.

Auch auf Guiding Tech
So formatieren Sie eine Fußnote
Wenn Sie eine bestimmte Schriftart oder -größe verwenden möchten, können Sie die Fußnote formatieren. So geht's:
Schritt 1: Scrollen Sie zum Ende der Google Docs-Seite, wo sich die Fußnote befindet.

Schritt 2: Markieren Sie die Fußnote und wählen Sie auf der Multifunktionsleiste die Schriftart, den Schriftstil und die Schriftgröße aus.

Schritt 3: Wenn Sie mehr als eine Fußnote haben und dieselbe Formatierung für alle wiederholen möchten, markieren Sie die erste formatierte Fußnote und klicken Sie auf Format übertragen.

Schritt 4: Ziehen Sie in den nachfolgenden Fußnoten den Mauszeiger über die Fußnotentexte.
Auch auf Guiding Tech
So fügen Sie Endnoten in Google Docs ein
Google Docs lässt das automatische Einfügen von Endnoten nicht zu. Sie können jedoch Fußnoten in Endnoten umwandeln, indem Sie Plug-Ins von AddOn herunterladen. So funktioniert das.
Schritt 1: Klicken Sie in Ihrer Google Docs-Datei auf Add-Ons.

Schritt 2: Klicken Sie im Dropdown-Menü auf Add-Ons abrufen.

Schritt 3: Geben Sie in der Such-Apps-Leiste Endnote ein und tippen Sie auf Ihrer Tastatur auf die Eingabetaste.

Schritt 4: Wählen Sie eines der Endnote-Add-Ons aus. In diesem Fall verwenden wir Endnote Generator.

Schritt 5: Wählen Sie Installieren und erteilen Sie alle erforderlichen Berechtigungen.

Schritt 6: Sobald das Add-On installiert ist, schließen Sie das Fenster und klicken Sie in Ihrem Google Docs-Menüband auf Add-Ons.

Schritt 7: Klicken Sie auf Endnote Generator und dann auf Ausführen.

Schritt 8: Wählen Sie rechts neben Ihrer Google Docs-Seite Generieren aus und dies sollte alle vorhandenen Fußnoten in Endnoten umwandeln.

Hinzufügen von Zitaten und Bibliographie
Wenn Sie die Ressourcen auflisten möchten, die beim Erstellen einer Google Docs-Datei verwendet oder referenziert wurden, Zitate und Bibliographie funktionieren besser als Endnoten oder Fußnoten. Zitate können auch mit der Explore-Funktion von Google Docs in Fußnoten umgewandelt werden.