So beheben Sie den Skyrim-Absturz auf dem Desktop
Verschiedenes / / January 31, 2022

Skyrim ist ein beliebtes Spiel, das keiner Einführung bedarf. Es ist bekannt für Rollenspiele, Action und abenteuerliche Effekte mit fantastischen Soundtracks und Nebenquests. Sie können dieses Spiel auf Xbox, PlayStation und PC spielen. In einigen Fällen kann es jedoch vorkommen, dass Skyrim beim Spielen auf einem Windows-PC zufällig ohne Fehler abstürzt. Dieser Artikel hilft Ihnen, das Problem des Absturzes von Skyrim auf den Desktop mit effizienten und einfachen Methoden zur Fehlerbehebung zu beheben. Also, lesen Sie weiter!
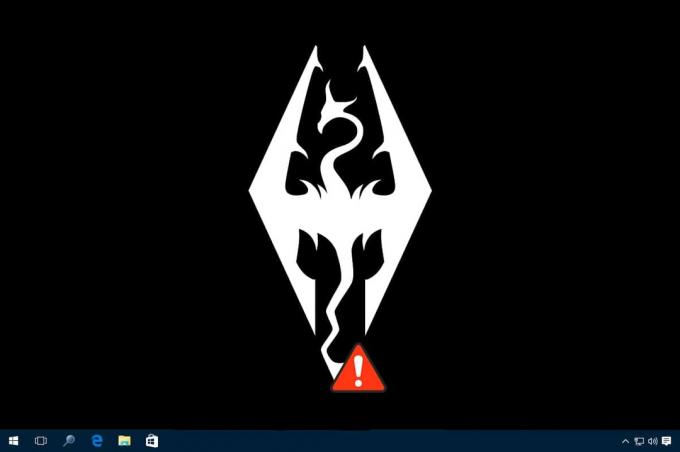
Inhalt
- So beheben Sie den Skyrim-Absturz auf dem Desktop unter Windows 10
- Methode 1: Schließen Sie Hintergrundprogramme
- Methode 2: Setzen Sie die Schatteneinstellungen auf Niedrig
- Methode 3: Spielfortschritt manuell speichern
- Methode 4: Installieren Sie DirectX 12
- Methode 5: Integrität von Spieldateien überprüfen (nur Steam)
- Methode 6: Toneinstellungen ändern
- Methode 7: Deaktivieren Sie ffdshow Audio- und Videodecoder (falls zutreffend)
- Methode 8: Skyrim in der Windows Defender-Firewall zulassen
- Methode 9: Deaktivieren Sie den Touch-Tastaturdienst
- Methode 10: Grafiktreiber aktualisieren
- Methode 11: Aktualisieren Sie Windows
- Methode 12: Aktualisieren Sie Skyrim
- Methode 13: Skyrim neu installieren
So beheben Sie den Skyrim-Absturz auf dem Desktop unter Windows 10
Aufgrund einiger häufiger Probleme, die unten aufgeführt sind, kann es unter Windows 10 zu einem Absturz von Skyrim auf den Desktop kommen.
- Zu viele Mods aktiviert
- Veralteter Grafiktreiber
- Inkompatible Spieleinstellungen
- Die Windows Defender Firewall blockiert das Spiel aufgrund von Bedrohungen.
Dieser Abschnitt hat eine Liste von Methoden zusammengestellt, um den Fehler auf Ihrem Gerät zu beheben. Die Methoden sind nach Schwere und Auswirkung des Problems geordnet. Folgen Sie ihnen in der gleichen Reihenfolge, bis Sie die besten Ergebnisse finden.
Notiz: Bevor Sie die Methoden durchgehen, versuchen Sie es Deaktiviere alle Mods für Skyrim und starten Sie das Spiel, um zu prüfen, ob Skyrim zufällig abstürzt oder nicht.
Methode 1: Schließen Sie Hintergrundprogramme
Es kann viele Anwendungen geben, die im Hintergrund ausgeführt werden. Dadurch wird die CPU und der Speicherplatz erhöht, wodurch die Leistung des PCs beeinträchtigt wird und Skyrim willkürlich abstürzt. Befolgen Sie die unten aufgeführten Schritte, um die unerwünschten Hintergrundprozesse zu schließen.
1. Starten Taskmanager durch Drücken der Strg + Umschalt + EscSchlüssel zur selben Zeit.
2. Suchen und wählen Sie die aus unerwünschtHintergrundProzesse mit hohem Speicher.
3. Dann klick Task beenden, wie hervorgehoben.

4. Endlich, Skyrim-Spiel ausführen und überprüfen Sie, ob das Problem gelöst ist oder nicht.
Methode 2: Setzen Sie die Schatteneinstellungen auf Niedrig
Selbst wenn die Leistung des PCs der Marke entspricht, können Skyrim CTD-Probleme aufgrund inkompatibler Shadow-Einstellungen auftreten. Diese Schatteneinstellungen verbessern die Qualität des auf dem Bildschirm angezeigten Bildes und können manchmal dazu führen, dass Skyrim aufgrund von Desktop-Problemen abstürzt. Um solche Probleme zu vermeiden, deaktivieren Sie daher die Schatteneinstellungen oder verringern Sie die Qualität der Einstellung. Hier erfahren Sie, wie Sie das tun.
1. Gehen Sie zum Skyrim-Spielordner und offen SkyrimOptionen.
2. Hier im Detail Abschnitt, wählen Sie die Fortschrittlich… Möglichkeit.
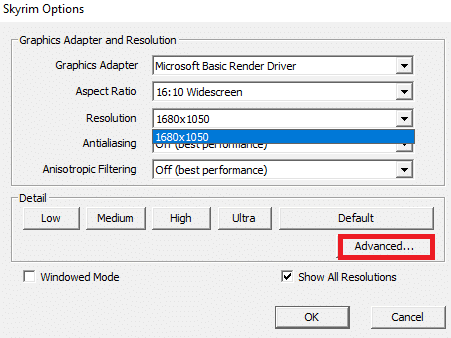
3. Im Detail Legen Sie die beiden angegebenen Optionen auf der Registerkarte fest Niedrig jeweils aus dem Dropdown-Menü.
- Schattenqualität
- Schattenentfernung
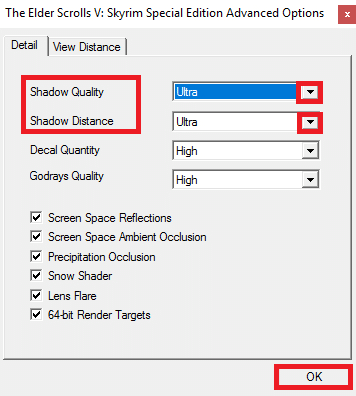
4. Klicke auf OK um die Änderungen zu speichern und das Spiel zu starten, um zu prüfen, ob das Problem behoben ist oder nicht.
5. Endlich, starte das Spiel neu und überprüfen Sie, ob das Problem weiterhin besteht oder nicht.
Methode 3: Spielfortschritt manuell speichern
Skyrim verfügt über eine automatische Speicherfunktion, die den Fortschritt Ihres Spiels alle paar Minuten speichert. Sie können Ihr Spiel auch schnell speichern, indem Sie die entsprechende Funktion verwenden. Manchmal kann jedoch eine falsche Funktion zum automatischen Speichern oder Schnellspeichern Ihres Spiels dazu führen, dass Skyrim unerwartet abstürzt. Löschen Sie daher die gespeicherten Dateien und speichern Sie den Fortschritt des Spiels manuell, indem Sie die unten genannten Schritte ausführen.
1. Starten Skyrim und fang an zu spielen.
2. Jetzt drücken Sie die Esc-Taste.
3. Wählen Sie hier im Pausenmenü die aus SPEICHERN Möglichkeit.
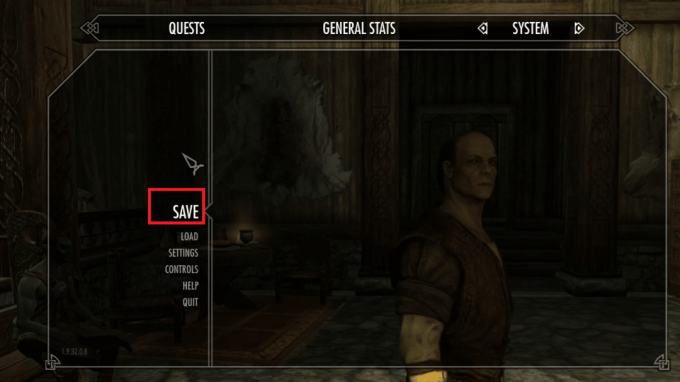
4. Speichern Sie Ihren Spielfortschritt in der neuer Steckplatz und verwenden Sie immer die jeweils gespeicherte Datei.
5. Jetzt offen Dateimanager durch Drücken Tasten Windows + E zusammen.
6. Navigieren Sie zu Aussicht Registerkarte und aktivieren Sie das Kontrollkästchen Versteckte Gegenstände.

7. Navigieren Sie nun zu Folgendem Weg.
C:\Benutzer\Benutzername\Dokumente\Meine Spiele\Skyrim\Saves
Notiz: Wenn sich Ihre gespeicherten Spiele an einem anderen Ort befinden, navigieren Sie zu diesem bestimmten Ort.
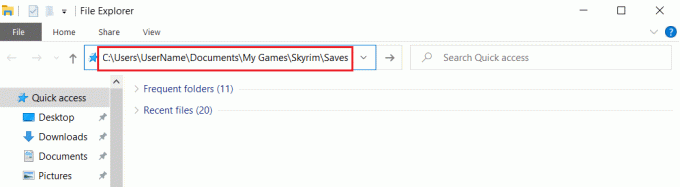
8. Löschen Sie die Dateien, die sind Automatisch gespeichert oder Schnell gespeichert von Ihrem PC.
9. Endlich, Neustart Ihr System und prüfen Sie, ob das Problem jetzt behoben ist.
Lesen Sie auch:Beheben Sie, dass Steam immer wieder abstürzt
Methode 4: Installieren Sie DirectX 12
DirectX 12 ist eine Anwendung, die zum Spielen von Spielen in Ihrem Windows 10-System erforderlich ist. Auf diese Weise kommuniziert Ihr Computer mit den Benutzern und sagt ihnen, was sie tun sollen. Um Windows 10 für Spiele zu optimieren, installieren Sie daher DirectX 12 in Ihrem System.
Befolgen Sie die unten aufgeführten Schritte, um zu überprüfen, ob Ihr System bereits DirectX 12 enthält.
1. Drücken Sie die Windows-Taste, Typ dxdiag und klicken Sie auf Lauf.
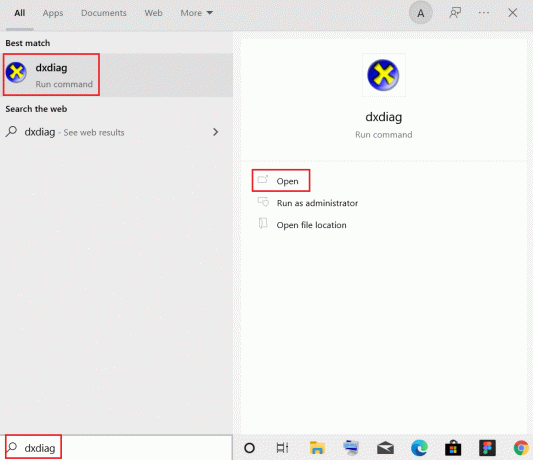
2. Überprüfen Sie, ob Ihr System enthält DirectX12 in dem DirectX-Version.

3. Wenn du nicht hast DirectX12 in Ihrem System, Herunterladen und installieren es aus der offizielle Website indem Sie den Anweisungen auf dem Bildschirm folgen.
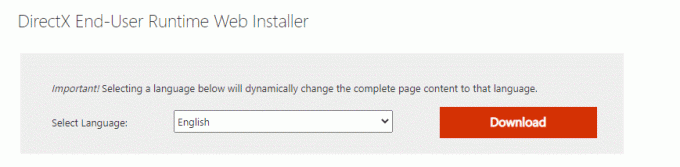
Überprüfen Sie nach der Installation von DirectX, ob das Problem erneut auftritt.
Methode 5: Integrität von Spieldateien überprüfen (nur Steam)
Es ist wichtig, die Integrität von Spielen und Spiel-Cache zu überprüfen, um sicherzustellen, dass Ihr Spiel auf der neuesten Version läuft und alle Programme auf dem neuesten Stand sind. Die auf Ihrem System gespeicherten Dateien sind in diesem Fall nicht betroffen. Es ist ein ziemlich langer Prozess, aber es lohnt sich, die Probleme in Steam zu vermeiden und das Problem zu beheben, dass Skyrim zufällig abstürzt, anstatt es zu deinstallieren. Nachfolgend sind einige Punkte zur Verwendung dieser Methode aufgeführt.
- Der Beschädigte Dateien und Daten müssen aktualisiert werden falls erforderlich, um die normale Funktionalität der Spiele zu gewährleisten.
- Der Dateien in Ihrem System werden mit den Dateien auf dem Steam-Server verglichen, und wenn es einen Unterschied gibt, müssen alle diese einzelnen Dateien repariert werden.
Um die Integrität von Spieldateien zu überprüfen, lesen Sie unseren Artikel auf So überprüfen Sie die Integrität von Spieldateien auf Steam
Diese Methode ist eine einfache Lösung für die Probleme im Zusammenhang mit Steam-Spielen und funktioniert für die meisten Benutzer.
Methode 6: Toneinstellungen ändern
Hier sind einige Standardanweisungen zum Optimieren der Windows-Soundeinstellungen, um das Problem mit dem Absturz von Skyrim auf den Desktop zu beheben.
1. Drücken Sie die Windows-Taste, Typ Schalttafel, und klicken Sie auf Offen.

2. Satz Anzeigen nach: > Kategorie und klicken Sie auf Hardware und Ton, wie gezeigt.

3. Klicken Sie nun auf Klang.

4. Klicken Sie hier mit der rechten Maustaste auf Lautsprecher und wählen Sie Eigenschaften wie gezeigt.
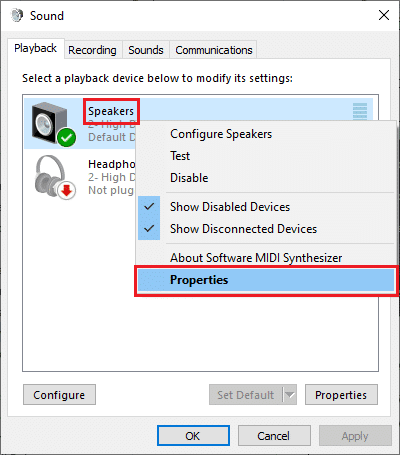
5. Wechseln Sie nun in die Fortschrittlich Tab und wählen Sie 24 Bit, 44100 Hz (Studioqualität) aus dem Dropdown-Menü unter der Standardformat.
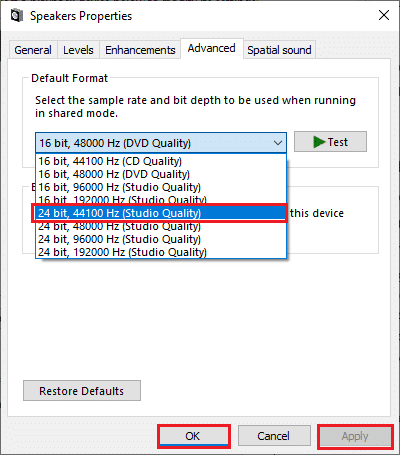
6. Klicken Sie abschließend auf Anwenden > OK um die Änderungen zu speichern und alle Fenster zu schließen.
Lesen Sie auch:So beheben Sie, dass der Audiodienst nicht unter Windows 10 ausgeführt wird
Methode 7: Deaktivieren Sie ffdshow Audio- und Videodecoder (falls zutreffend)
Manchmal kann es vorkommen, dass ffdshow Audio- und Video-Decoder, wenn sie in Ihrem System installiert sind, die normale Leistung des Spiels beeinträchtigen und ein Problem mit dem Absturz von Skyrim auf den Desktop verursachen. Um ffdshow Audio- und Video-Decoder für Skyrim zu deaktivieren, befolgen Sie die unten aufgeführten Schritte.
1. Schlagen Sie die Windows-Taste, Typ ffdshow-Videodecoder, und klicken Sie Offen.

2. Gehe zu DirectShow-Steuerung aus dem linken Bereich.
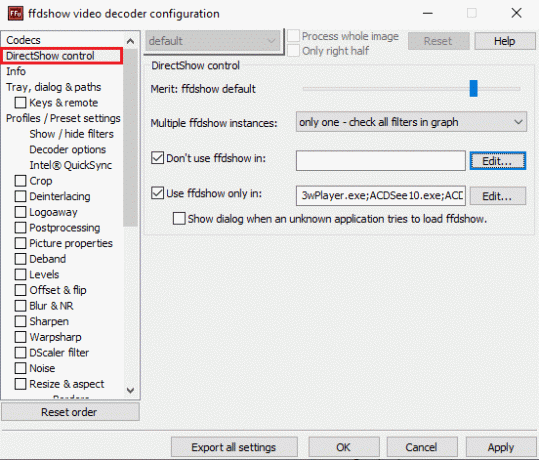
3. Aktivieren Sie hier im rechten Bereich das Kontrollkästchen für Verwenden Sie ffdshow nicht in: Möglichkeit. Klicken Sie dann auf die Bearbeiten… Taste.

4. Suchen Sie nun die Skyrim.exe Datei aus der Liste. Wenn Sie das Spiel dann nicht finden können, klicken Sie auf das Hinzufügen… Taste
5. Durchsuchen Sie Ihren Speicher und wählen Sie die aus Ausführbare Skyrim-Datei.
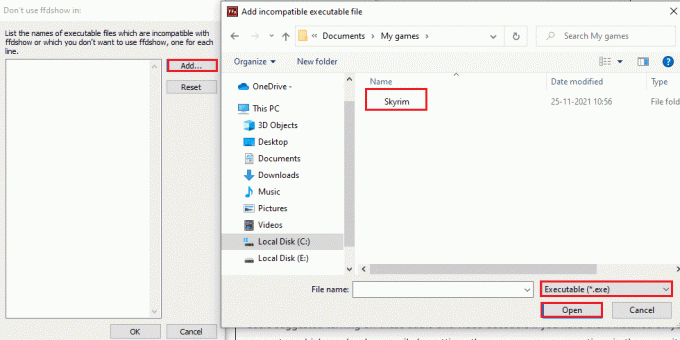
6. Nachdem Sie die Skyrim-Spieledatei ausgewählt haben, klicken Sie auf OK in dem Verwenden Sie ffdshow nicht in: Fenster.
7. Klicken Sie abschließend auf Anwenden > OK zu Deaktivieren Sie den ffdshow-Videodecoder für Skyrim.
8. Drücken Sie nun die Windows-Taste, Typ ffdshow Audiodecoder, und klicken Sie auf Offen.
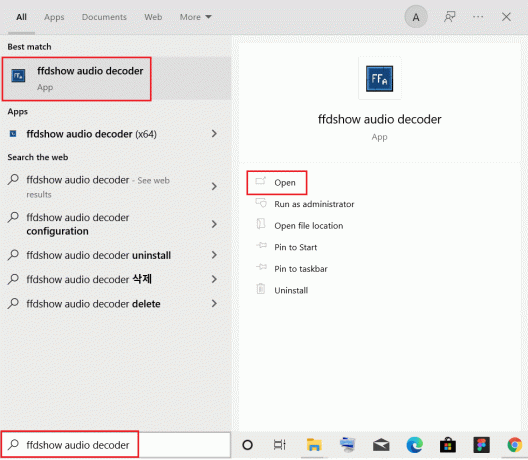
9. Klicken Sie auf DirectShow-Steuerung Möglichkeit.
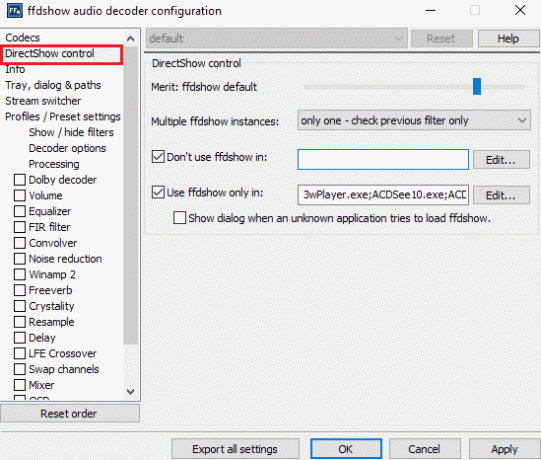
10. Folgen Schritte 3-7 zu Deaktivieren Sie den ffdshow-Audiodecoder für Skyrim.
Methode 8: Skyrim in der Windows Defender-Firewall zulassen
Es kann vorkommen, dass Skyrim zufällig abstürzt, wenn die Windows Defender-Firewall Skyrim blockiert, wenn sie Dateien im Zusammenhang mit dem Spiel als Bedrohung erkennt. Um dieses Problem zu beheben, sind hier die Schritte, um Skyrim in der Windows Defender-Firewall zuzulassen und das Problem „Skyrim-Absturz auf Desktop“ zu beheben.
1. Schlagen Sie die Windows-Taste, Typ Schalttafel in dem Windows-Suchleiste, und klicken Sie Offen.

2. Hier, einstellen Anzeigen nach: > Große Symbole und klicken Sie auf Windows Defender-Firewall weitermachen.

3. Klicken Sie anschließend auf Lassen Sie eine App oder Funktion über die Windows Defender-Firewall zu.

4A. Suchen und zulassen Skyrim durch die Firewall, indem Sie die markierten Kontrollkästchen aktivieren Privatgelände und Allgemein

4B. Alternativ können Sie auf klicken Einstellungen ändern, dann Andere App zulassen… Schaltfläche zum Durchsuchen und Hinzufügen der Skyrim App zur Liste. Aktivieren Sie dann die entsprechenden Kästchen.
5. Abschließend klicken OK um die Änderungen zu speichern.
Lesen Sie auch:So beheben Sie den Absturz von No Man’s Sky auf dem PC
Methode 9: Deaktivieren Sie den Touch-Tastaturdienst
Diese Methode gilt für Benutzer von Windows 8 und Windows 10, bei denen das Absturzproblem behoben werden kann, indem der Touch-Tastaturdienst deaktiviert wird. Sie können diese Methode als obskur ansehen, aber nachdem Sie dies versucht haben, werden Sie von den Ergebnissen überrascht sein, da es das Problem des Absturzes von Skyrim auf den Desktop beheben kann. Hier sind die Schritte zum Deaktivieren des Touch Keyboard-Dienstes.
1. Starte den Dialogfeld ausführen durch Drücken Windows + R-Tasten zusammen.
2. Typ services.msc und klicken OK um die zu starten Dienstleistungen App.
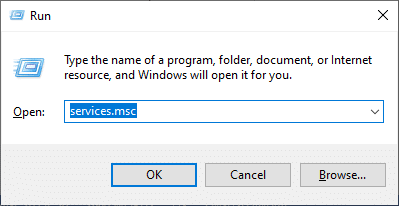
3. Scrollen Sie nun nach unten und klicken Sie mit der rechten Maustaste auf Tippen Sie auf Tastatur und Handschriftbereich Service und auswählen Eigenschaften.
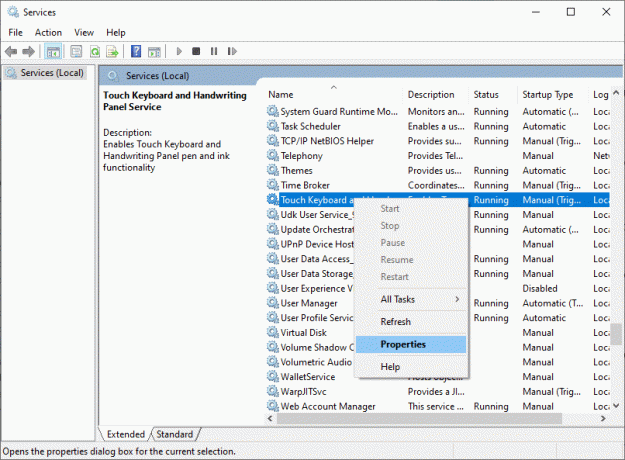
4. Im Allgemein Registerkarte, legen Sie die fest Starttyp zu Behindert aus dem Dropdown-Menü, wie unten hervorgehoben.
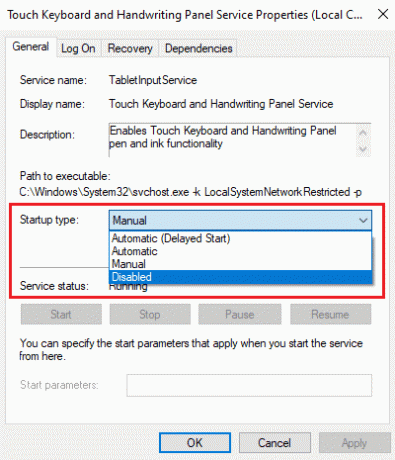
5. Wenn die Service Status ist Betrieb, Klicken Sie auf Halt Taste.
6. Klicken Sie abschließend auf Anwenden > OK um die Änderungen zu speichern.
Methode 10: Grafiktreiber aktualisieren
Wenn die aktuellen Treiber in Ihrem System mit den Spieldateien nicht kompatibel/veraltet sind, wird Skyrim zufällig abstürzen. Daher wird Ihnen empfohlen, Ihr Gerät und Ihre Treiber zu aktualisieren, um ein Problem mit dem Absturz von Skyrim auf den Desktop zu vermeiden.
1. Schlagen Sie die Windows-Taste, Typ Gerätemanager, und klicken Sie auf Offen.

2. Klicken Sie auf den Pfeil neben Display-Adapter es zu erweitern.

3. Klicken Sie mit der rechten Maustaste auf Ihre Grafiktreiber (z.B. Nvidia GeForceTreiber) und auswählen Treiber aktualisieren, wie gezeigt.

4. Klicken Sie nun auf Automatisch nach Treibern suchen um Treiber automatisch zu finden und zu installieren.

5A. Warten Sie, bis die Treiber auf die neueste Version aktualisiert wurden. Dann, Starten Sie Ihren PC neu.
5B. Wenn sie sich bereits in einer aktualisierten Phase befinden, wird der folgende Bildschirm mit der Meldung angezeigt: Die besten Treiber für Ihr Gerät sind bereits installiert. Klicken Sie auf Nah dran Schaltfläche, um das Fenster zu verlassen.

Lesen Sie auch:Beheben Sie den Steam-Fehlercode e502 l3 in Windows 10
Methode 11: Aktualisieren Sie Windows
Wenn Ihr Windows dann nicht aktualisiert wird, kann es zu einem Absturz von Skyrim auf den Desktop kommen. Befolgen Sie also diese Schritte, um Windows zu aktualisieren.
1. Drücken Sie Tasten Windows + I gleichzeitig zu starten Einstellungen.
2. Klicken Sie auf Update & Sicherheit Fliese, wie abgebildet.

3. Im Windows Update Registerkarte, klicken Sie auf Auf Updates prüfen Taste.

4A. Wenn ein neues Update verfügbar ist, klicken Sie auf Jetzt installieren und befolgen Sie die Anweisungen zum Aktualisieren.

4B. Andernfalls wird Windows angezeigt, wenn es auf dem neuesten Stand ist Sie sind auf dem Laufenden Botschaft.

Methode 12: Aktualisieren Sie Skyrim
Die neuen Patches, die häufig von Skyrim-Entwicklern veröffentlicht werden, beheben alle Fehler und Fehler in den Spieleinstellungen. Versuchen Sie daher, den neuesten Patch zu aktualisieren, indem Sie die unten genannten Schritte ausführen.
1. Navigieren Sie zu Bethesda Website, um zu überprüfen, ob es welche gibt neuster Patch für Skyrim veröffentlicht.

2. Wenn Sie neue Update-Hinweise für Skyrim finden, aktualisieren Sie Ihr Spiel von Dampf.
Lesen Sie auch:Top 10 süße Minecraft-Haus-Ideen
Methode 13: Skyrim neu installieren
Wenn Ihnen keine der Methoden geholfen hat, den Absturz von Skyrim auf dem Desktop zu beheben, versuchen Sie, das Spiel erneut zu installieren. Alle üblichen Störungen im Zusammenhang mit einem Softwareprogramm können behoben werden, wenn Sie die Anwendung vollständig von Ihrem System deinstallieren und neu installieren. Hier sind ein paar Schritte, um dasselbe zu implementieren.
1. Schlagen Sie die Windows-Taste, Typ Anwendungen und Funktionen, und klicken Sie auf Offen.

2. Suchen nach Skyrim in dem Durchsuchen Sie diese Liste Bereich. Wählen Skyrim und klicken Sie auf Deinstallieren.
Notiz: Wir haben gezeigt Roblox-Spieler als Beispiel.

3. Klicken Sie erneut auf Deinstallieren um es nochmal zu bestätigen.
4. Nach der Deinstallation von Skyrim, Starten Sie Ihren Windows 10-PC neu.
5. Gehe zu Dampf zu Laden Sie Skyrim herunter und installieren Sie es erneut und setzen Sie die Wiedergabe fort.
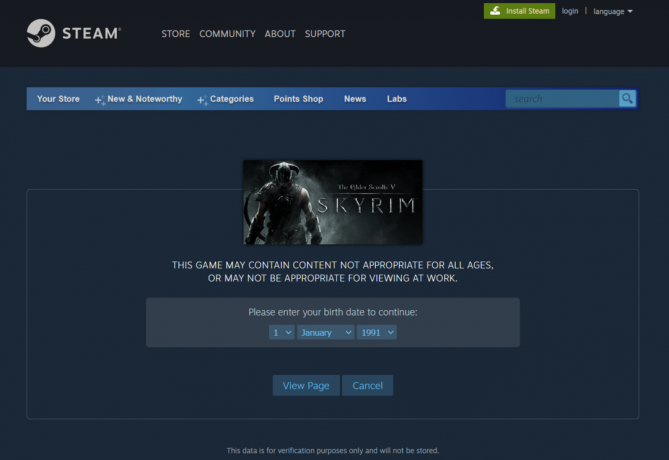
Empfohlen:
- So beheben Sie den Netflix-Fehlercode M7111-1101
- So beheben Sie den Absturz von Overwatch
- So beheben Sie, dass Steam unter Windows 10 nicht geöffnet wird
- So spielen Sie 3DS-Spiele auf dem PC
Wir hoffen, dass dieser Leitfaden hilfreich war und Sie ihn beheben konnten Skyrim stürzt auf dem Desktop ab Ausgabe. Lassen Sie uns wissen, welche Methode funktioniert hat, um das Problem des zufälligen Absturzes von Skyrim zu lösen. Wenn Sie Fragen / Vorschläge zu diesem Artikel haben, können Sie diese auch gerne im Kommentarbereich hinterlassen.



