Deaktivieren Sie das Touchpad, wenn die Maus in Windows 10 angeschlossen ist
Verschiedenes / / November 28, 2021
Deaktivieren Sie das Touchpad, wenn die Maus in Windows 10 angeschlossen ist: Verwenden Sie immer noch lieber die Maus als eine? Touchpad? Es gibt viele Benutzer, die immer noch lieber mit der Maus arbeiten, als das Touchpad zu verwenden. Im Laufe der Zeit hat sich das Touchpad verbessert und bietet den Benutzern mehr Funktionen. Glücklicherweise verfügt Windows über eine Funktion, mit der Sie Ihr Touchpad deaktivieren können, wenn a Maus Ist verbunden. Alles, was Sie tun müssen, ist, einige Einstellungen in Ihrem Windows-Betriebssystem zu optimieren, und Sie können loslegen.
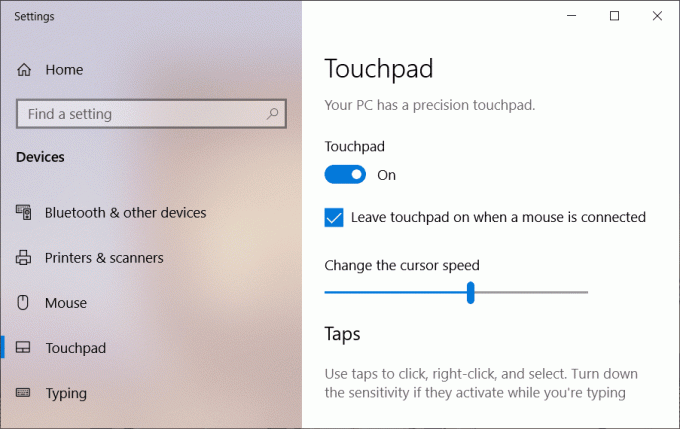
Die Verwendung dieser Option kann Benutzern die Navigation in Windows erleichtern und schützt sie vor versehentlicher Verwendung des Touchpads bei der Verwendung von a USB Maus. Lassen Sie uns also, ohne Zeit zu verschwenden, mit Hilfe der unten aufgeführten Anleitung sehen, wie Sie das Touchpad automatisch deaktivieren, wenn die Maus in Windows 10 angeschlossen ist.
Inhalt
- Deaktivieren Sie das Touchpad, wenn die Maus in Windows 10 angeschlossen ist
- Methode 1 – Deaktivieren Sie das Touchpad über die Einstellungen
- Methode 2 – Deaktivieren Sie das Touchpad, wenn die Maus über die Systemsteuerung angeschlossen ist
- Methode 3 – Touchpad deaktivieren, wenn die Maus über die Registrierung angeschlossen ist
Deaktivieren Sie das Touchpad, wenn die Maus in Windows 10 angeschlossen ist
Stellen Sie sicher, dass einen Wiederherstellungspunkt erstellen nur für den Fall, dass etwas schief geht.
Methode 1 – Deaktivieren Sie das Touchpad über die Einstellungen
1.Drücken Sie Windows-Taste + I Um die Einstellungen zu öffnen, klicken Sie auf Geräte.

2.Klicken Sie nun im linken Menü auf Touchpad.
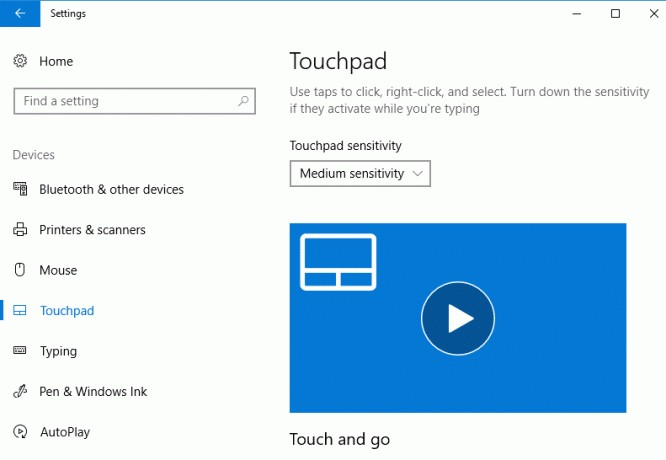
3.Unter Touchpad deaktivieren “Touchpad eingeschaltet lassen, wenn eine Maus angeschlossen ist“.

4.Nach Abschluss dieser Schritte wird das Touchpad wird automatisch deaktiviert, wenn Sie eine Maus anschließen.
Notiz: Unter der Einstellungsoption erhalten Sie diese Option nur, wenn Sie das Präzisions-Touchpad haben. Wenn dieses Touchpad oder andere Touchpads nicht auf Ihrem System vorhanden sind, müssen Sie eine andere Methode verwenden.
Methode 2 – Deaktivieren Sie das Touchpad, wenn die Maus über die Systemsteuerung angeschlossen ist
1.Typ Schalttafel Klicken Sie in der Windows-Suche auf Schalttafel aus dem Suchergebnis.

2.Klicken Sie als nächstes auf Hardware und Ton.

3.Unter Geräte und Drucker klicke auf Maus.

4.Wechseln zu ELAN- oder Geräteeinstellungen Tab dann deaktivieren “Deaktivieren Sie das interne Zeigegerät, wenn ein externes USB-Zeigegerät angeschlossen ist" Möglichkeit.

5.Klicken Sie auf Übernehmen, gefolgt von OK.
Notiz: Sie müssen verstehen, dass Sie bei einigen Touchpad-Geräten die obigen Geräteeinstellungen oder die Registerkarte ELAN nicht finden können. Dies liegt daran, dass die Touchpad-Hersteller die oben genannten Einstellungen in ihrer eigenen Software vergraben. Ein solches Beispiel ist, wenn Sie einen Dell-Laptop verwenden, dann müssen Sie die Support-Software von Dell verwenden, um Deaktivieren Sie das Touchpad, wenn die Maus in Windows 10 angeschlossen ist.
1. Drücken Sie die Windows-Taste + R und geben Sie dann ein main.cpl und drücken Sie die Eingabetaste, um zu öffnen Mauseigenschaften.

2. Klicken Sie auf der Registerkarte Dell Touchpad auf „Klicken Sie hier, um die Dell Touchpad-Einstellungen zu ändern“.

3.Wählen Sie unter Zeigegeräte die Option Mausbild von oben.
4.Häkchen „Touchpad deaktivieren, wenn eine USB-Maus vorhanden ist“.
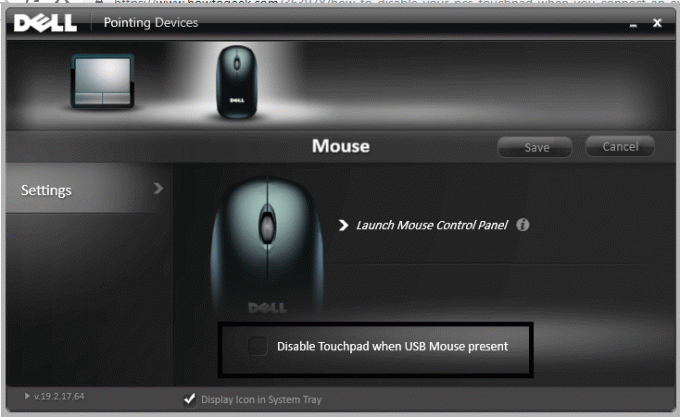
Methode 3 – Touchpad deaktivieren, wenn die Maus über die Registrierung angeschlossen ist
Dies ist eine weitere Methode, mit der Sie das Touchpad deaktivieren können, wenn Sie eine Maus anschließen.
1.Drücken Sie Windows-Taste + R und Typ regedit und drücken Sie die Eingabetaste.

2.Sobald sich der Registrierungseditor öffnet, müssen Sie zum folgenden Pfad navigieren:
HKEY_LOCAL_MACHINE\SOFTWARE\Synaptics\SynTPEnh
3. Jetzt musst du Rechtsklick auf DisableIntPDFeature unter dem rechten Fensterbereich und wählen Sie Ändern.

Notiz: Wenn Sie DisableIntPDFeature DWORD nicht finden können, müssen Sie eines erstellen. Klicken Sie mit der rechten Maustaste auf SynTPEnh dann wählen Neu > DWORD (32-Bit) Wert.

4.Benennen Sie dieses DWORD als DisableIntPDFeature und doppelklicken Sie dann darauf, um seinen Wert zu ändern.
5.Stellen Sie sicher, dass Hexadezimal ist ausgewählt unter Basis dann ändere seinen Wert auf 33 und klicken Sie auf OK.

6. Starten Sie Ihren PC neu, um die Änderungen zu speichern.
Hoffentlich können Sie Ihre Aufgabe erledigen, indem Sie eine der oben genannten Methoden anwenden. Je nach Gerät können die Methoden jedoch unterschiedlich sein. Auf einigen Geräten können Sie die erste zu implementierende Methode ermitteln, um Ihre Aufgabe zu erledigen. Auf anderen Geräten finden Sie diese Option möglicherweise nicht. Daher haben wir 3 Methoden erwähnt, damit Sie je nach Ihren Anforderungen die für Sie geeignete Methode auswählen können. Alles, was Sie tun müssen, ist die oben genannten Schritte systematisch zu befolgen.
Empfohlen:
- So verwenden Sie OneDrive: Erste Schritte mit Microsoft OneDrive
- Fix Desktop Window Manager Hohe CPU (DWM.exe)
- So stellen Sie das automatische Herunterfahren in Windows 10 ein
- So deaktivieren Sie die Windows 10-Firewall
Ich hoffe, dieser Artikel war hilfreich und Sie können jetzt leicht Deaktivieren Sie das Touchpad, wenn die Maus in Windows 10 angeschlossen ist, Wenn Sie jedoch noch Fragen zu diesem Tutorial haben, können Sie diese gerne im Kommentarbereich stellen.



