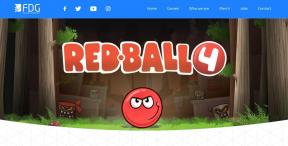So fügen Sie das Kontextmenü „Wiederherstellungspunkt erstellen“ in Windows 11 hinzu
Verschiedenes / / February 01, 2022
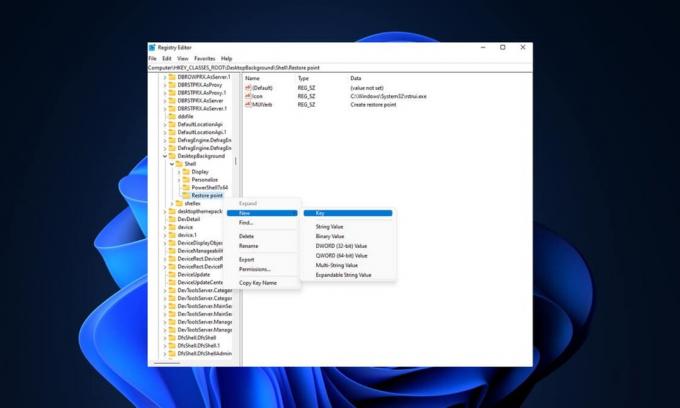
Mit Windows 11 wurden viele neue Funktionen eingeführt, von denen einige durch ein wenig Arbeit in den Einstellungen festgelegt und angepasst werden müssen. Eine davon ist das Erstellen eines Wiederherstellungspunkts im Windows 11-Rechtsklickmenü auf dem Desktop. Heute werden wir über dasselbe Thema sprechen und einige Methoden zum Hinzufügen des Kontextmenüs „Wiederherstellungspunkt erstellen“ in Windows 11 diskutieren.
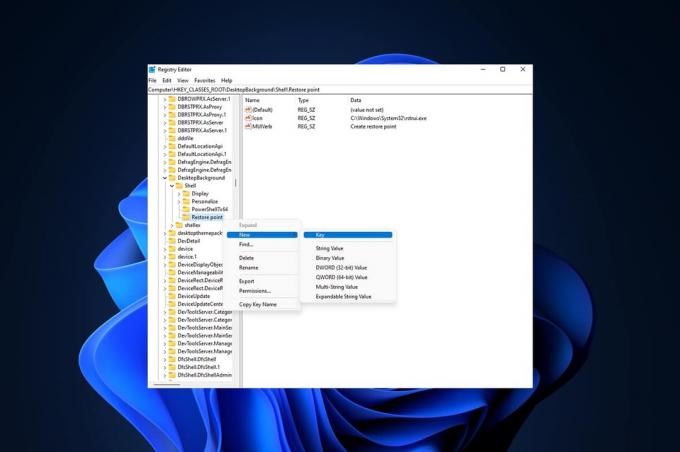
Inhalt
- So fügen Sie das Kontextmenü „Wiederherstellungspunkt erstellen“ in Windows 11 hinzu
- Ist es möglich, Wiederherstellungspunkt erstellen im Rechtsklick-Menü hinzuzufügen?
- Methode 1: Registrierungsdatei erstellen und zusammenführen
- Methode 2: Verwenden Sie den Registrierungseditor
So fügen Sie das Kontextmenü „Wiederherstellungspunkt erstellen“ in Windows 11 hinzu
Abgesehen davon hat Windows 11 im Vergleich zu früheren Windows-Versionen eine ziemlich gute Benutzeroberfläche bereitgestellt die Fehler und Stabilitätsprobleme, die von Microsoft langsam behoben werden, um den Benutzer zu verbessern Erfahrung. Sie können einen Wiederherstellungspunkt im Windows 11-Rechtsklickmenü als Verknüpfung erstellen, falls Sie eine ausführen müssen
Systemwiederherstellung.Ist es möglich, Wiederherstellungspunkt erstellen im Rechtsklick-Menü hinzuzufügen?
In Anbetracht von Windows 11 in der Geschichte hier ist es durchaus möglich, das Kontextmenü „Wiederherstellungspunkt erstellen“ hinzuzufügen, und durch einfache Methoden werden wir das Ergebnis erzielen. Nachfolgend sind einige verwandte Punkte zum Kontextmenü von Windows 11 aufgeführt.
- Der Rechtsklick-Menü oder das Kontextmenü ist anpassbar.
- Durch Vornehmen und Erstellen einiger Wertänderungen in der Registrierungsdatei und die richtigen Schritte ausführen, können wir es anpassen.
Im Folgenden finden Sie die möglichen Methoden zum Hinzufügen des Kontextmenüs „Wiederherstellungspunkt erstellen“ unter Windows 11.
Methode 1: Registrierungsdatei erstellen und zusammenführen
Dies ist wahrscheinlich die beste und einfachste Möglichkeit, die Option zum Erstellen eines Wiederherstellungspunkts zu erstellen, und diese Methode spart viel Zeit, indem sie einige einfache Änderungen an den Dateien des Registrierungseditors vornimmt. Folge diesen Schritten:
1. Klicken Sie auf Suchsymbol, Typ Notizblock, und klicken Sie auf Offen.

2. Fügen Sie Folgendes ein Text auf der Ohne Titel – Notizblock Fenster.
[HKEY_CLASSES_ROOT\Verzeichnis\Hintergrund\shell\Wiederherstellungspunkt erstellen]"HasLUAShield"="""Icon"="SystemPropertiesProtection.exe"[HKEY_CLASSES_ROOT\Verzeichnis\Hintergrund\shell\Wiederherstellungspunkt erstellen\Befehl]@="PowerShell -windowstyle hidden -command \"Start-Process cmd -ArgumentList '/s,/c, PowerShell Checkpoint-Computer -Description \"Manual\" -RestorePointType \"MODIFY_SETTINGS\"' -Verb runAs\""[HKEY_LOCAL_MACHINE\SOFTWARE\Microsoft\Windows NT\CurrentVersion\SystemRestore]"SystemRestorePointCreationFrequency"=dword: 00000000

3. Klicken Sie dann auf Datei und auswählen Speichern als… Möglichkeit.
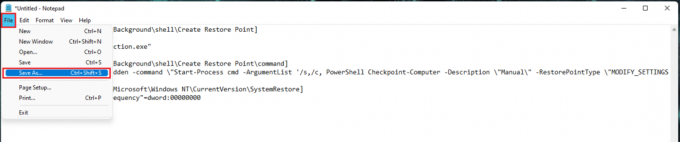
4. Hinzufügen .reg Verlängerung zum Dateinamen und auswählen Speichern unter zu Alle Dateien. Jetzt, Speichern die Datei am gewünschten Ort.
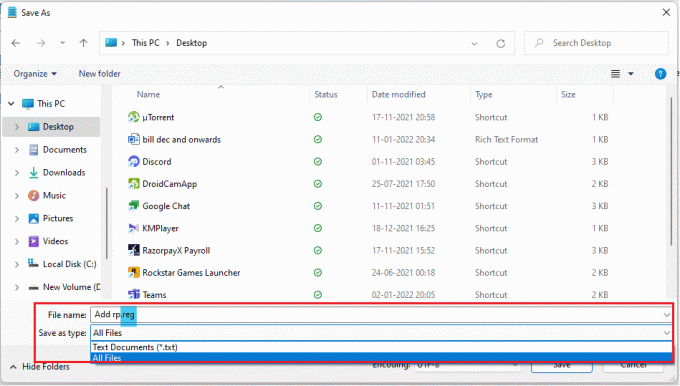
5. Jetzt Offen die gespeichert .reg-Datei, ein Registierungseditor Es erscheint eine Warnung zum Hinzufügen der Datei zur Registrierung. Klicken Sie auf ja weitermachen.
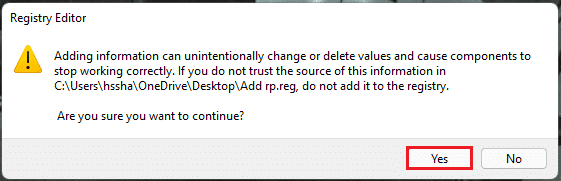
6. Dann, Neustartdein PC.
7. Klicken Sie abschließend mit der rechten Maustaste auf eine Freiraum auf Ihrem Desktop und klicken Sie auf Weitere Optionen anzeigen. Dann haben Sie die Möglichkeit dazu Wiederherstellungspunkt erstellen.
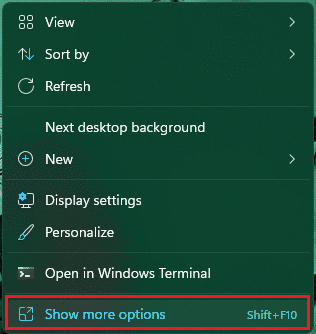
Lesen Sie auch:So reparieren Sie leere Symbole in Windows 11
Methode 2: Verwenden Sie den Registrierungseditor
Es kann eine Option erstellt werden, um das Kontextmenü „Wiederherstellungspunkt erstellen“ unter Windows 11 hinzuzufügen, indem der Registrierungseditor konfiguriert wird. Befolgen Sie dazu die folgenden Schritte:
1. Starte den Lauf Dialogfeld durch Drücken von Windows + R-Tasten zusammen.
2. Typ regedit und klicken OK öffnen Registierungseditor.

3. Gehen Sie zum folgenden Ort Weg aus der Adressleiste.
Computer\HKEY_CLASSES_ROOT\DesktopBackground\Shell
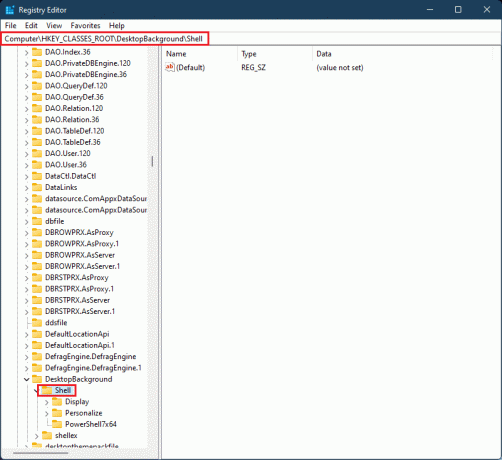
4. Klicken Sie mit der rechten Maustaste auf die Hülse Ordner im linken Bereich, bewegen Sie den Mauszeiger auf Neu und klicken Sie auf Taste.
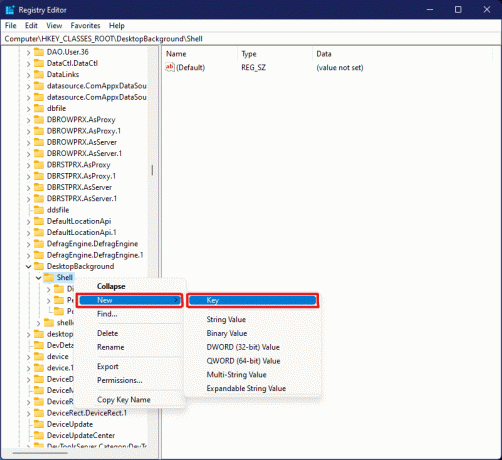
5. Benennen Sie den neu gebildeten Ordner um in Wiederherstellungspunkt, klicken Sie mit der rechten Maustaste auf den leeren Bereich des rechten Bereichs und wählen Sie aus Neu >Zeichenfolgenwert.
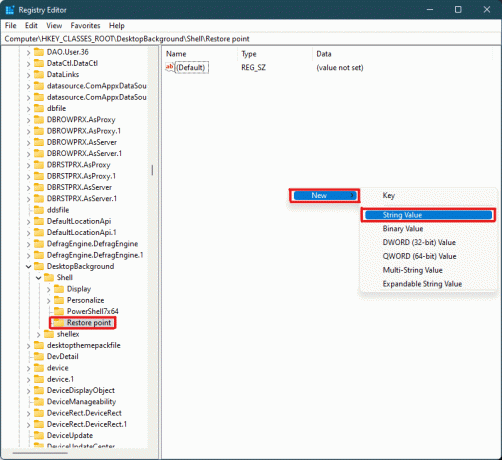
6. Benennen Sie diese neu gebildete um Zeichenfolgenwert wie MUIVerb.
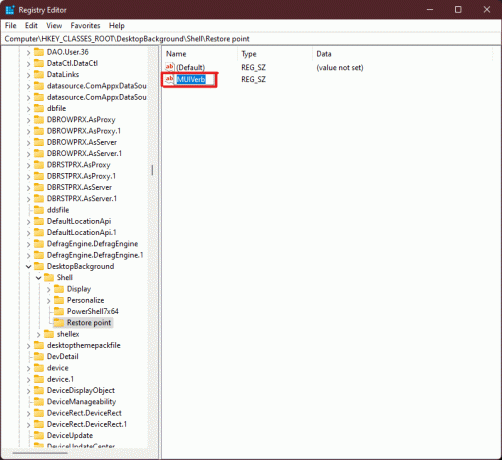
7. Doppelklicken Sie auf MUIVerb Zeichenfolge und Typ Wiederherstellungspunkt erstellen unter dem Messwert Sektion. Klicke auf OK Änderungen zu speichern.
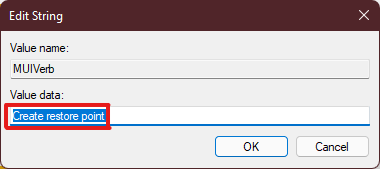
8. Erstellen Sie jetzt eine weitere Zeichenfolgenwert Datei wie in gezeigt Schritt 5. Und benennen Sie den Wert um in Symbol.
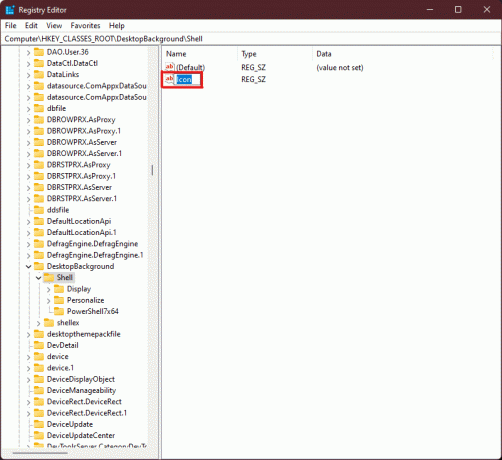
9. Doppelklicken Sie auf die Symbol Zeichenfolge und Typ C:\Windows\System32\rstrui.exe unter Messwert Möglichkeit. Klicke auf OK um die Änderungen zu speichern.
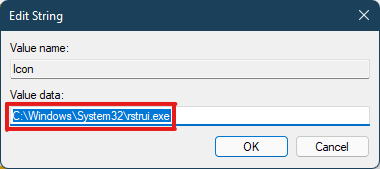
10. Klicken Sie nun mit der rechten Maustaste auf die Wiederherstellungspunkt Ordner, der zuvor im linken Bereich erstellt wurde, und wählen Sie ihn aus Neu > Taste.

11. Benennen Sie diesen Schlüsselordner um in Befehl.
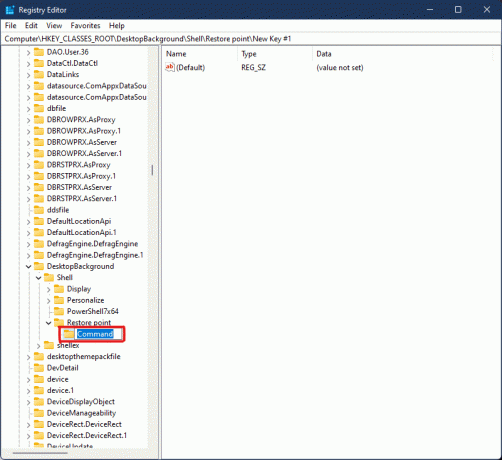
12. Doppelklicken Sie nun im Befehlsordner auf (Standard) Wert.
13. Geben Sie Folgendes ein Text in dem Messwert Feld und klicken Sie auf OK um die Änderungen zu speichern.
powershell.exe -c start -verb runas cmd '/k wmic.exe /Namespace:\\root\default Pfad SystemRestore Aufruf CreateRestorePoint \"Mein Wiederherstellungspunkt\", 100, 7'
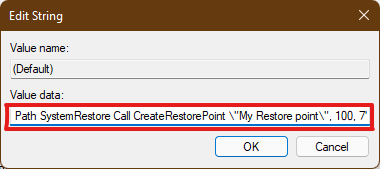
14. Schließen Sie den Registrierungseditor und Starten Sie Ihren Windows 11-PC neu.
15. Klicken Sie abschließend mit der rechten Maustaste auf die leerer Platz auf dem Desktop und klicken Sie auf die Weitere Optionen anzeigen um die zu sehen Wiederherstellungspunkt erstellen Möglichkeit.
Dies sind also die beiden möglichen Methoden zum Erstellen eines Wiederherstellungspunkts im Windows 11-Rechtsklickmenü.
Empfohlen:
- So deaktivieren Sie „Mein iPhone suchen“ ohne Passwort
- So aktivieren oder deaktivieren Sie die Benutzerkontensteuerung in Windows 11
- Beheben Sie, dass der Datei-Explorer in Windows 10 nicht reagiert
- So aktivieren oder deaktivieren Sie den mobilen Hotspot in Windows 11
Ich hoffe, dieser Artikel hat Ihnen geholfen, verschiedene Möglichkeiten zum Hinzufügen zu finden Kontextmenü "Wiederherstellungspunkt erstellen" in Windows 11. Wir hoffen, dass Ihnen heute mindestens eine der Methoden unseres Leitfadens geholfen hat, schreiben Sie über Ihre Erfahrungen im Kommentarbereich unten und welche Methode Ihrer Meinung nach die beste ist. Wenn Sie auf weitere Schwierigkeiten stoßen oder Vorschläge für uns haben, erwähnen Sie diese oder wenden Sie sich an uns.