So überprüfen Sie, wie viel VRAM ich unter Windows 10 habe
Verschiedenes / / February 04, 2022

Jeder Computer hat seinen dedizierten RAM für Grafik und Anzeige, der reserviert und vom gesamten System-RAM getrennt ist. Ihr Gerät kann sowohl integrierte als auch diskrete Grafikprozessoren oder GPUs enthalten. Video Random Access Memory ist die Art von RAM, die für Grafiken und Displays verwendet wird, insbesondere für Spiele. Dieser Artikel wird Ihre Frage beantworten Wie viel VRAM habe ich? und wie Sie es auf Ihrem Windows 10-Desktop/Laptop überprüfen können.
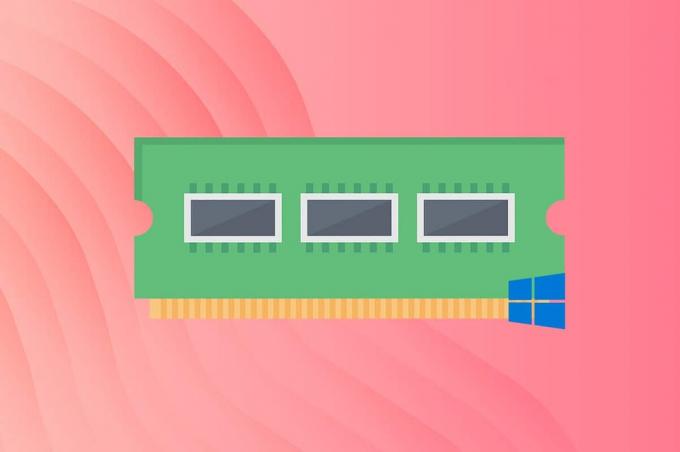
Inhalt
- Wie viel VRAM habe ich auf einem Windows 10-PC?
- Methode 1: Über Anzeigeeinstellungen
- Methode 2: Über das DirectX-Diagnosetool.
- Profi-Tipp: Überprüfen Sie, wie hoch Ihre VRAM-Nutzung unter Windows 10 ist.
- Schritt I: Starten Sie den Task-Manager
- Schritt II: Überprüfen Sie die GPU O-Nutzung.
- Schritt III: Überprüfen Sie die Nutzung von GPU 1
Wie viel VRAM habe ich auf einem Windows 10-PC?
Als Puffer zwischen Grafikkartenprozessoren und CPU ist Video-RAM ein Dual-Port-RAM, der eine wichtige Rolle bei Ladezeiten, Bild- und Videoqualität spielt. Dies bedeutet im Grunde, dass Ihre Grafikkarte mehr Grafiken verarbeiten und gleichzeitig und effektiv anzeigen kann. Je höher die Kapazität des VRAM, desto größer die Auswirkungen auf videobasierte Technologien wie:
- verbesserte Framerate,
- bessere Audiowiedergabe, &
- verbesserte 3-D-Emulation.
Wenn Sie gerne Spiele mit hohen Auflösungen spielen oder an speicherintensiven 3D-Anwendungen arbeiten, müssen Sie den VRAM Ihres Geräts überprüfen und bei Bedarf aktualisieren. Befolgen Sie eine dieser Methoden, um zu überprüfen, wie viel VRAM Sie auf Ihrem Windows 10-PC haben.
Methode 1: Über Anzeigeeinstellungen
Befolgen Sie die angegebenen Schritte, um dies zu überprüfen Wie viel VRAM habe ich? aus Anzeigeeinstellungen:
1. Klicken Sie mit der rechten Maustaste auf die Freiraum auf der Schreibtisch.
2. Wählen Bildschirmeinstellungen aus dem Kontextmenü wie gezeigt.
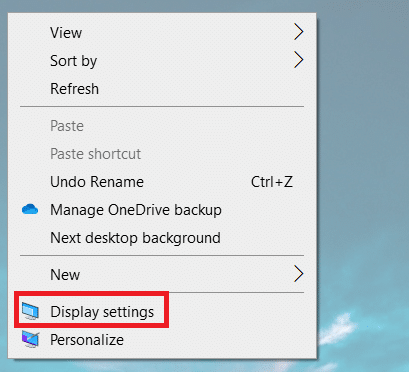
3. Scrollen Sie nach unten und klicken Sie Erweiterte Anzeigeeinstellungen wie unten abgebildet.
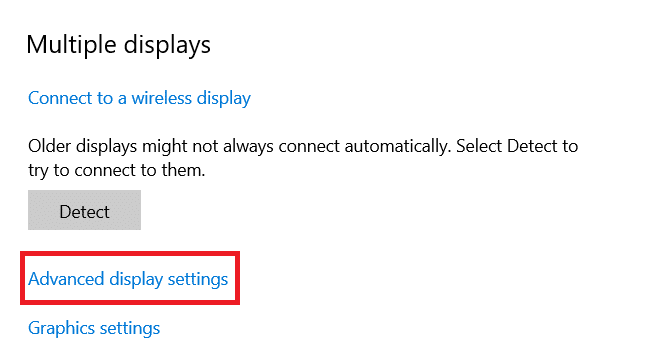
4. Klicken DisplayadapterEigenschaftenfür Anzeige 1.
Notiz: Wählen Sie für eine Einrichtung mit mehreren Bildschirmen den Bildschirm aus, der an die CPU angeschlossen ist, für die Sie den VRAM überprüfen möchten.
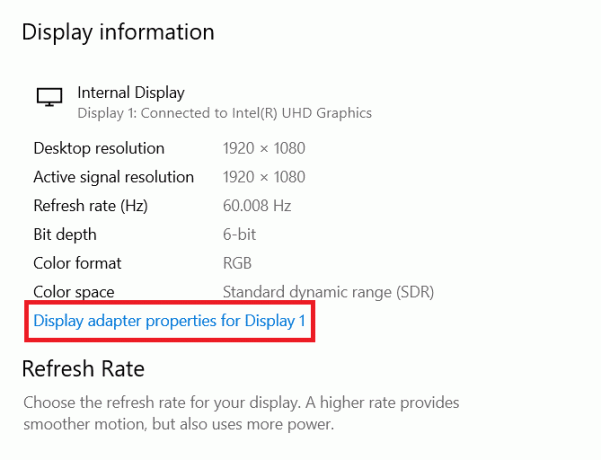
5. Hier können Sie die Details von VRAM unter sehen Dediziertem Videospeicher Bereich.
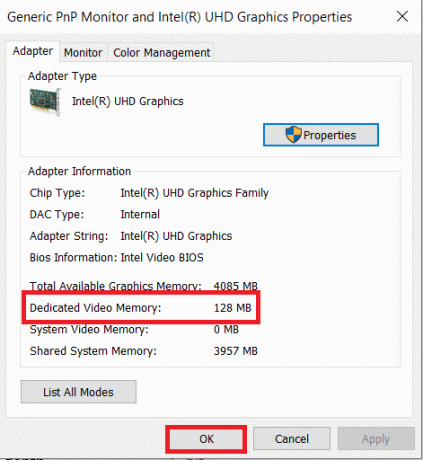
6. Klicken OK um das Fenster zu schließen.
Lesen Sie auch:So richten Sie 3 Monitore auf einem Laptop ein
Methode 2: Über das DirectX-Diagnosetool
Windows hat eine eingebaute Funktion, um die Spezifikationen des Computers zu überprüfen. Dieses offizielle Tool von Windows liefert Ihnen zusätzlich Informationen zu Video- und Soundkarten. Befolgen Sie die nachstehenden Anweisungen, um das DirectX-Diagnosetool zu verwenden, um die Antwort darauf zu finden, wie viel VRAM Sie haben:
1. Drücken Sie Windows+R starten Lauf Utility-Box.
2. Typ DxDiag wie gezeigt und klicken OK.
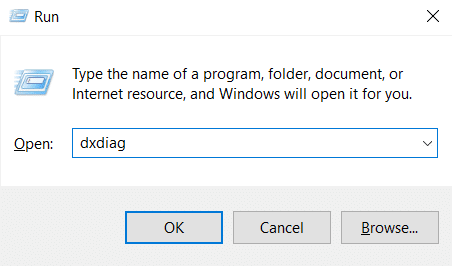
3. Klicken ja in dem DirectX-Diagnosetool prompt.
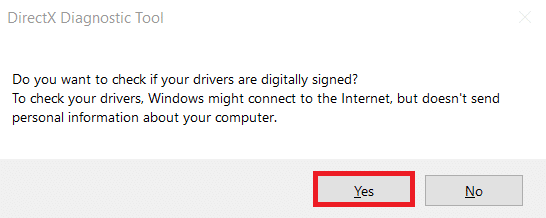
4. Einmal DirectX-Diagnosetool Fenster öffnet sich, wechseln Sie zum Anzeige Tab. Hier können Sie alle relevanten Details einsehen, wie z.
- Ungefährer Gesamtspeicher
- Speicher anzeigen
- Geteilte Erinnerung
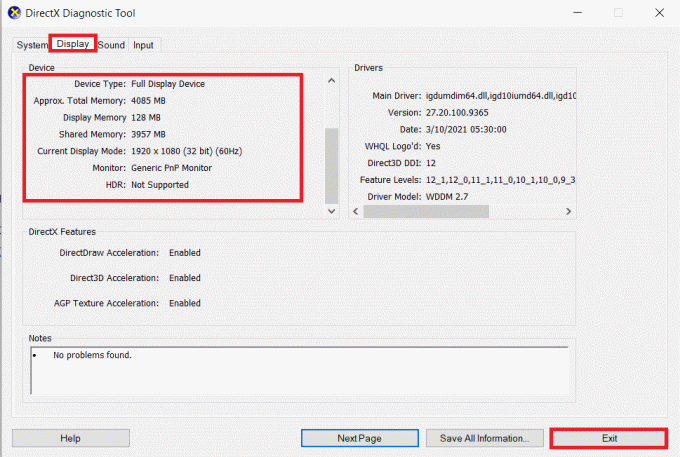
5. Klicken Ausgang um das Fenster zu schließen.
Lesen Sie auch:So überprüfen Sie das Monitormodell in Windows 10
Profi-Tipp: Überprüfen Sie, wie hoch Ihre VRAM-Nutzung unter Windows 10 ist
Um zu wissen, ob die VRAM-Kapazität ausreicht, müssen Sie die VRAM-Nutzung auf Ihrem System wie folgt kennen:
Schritt I: Starten Sie den Task-Manager
1. Drücken Sie Windows + X Schlüssel zu öffnen Windows 10 Hauptbenutzermenü.
2. Wählen Taskmanager aus der Liste wie gezeigt.
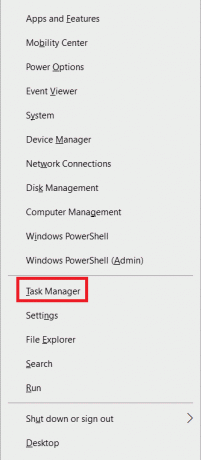
Schritt II: Überprüfen Sie die GPU O-Nutzung
3. Wechseln Sie zu Leistung Registerkarte wie gezeigt.
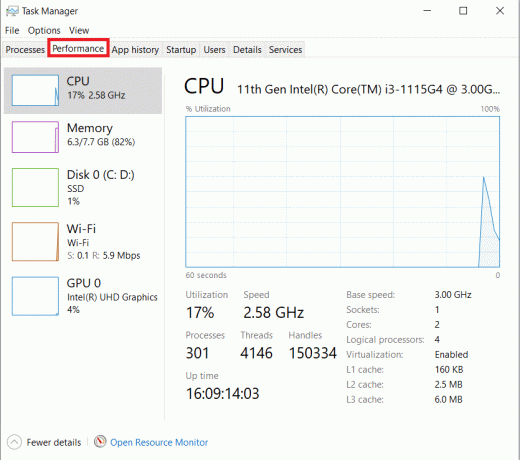
4. Klicken Grafikkarte im linken Bereich.
Notiz: Grafikkarte 0 ist der Integrierte Intel-GPU auf Ihrem Windows-PC.
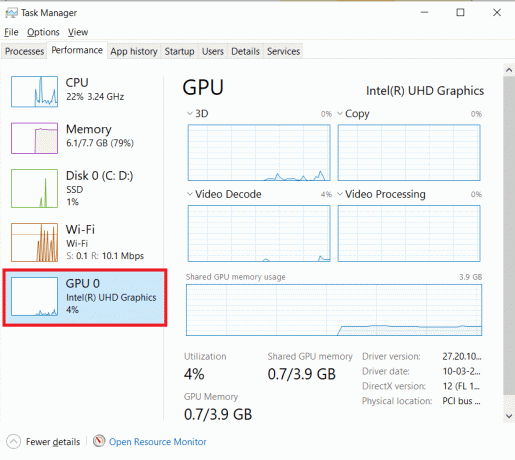
5. Wechseln Sie zu Einzelheiten Registerkarte wie gezeigt. Erinnerung Spalte zeigt die Nutzung der integrierten Grafikkarte an.
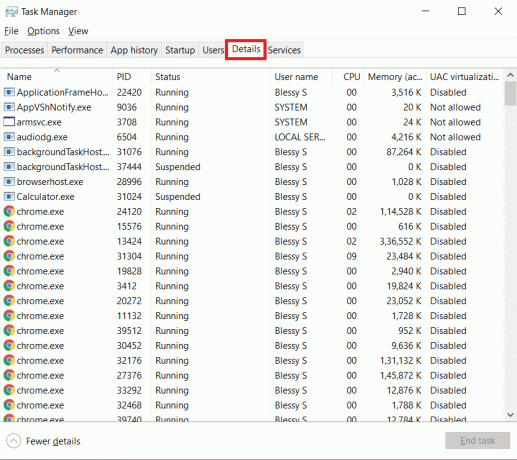
Schritt III: Überprüfen Sie die Nutzung von GPU 1
6. Klicken Sie mit der rechten Maustaste auf jede Spalte und auswählen Spalten auswählen wie hervorgehoben dargestellt.
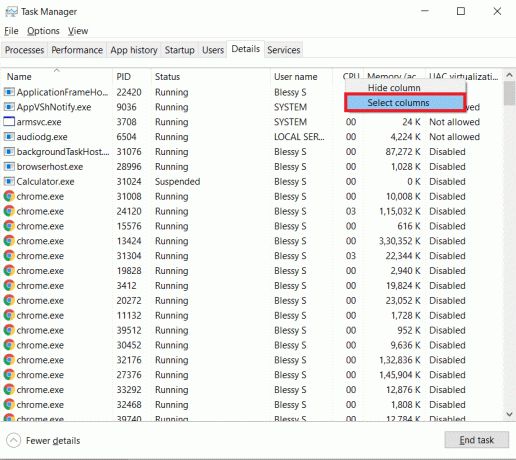
7. Scrollen Sie nach unten und aktivieren Sie die markierte Option Dedizierter GPU-Speicher.
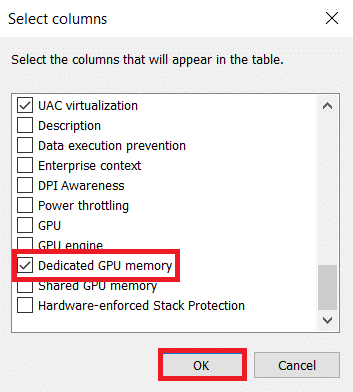
8. Klicken OK beenden.
9. Hier finden Sie die Benutzung vondedizierter VRAM in der hervorgehobenen Spalte.

10. Gehen Sie zum Prozesse Tab ein Taskmanager Fenster.
11. Sie können Ihre finden VRAM-Nutzung unter dem Grafikkarte Spalte wie unten abgebildet.
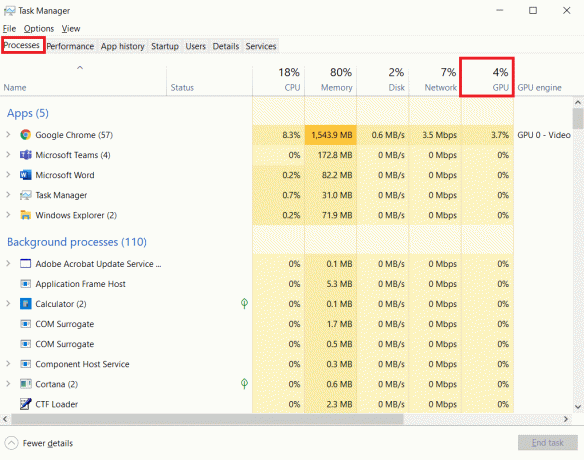
Lesen Sie auch:So beheben Sie, dass Chrome nicht mehr genügend Arbeitsspeicher hat
Häufig gestellte Fragen (FAQs)
Q1. Welche Tools von Drittanbietern werden verwendet, um den VRAM Ihres Geräts zu überprüfen?
Ans. Verwenden Sie ein Drittanbieter-Tool wie z CPU-Z um zu überprüfen, wie viel VRAM ich auf dem Gerät habe.
Q2. Was ist der empfohlene VRAM für Gaming-PCs?
Ans. VRAM, das Sie für ein besseres Spielerlebnis benötigen hängt von der Auflösung ab Sie benötigen und die Einstellungen im Spiel. Aber die erforderliche VRAM-Kapazität ist im Allgemeinen unten aufgeführt:
- 720P-2 GB VRAM
- 1080P-2–4 GB VRAM
- 1440P-4–8 GB VRAM
- 4K – mehr als 8 GB VRAM
Q3. Was ist das empfohlene Minimum an VRAM für Videobearbeitung, Bewegungsdesign und Compositing?
Ans. Möglicherweise benötigen Sie ein Minimum von 4–6 GB Video-RAM für Videobearbeitung, Motion Design und Compositing auf Ihrem PC. Lesen Sie unseren Leitfaden weiter Wie viel RAM ist genug für Gaming? besser zu verstehen.
Q4. Wie erhöhen Sie den VRAM in Ihrem PC?
Ans. Dies ist eine häufig gestellte Frage auf verschiedenen Plattformen, einschließlich Microsoft-Forum.
- Es wird empfohlen eine neue Grafikkarte kaufen um die Kapazität zu erhöhen.
- Wenn die Leistung niedrig ist, dann müssen Sie Upgrade der vorhandenen Grafikkarte.
Empfohlen:
- Beheben Sie den Fehler „Ups, bei YouTube ist etwas schief gelaufen“.
- So werfen Sie eine externe Festplatte unter Windows 10 aus
- Wie viel RAM benötige ich für Windows 10
- 11 kostenlose Tools zur Überprüfung des Zustands und der Leistung von SSDs
Wir hoffen, dass dieser Leitfaden dazu, wie viel VRAM ich habe, Ihnen geholfen hätte. Teilen Sie uns mit, welche der oben genannten Methoden Ihnen am besten geholfen hat. Schreiben Sie Ihre Fragen und Vorschläge in den Kommentarbereich unten, falls vorhanden.



