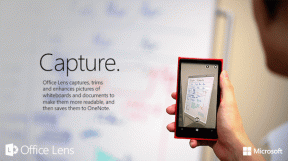Ein oder mehrere Netzwerkprotokolle fehlen auf diesem Computer [GELÖST]
Verschiedenes / / November 28, 2021
Fix Mindestens ein Netzwerkprotokoll fehlt auf diesem Computer: Wenn Sie kürzlich auf Windows 10 aktualisiert haben, können Sie auf dieses Problem stoßen, bei dem Ihr WLAN eine eingeschränkte Konnektivität oder keinen Internetzugang anzeigt und wenn Sie es versuchen Um das Problem durch Ausführen der Windows-Netzwerkdiagnose zu diagnostizieren, wird die Fehlermeldung "Ein oder mehrere Netzwerkprotokolle fehlen hier" angezeigt Rechner". Das Hauptproblem besteht darin, dass Ihr WLAN verbunden ist, Sie jedoch nicht auf Websites zugreifen können und die Netzwerkdiagnose ausgeführt wird Keine Hilfe erhalten, stattdessen wird die obige Fehlermeldung angezeigt, aber wenn Sie die Details überprüfen, erhalten Sie folgenden Grund:
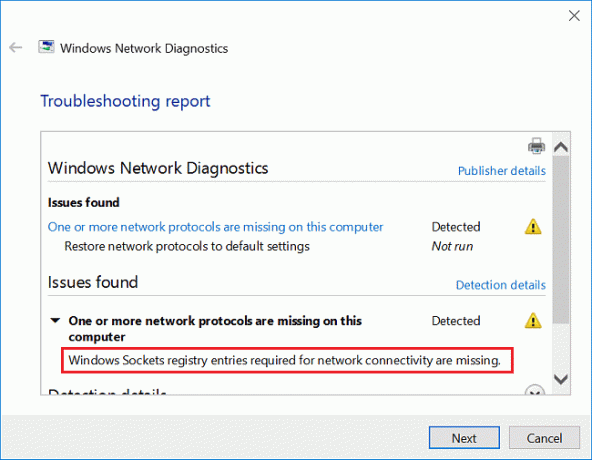
Für die Netzwerkkonnektivität erforderliche Registrierungseinträge für Windows-Sockets fehlen.
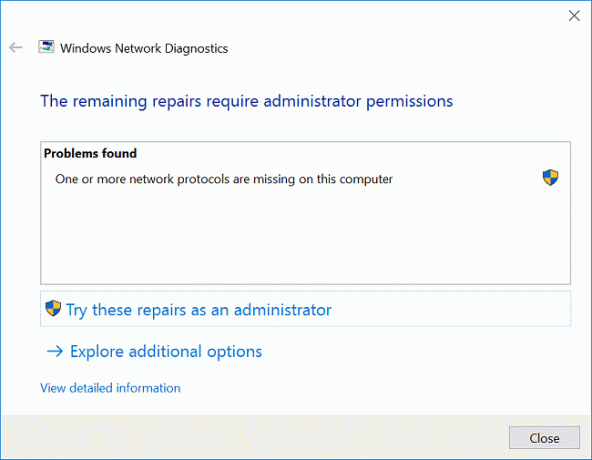
Kurz gesagt, der Fehler „Ein oder mehrere Netzwerkprotokolle fehlen auf diesem Computer” tritt auf, weil Registrierungseinträge in Windows-Sockets fehlen, die für die Netzwerkkonnektivität unerlässlich sind. Lassen Sie uns also, ohne Zeit zu verschwenden, mit Hilfe der unten aufgeführten Anleitung zur Fehlerbehebung sehen, wie ein oder mehrere Netzwerkprotokolle auf diesem Computer fehlen.
Inhalt
- Fix Mindestens ein Netzwerkprotokoll fehlt auf diesem Computer
- Methode 1: Deaktivieren Sie vorübergehend Antivirus und Firewall
- Methode 2: Wiederherstellen fehlender Netzwerkprotokolle
- Methode 3: Ausführen von SFC und DISM
- Methode 4: TCP/IP neu installieren
- Methode 5: Starten Sie Ihren Netzwerkadapter neu
- Methode 6: Winsock zurücksetzen
- Methode 7: Führen Sie die Systemwiederherstellung aus
- Methode 8: Deaktivieren Sie IPv6
- Methode 9: Netzwerkkomponenten zurücksetzen
- Methode 10: Proxy deaktivieren
- Methode 11: Aktualisieren Sie die Netzwerkadaptertreiber
- Methode 12: Netzwerkadapter deinstallieren
- Methode 13: Verwenden Sie Google DNS
- Methode 14: Führen Sie die Windows 10-Netzwerkproblembehandlung aus
- Methode 15: TCP/IP zurücksetzen
- Methode 16: NetBIOS deaktivieren
- Methode 17: BIOS aktualisieren
Fix Mindestens ein Netzwerkprotokoll fehlt auf diesem Computer
Stellen Sie sicher, dass einen Wiederherstellungspunkt erstellen nur für den Fall, dass etwas schief geht.
Überprüfen Sie zunächst, ob Sie mit einem anderen Gerät eine Verbindung zum WLAN herstellen können. Starten Sie dann Ihren Router neu und prüfen Sie erneut, ob Sie das Internet auf Ihrem PC verwenden können. Wenn der Fehler weiterhin besteht, versuchen Sie die folgenden Schritte.
Methode 1: Deaktivieren Sie vorübergehend Antivirus und Firewall
1.Klicken Sie mit der rechten Maustaste auf das Symbol für das Antivirenprogramm aus der Taskleiste und wählen Sie Deaktivieren.

2. Wählen Sie als Nächstes den Zeitraum aus, für den die Antivirus bleibt deaktiviert.

Notiz: Wählen Sie die kleinstmögliche Zeit, zum Beispiel 15 Minuten oder 30 Minuten.
3.Wenn Sie fertig sind, versuchen Sie erneut, auf Wifi zuzugreifen und prüfen Sie, ob der Fehler behoben ist oder nicht.
4.Geben Sie control in die Windows-Suche ein und klicken Sie dann im Suchergebnis auf Systemsteuerung.

5.Klicken Sie als nächstes auf System und Sicherheit.
6.Klicken Sie dann auf Windows-Firewall.

7.Klicken Sie nun im linken Fensterbereich auf Windows-Firewall ein- oder ausschalten.

8.Wählen Sie Windows-Firewall deaktivieren und starten Sie Ihren PC neu. Versuchen Sie erneut, eine Verbindung zum WLAN herzustellen, und prüfen Sie, ob Sie in der Lage sind Fix Mindestens ein Netzwerkprotokoll fehlt bei diesem Computerfehler.
Wenn die obige Methode nicht funktioniert, befolgen Sie genau die gleichen Schritte, um Ihre Firewall wieder einzuschalten.
Methode 2: Wiederherstellen fehlender Netzwerkprotokolle
1. Drücken Sie die Windows-Taste + X und wählen Sie dann Eingabeaufforderung (Admin).

2. Geben Sie den folgenden Befehl in cmd ein und drücken Sie nach jedem Befehl die Eingabetaste:
netsh int ip set dns
netsh winsock zurücksetzen
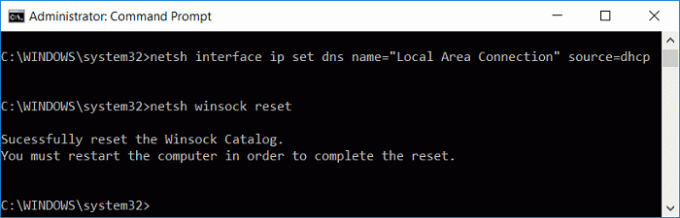
3.Schließen Sie cmd und starten Sie Ihren PC neu, um die Änderungen zu speichern.
Methode 3: Ausführen von SFC und DISM
1. Drücken Sie die Windows-Taste + X und klicken Sie dann auf Eingabeaufforderung (Admin).

2. Geben Sie nun Folgendes in das cmd ein und drücken Sie die Eingabetaste:
SFC /scannow. sfc /scannow /offbootdir=c:\ /offwindir=c:\windows (Wenn oben fehlschlägt, versuchen Sie es mit diesem)

3.Warten Sie, bis der obige Vorgang abgeschlossen ist, und starten Sie Ihren PC neu.
4. Öffnen Sie erneut cmd und geben Sie den folgenden Befehl ein und drücken Sie nach jedem Befehl die Eingabetaste:
a) Dism /Online /Cleanup-Image /CheckHealth. b) Dism /Online /Cleanup-Image /ScanHealth. c) Dism /Online /Cleanup-Image /RestoreHealth

5.Lassen Sie den DISM-Befehl ausführen und warten Sie, bis er beendet ist.
6. Wenn der obige Befehl nicht funktioniert, versuchen Sie es mit dem folgenden:
Dism /Image: C:\offline /Cleanup-Image /RestoreHealth /Source: c:\test\mount\windows. Dism /Online /Cleanup-Image /RestoreHealth /Quelle: c:\test\mount\windows /LimitAccess
Notiz: Ersetzen Sie C:\RepairSource\Windows durch den Speicherort Ihrer Reparaturquelle (Windows-Installations- oder Wiederherstellungs-CD).
7. Starten Sie Ihren PC neu, um die Änderungen zu speichern und zu sehen, ob Sie in der Lage sind Fix Mindestens ein Netzwerkprotokoll fehlt bei diesem Computerfehler.
Methode 4: TCP/IP neu installieren
1.Eingabekontrolle in der Windows-Suche dann klick auf Schalttafel.

2. Klicken Sie in der Systemsteuerung auf Netzwerk und Internet.

3.Klicken Sie dann auf Netzwerk- und Freigabecenter und klicken Sie im rechten Menü auf Ändern Adaptereinstellungen.

4.Klicken Sie mit der rechten Maustaste auf Ihre WLAN- oder Ethernet-Verbindung, die den Fehler anzeigt, und wählen Sie Eigenschaften.

5.Wählen Sie die Elemente nacheinander unter „Diese Verbindung verwendet die folgenden Elemente:“ und klicke Installieren.

6.Dann am „Netzwerkfunktionstyp auswählen” Fensterauswahl Protokoll und klicke Hinzufügen.

7.Wählen Sie „Zuverlässiges Multicast-Protokoll“ und klicken Sie auf OK.

8. Stellen Sie sicher, dass Sie dies für jedes aufgeführte Element befolgen und schließen Sie dann alles.
9. Starten Sie Ihren PC neu, um die Änderungen zu speichern und zu sehen, ob Sie in der Lage sind, Fix Bei diesem Computerfehler fehlen ein oder mehrere Netzwerkprotokolle.
Methode 5: Starten Sie Ihren Netzwerkadapter neu
1. Drücken Sie die Windows-Taste + R und geben Sie dann ein ncpa.cpl und drücken Sie die Eingabetaste.

2.Klicken Sie mit der rechten Maustaste auf Ihr kabelloser Adapter und wählen Sie Deaktivieren.

3. Klicken Sie erneut mit der rechten Maustaste auf den gleichen Adapter und diesmal wählen Sie Aktivieren.

4. Starten Sie Ihren neu und versuchen Sie erneut, eine Verbindung zu Ihrem drahtlosen Netzwerk herzustellen, und prüfen Sie, ob Sie in der Lage sind Fix Mindestens ein Netzwerkprotokoll fehlt bei diesem Computerfehler.
Methode 6: Winsock zurücksetzen
1. Klicken Sie mit der rechten Maustaste auf die Windows-Schaltfläche und wählen Sie „Eingabeaufforderung (Admin).“

2. Öffnen Sie erneut die Admin-Eingabeaufforderung und geben Sie Folgendes ein und drücken Sie nach jeder Eingabe die Eingabetaste:
- ipconfig /flushdns
- nbtstat –r
- netsh int ip zurücksetzen
- netsh winsock zurücksetzen

3.Starten Sie neu, um die Änderungen zu übernehmen. Netsh Winsock Reset-Befehl scheint Fix Mindestens ein Netzwerkprotokoll fehlt bei diesem Computerfehler.
Methode 7: Führen Sie die Systemwiederherstellung aus
1. Drücken Sie die Windows-Taste + R und geben Sie ein“sysdm.cpl“ und drücken Sie dann die Eingabetaste.

2.Auswählen Systemschutz Tab und wählen Sie Systemwiederherstellung.

3.Klicken Sie auf Weiter und wählen Sie das gewünschte Systemwiederherstellungspunkt.

4.Folgen Sie den Anweisungen auf dem Bildschirm, um die Systemwiederherstellung abzuschließen.
5.Nach dem Neustart können Sie möglicherweise Fix Mindestens ein Netzwerkprotokoll fehlt bei diesem Computerfehler.
Methode 8: Deaktivieren Sie IPv6
1. Klicken Sie mit der rechten Maustaste auf das WLAN-Symbol in der Taskleiste und dann auf "Öffnen Sie das Netzwerk- und Freigabecenter.“

2.Klicken Sie nun auf Ihre aktuelle Verbindung, um sie zu öffnen die Einstellungen.
Hinweis: Wenn Sie keine Verbindung zu Ihrem Netzwerk herstellen können, verwenden Sie ein Ethernet-Kabel, um eine Verbindung herzustellen, und führen Sie dann diesen Schritt aus.
3.Klicken Schaltfläche Eigenschaften in dem gerade geöffneten Fenster.

4. Stellen Sie sicher, dass deaktivieren Sie Internetprotokoll Version 6 (TCP/IP).

5.Klicken Sie auf OK und dann auf Schließen. Starten Sie Ihren PC neu, um die Änderungen zu speichern.
Methode 9: Netzwerkkomponenten zurücksetzen
1. Drücken Sie die Windows-Taste + X und wählen Sie dann Eingabeaufforderung (Admin).

2.Geben Sie den folgenden Befehl nacheinander in cmd ein und drücken Sie nach jedem Befehl die Eingabetaste:
ipconfig /flushdns. ipconfig /registerdns. ipconfig /release. ipconfig /renew. netsh winsock reset katalog. netsh int ipv4 reset reset.log. netsh int ipv6 reset reset.log. Pause. herunterfahren /r
3.Wenn Sie den Fehler "Zugriff verweigert" erhalten, drücken Sie die Windows-Taste + R und geben Sie dann ein regedit und drücken Sie die Eingabetaste.

4. Navigieren Sie zum folgenden Registrierungseintrag:
HKEY_LOCAL_MACHINE\SYSTEM\CurrentControlSet\Control\Nsi\{eb004a00-9b1a-11d4-9123-0050047759bc}\26
5.Rechtsklick auf 26 und Wählen Sie Berechtigungen.

6.Klicken Hinzufügen dann tippe JEDERMANN und klicken Sie auf OK. Wenn JEDER schon da ist dann einfach Aktivieren Sie Vollzugriff (Zulassen).

7. Klicken Sie als Nächstes auf Übernehmen und anschließend auf OK.
8. Führen Sie die obigen Befehle erneut in CMD aus und starten Sie Ihren PC neu, um die Änderungen zu speichern.
Methode 10: Proxy deaktivieren
1. Drücken Sie die Windows-Taste + R und geben Sie dann „inetcpl.cpl“ und drücken Sie die Eingabetaste, um zu öffnen Internet-Eigenschaften.

2. Als nächstes gehen Sie zu Registerkarte Verbindungen und wählen Sie LAN-Einstellungen.

3. Deaktivieren Sie Proxyserver für Ihr LAN verwenden und stellen Sie sicher, dass „Einstellungen automatisch ermitteln" wird geprüft.

4.Klicken Sie auf OK, dann auf Übernehmen und starten Sie Ihren PC neu.
Methode 11: Aktualisieren Sie die Netzwerkadaptertreiber
1. Drücken Sie die Windows-Taste + R und geben Sie dann ein devmgmt.msc und drücken Sie die Eingabetaste.

2.Klicken Sie mit der rechten Maustaste auf das WLAN-Adapter unter Netzwerkadapter und wählen Sie Treiber aktualisieren.

3.Wählen Sie „Durchsuchen Sie meinen Computer nach Treibersoftware.“

4.Klicken Sie erneut auf „Lassen Sie mich aus einer Liste verfügbarer Treiber auf meinem Computer auswählen.“

5.Wählen Sie den neuesten verfügbaren Treiber aus der Liste aus und klicken Sie auf Weiter.
6. Starten Sie Ihren PC neu, um die Änderungen zu speichern und zu sehen, ob Sie in der Lage sind Fix Mindestens ein Netzwerkprotokoll fehlt bei diesem Computerfehler.
Methode 12: Netzwerkadapter deinstallieren
1. Drücken Sie die Windows-Taste + R und geben Sie dann ein devmgmt.msc und drücken Sie die Eingabetaste.

2. Erweitern Sie Netzwerkadapter, klicken Sie dann mit der rechten Maustaste auf Ihren WLAN-Adapter und wählen Sie Deinstallieren.

3.Klicken Sie erneut Deinstallieren um zu bestätigen.
4. Klicken Sie nun mit der rechten Maustaste auf Netzwerkadapter und wählen Sie Scannen nach Hardwareänderungen.

5. Starten Sie Ihren PC neu und Windows installiert automatisch die Standardtreiber.
Methode 13: Verwenden Sie Google DNS
1.Öffnen Sie die Systemsteuerung und klicken Sie auf Netzwerk und Internet.

2.Klicken Sie als nächstes auf Netzwerk-und Freigabecenter dann klick auf Adapter Einstellungen ändern.

3.Wählen Sie Ihr WLAN aus, doppelklicken Sie darauf und wählen Sie Eigenschaften.

4.Jetzt auswählen Internetprotokoll Version 4 (TCP/IPv4) und klicken Sie auf Eigenschaften.

5.Häkchen „Verwenden Sie die folgenden DNS-Serveradressen“ und geben Sie Folgendes ein:
Bevorzugter DNS-Server: 8.8.8.8
Alternativer DNS-Server: 8.8.4.4

6.Schließe alles und du kannst vielleicht Fix Mindestens ein Netzwerkprotokoll fehlt bei diesem Computerfehler.
Methode 14: Führen Sie die Windows 10-Netzwerkproblembehandlung aus
1. Drücken Sie die Windows-Taste + I, um die Einstellungen zu öffnen, und klicken Sie dann auf Update & Sicherheit.

2.Wählen Sie im Menü auf der linken Seite Fehlerbehebung.
3. Klicken Sie unter Fehlerbehebung auf Internetverbindungen und dann klick Führen Sie die Fehlerbehebung aus.

4.Befolgen Sie die weiteren Anweisungen auf dem Bildschirm, um die Fehlerbehebung auszuführen.
5. Starten Sie Ihren PC neu, um die Änderungen zu speichern.
Methode 15: TCP/IP zurücksetzen
1. Klicken Sie mit der rechten Maustaste auf die Windows-Schaltfläche und wählen Sie „Eingabeaufforderung (Admin).“

2. Geben Sie nun den folgenden Befehl ein und drücken Sie nach jedem Befehl die Eingabetaste:
(a) ipconfig /release
(b) ipconfig /flushdns
(c) ipconfig /renew

3. Öffnen Sie erneut die Admin-Eingabeaufforderung und geben Sie Folgendes ein und drücken Sie nach jedem die Eingabetaste:
- ipconfig /flushdns
- nbtstat –r
- netsh int ip zurücksetzen
- netsh winsock zurücksetzen

4.Starten Sie neu, um die Änderungen zu übernehmen. Flushing DNS scheint zu Fix Mindestens ein Netzwerkprotokoll fehlt bei diesem Computerfehler.
Methode 16: NetBIOS deaktivieren
1. Drücken Sie die Windows-Taste + R und geben Sie dann ein ncpa.cpl und drücken Sie die Eingabetaste.

2.Klicken Sie mit der rechten Maustaste auf Ihre aktive Wi-Fi- oder Ethernet-Verbindung und wählen Sie Eigenschaften.
3.Auswählen Internetprotokoll Version 4 (TCP/IPv4) und klicken Sie auf Eigenschaften.

4.Klicken Sie jetzt Fortschrittlich im nächsten Fenster und wechseln Sie dann zum WINS-Tab unter Erweiterte TCP/IP-Einstellungen.
5. Aktivieren Sie unter NetBIOS-Einstellung das Häkchen bei „Deaktivieren Sie NetBIOS über TCP/IP“, und klicken Sie dann auf OK.
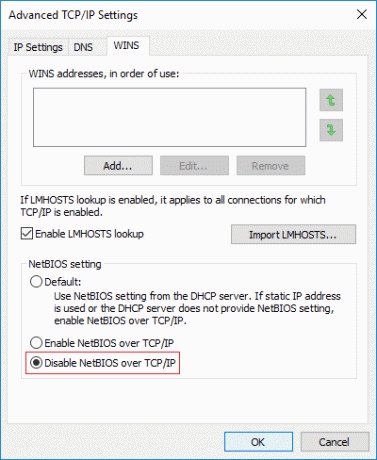
6. Starten Sie Ihren PC neu, um die Änderungen zu speichern
Methode 17: BIOS aktualisieren
Die Durchführung der BIOS-Aktualisierung ist eine kritische Aufgabe und wenn etwas schief geht, kann dies Ihr System ernsthaft beschädigen. Daher wird eine fachkundige Überwachung empfohlen.
1. Der erste Schritt besteht darin, Ihre BIOS-Version zu identifizieren, drücken Sie dazu Windows-Taste + R dann tippe „msinfo32“ (ohne Anführungszeichen) und drücken Sie die Eingabetaste, um die Systeminformationen zu öffnen.

2.Sobald die System Information Das Fenster wird geöffnet. Suchen Sie nach BIOS-Version/-Datum und notieren Sie dann den Hersteller und die BIOS-Version.

3. Rufen Sie als nächstes die Website Ihres Herstellers auf. In meinem Fall ist es beispielsweise Dell, also gehe ich zu Dell-Website und dann gebe ich die Seriennummer meines Computers ein oder klicke auf die Option zur automatischen Erkennung.
4. Nun klicke ich in der angezeigten Treiberliste auf BIOS und lade das empfohlene Update herunter.
Notiz: Schalten Sie Ihren Computer nicht aus und trennen Sie ihn nicht von der Stromquelle, während Sie das BIOS aktualisieren, da Sie sonst Ihren Computer beschädigen können. Während des Updates wird Ihr Computer neu gestartet und Sie sehen kurz einen schwarzen Bildschirm.
5.Sobald die Datei heruntergeladen wurde, doppelklicken Sie einfach auf die Exe-Datei, um sie auszuführen.
6.Schließlich haben Sie Ihr BIOS aktualisiert, wodurch das Problem möglicherweise behoben wird.
Empfohlen:
- Fix Fehler beim Festlegen des Standarddruckers 0x00000709
- Fix Sie wurden mit einem temporären Profilfehler angemeldet
- So beheben Sie, dass der Desktop auf einen nicht verfügbaren Standort verweist
- Fix WiFi verbindet sich nicht automatisch in Windows 10
Das hast du erfolgreich Fix Mindestens ein Netzwerkprotokoll fehlt bei diesem Computerfehler Wenn Sie jedoch noch Fragen zu diesem Beitrag haben, können Sie diese gerne im Kommentarbereich stellen.
![Ein oder mehrere Netzwerkprotokolle fehlen auf diesem Computer [GELÖST]](/uploads/acceptor/source/69/a2e9bb1969514e868d156e4f6e558a8d__1_.png)