Behebung, dass Discord das Mikrofon nicht erkennt
Verschiedenes / / February 05, 2022

Wenn Sie Online-Spiele lieben, werden Sie auch Discord lieben. Diese vielseitige Anwendung ermöglicht es Ihnen, während des Spielens mit Freunden zu chatten. Discord wurde entwickelt, um Spielern zu helfen, in Echtzeit miteinander zu kommunizieren. Obwohl es anderen Spieleplattformen wie Origin, Steam usw. ähnlich ist, wird es hauptsächlich von Spielern verwendet es bietet einen VoIP-Streaming-Dienst. Mikrofonprobleme treten jedoch eher in VoIP-Anwendungen auf, und Discord ist in diesem Fall keine Ausnahme. Wir bieten Ihnen eine perfekte Anleitung zur Behebung des Problems, dass Discord das Mikrofon unter Windows 10 nicht erkennt. Lesen Sie also weiter, um das Problem zu lösen, dass Discord kein Mikrofon aufnimmt.

Inhalt
- So beheben Sie, dass Discord das Mikrofon unter Windows 10 nicht erkennt
- Methode 1: Schließen Sie das Audiogerät erneut an
- Methode 2: Starten Sie den PC neu
- Methode 3: Überprüfen Sie den Serverausfall
- Methode 4: Führen Sie Discord als Administrator aus
- Methode 5: Starten Sie Discord neu
- Methode 6: Zwietracht in den Mikrofoneinstellungen zulassen
- Methode 7: Stellen Sie das Mikrofon als Eingabegerät ein
- Methode 8: Deaktivieren Sie den exklusiven Modus auf dem PC
- Methode 9: Deaktivieren Sie Quality of Service Hohe Paketpriorität
- Methode 10: Erweiterte Sprachaktivität deaktivieren
- Methode 11: Aktivieren Sie die Funktion zur automatischen Ermittlung der Eingangsempfindlichkeit
- Methode 12: Aktivieren Sie die Push-to-Talk-Funktion
- Methode 13: Setzen Sie die Discord-Spracheinstellungen zurück
- Methode 14: Aktualisieren oder Rollback des Audiotreibers
- Methode 15: Discord aktualisieren
- Methode 16: Discord neu installieren
- Methode 17: Kontaktieren Sie den Discord-Support
So beheben Sie, dass Discord das Mikrofon unter Windows 10 nicht erkennt
Discord, das kein Mikrofon erkennt, ist ein häufiges Problem, mit dem alle Discord mindestens einmal in ihrem Gameplay konfrontiert sind. Beim Spielen nicht gehört zu werden, ärgert die meisten Benutzer, besonders wenn Sie auf dem Höhepunkt des Spiels sind. Der ärgerliche Teil ist, dass Sie Ihre Teamkollegen nicht über Ihr Mikrofonproblem informieren können und die Rolle die ganze Zeit spielen werden. Hier sind einige Punkte, die Sie über dieses Problem wissen sollten.
- Manchmal können Sie andere sprechen hören, aber Sie können nicht über das Spiel sprechen. Sie können mit diesem Discord konfrontiert werden, der keine Mikrofonprobleme in Ihrer Desktop-App und manchmal in der Online-Version von Discord aufnimmt.
- Obwohl das Entwicklerteam von Discord hart daran arbeitet, die Probleme durch regelmäßige Updates zu beheben, gibt es ein paar Fehler, die nicht einfach abgerissen werden können.
Wir haben die Methoden von den schnellen Lösungen bis zur erweiterten Fehlerbehebung zusammengestellt, um Ihr Problem mit dem nicht erkannten Mikrofon zu beheben. Befolgen Sie diese Methoden Schritt für Schritt.
Methode 1: Schließen Sie das Audiogerät erneut an
Befolgen Sie die angegebenen Anweisungen, um das Audiogerät neu anzuschließen.
1. Wenn Sie eine verwenden USB, Mikrofon oder andere Audiogeräte, trennen Sie sie von Ihrem PC.
2. Bitte warten Sie einige Minuten und neu verbinden Ihnen.

3. Starten Sie dann Discord-App und überprüfen Sie, ob Sie das Problem behoben haben.
Methode 2: Starten Sie den PC neu
Ein einfacher Neustart könnte alle mit dem Gerät verbundenen vorübergehenden Störungen beseitigen. Darüber hinaus beschleunigt ein Neustart des Computers die Leistung, löscht temporäre Dateien und löscht einen RAM-Cluster. Daher gibt es mehr Chancen, dass es dieses Problem beheben könnte. Alternativ können Sie vollständig abgeschaltet Schalten Sie das System über die Energieoptionen aus und schalten Sie es wieder ein.
1. Navigieren Sie zu Startmenü.
2. Wählen Sie nun die aus Power-Symbol.
Notiz: In Windows 10 befindet sich das Power-Symbol unten. Während sich in Windows 8 das Power-Symbol oben befindet.
3. Mehrere Optionen wie Schlaf, Abschalten, und Neustart wird Angezeigt werden. Hier klicken Sie auf Neustart.

Methode 3: Überprüfen Sie den Serverausfall
Wenn in Discord etwas schief geht, müssen Sie zuerst analysieren, ob es ein serverseitiges Problem gibt. Befolgen Sie die Schritte, um zu erfahren, wie Sie den Serverstatus in Discord überprüfen.
1. Gehen Sie zum Discord-StatusSeite.
2. Überprüfen Sie, ob Sie die haben Alle Systeme in Betrieb Meldung im Hauptfenster wie abgebildet. Dies bedeutet, dass Discord keine Serverwartungs- oder Konfigurationsaktivitäten durchführt.

Sie können historische Betriebszeitstatistiken anzeigen, wenn Sie auf dem Bildschirm nach unten scrollen. Außerdem werden alle vergangenen Vorfälle regelmäßig aufgelistet. Scrollen Sie daher auf dem Bildschirm nach unten und prüfen Sie, ob andere Benutzer auf der Plattform Probleme melden. In diesem Fall müssen Sie warten, bis das Problem vom Team behoben wurde.
Lesen Sie auch:Discord-Befehlsliste
Methode 4: Führen Sie Discord als Administrator aus
Sie benötigen Administratorrechte, um auf einige Dateien und Dienste in Discord zuzugreifen. Wenn Sie nicht über die erforderlichen Administratorrechte verfügen, kann dieses Problem auftreten. Einige Benutzer haben jedoch vorgeschlagen, dass das Problem behoben werden kann, wenn das Programm als Administrator ausgeführt wird.
1. Klicken Versteckte Symbole anzeigen in dem Taskleiste.

2. Klicken Sie hier mit der rechten Maustaste auf die Zwietracht Symbol.

3. Wähle aus Beenden Sie Discord Möglichkeit.

4. Drücken Sie dann die Windows-Taste, Typ Zwietracht, und klicken Sie auf Als Administrator ausführen.

Methode 5: Starten Sie Discord neu
Manchmal hängt das Problem möglicherweise nicht mit dem Mikrofon zusammen und Ihre App weist einige Störungen auf. Um es zu lösen, melden Sie sich ab und beenden Sie Discord vollständig. Starten Sie dann Discord als Administrator, um das Problem zu beheben, dass Discord kein Mikrofon erkennt.
1. Schlagen Sie die Windows-Taste, Typ Zwietracht, und klicken Sie auf Offen.

2. Klicke auf Benutzereinstellungen Wie nachfolgend dargestellt.
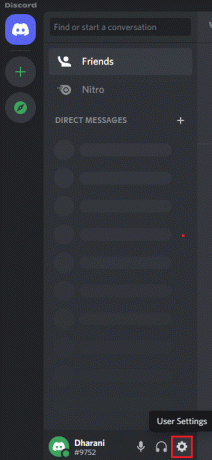
3. Klicken Sie hier auf die Ausloggen Option unten im linken Bereich.

4. Bestätigen Sie abschließend die Abfrage mit einem Klick auf Ausloggen wieder.

5. Starten Sie jetzt neu Discord als Administrator.
Wenn Sie durch Befolgen der primären Fehlerbehebungsmethoden keine Lösung erhalten haben, wird Ihnen empfohlen, die folgenden wichtigen Fehlerbehebungskorrekturen zu befolgen, um das Problem zu beheben.
Lesen Sie auch:So beheben Sie, dass Discord immer wieder einfriert
Methode 6: Zwietracht in den Mikrofoneinstellungen zulassen
Ihr PC verfügt über eine Liste von Anwendungen und Programmen, die für den Audio- und Mikrofonzugriff zugelassen sind. Falls Discord nicht auf dieser Liste steht, können Sie während der Verwendung der App kein Audio hören. Stellen Sie daher sicher, dass die Audioeinstellungen für Discord auf Ihrem PC aktiviert sind, indem Sie die unten aufgeführten Schritte ausführen, um das Problem zu beheben, dass Discord kein Mikrofon erkennt.
1. Starten Windows-Einstellungen durch Drücken Tasten Windows + I zusammen.
2. Klicken Sie nun auf Privatsphäre wie unten abgebildet.

3. Scrollen Sie hier im linken Bereich nach unten und klicken Sie auf Mikrofon Menüoption.
4. Sicherstellen Erlauben Sie Apps den Zugriff auf Ihr Mikrofon Option aktiviert sind, wie im Bild unten hervorgehoben.

5. Scrollen Sie nun im rechten Bildschirm nach unten und vergewissern Sie sich, dass die Zwietracht App ist unter eingeschaltet Wählen Sie aus, welche Microsoft Store-Apps auf Ihr Mikrofon zugreifen können wie dargestellt.

Methode 7: Stellen Sie das Mikrofon als Eingabegerät ein
Es wird empfohlen, zu überprüfen, ob Discord Ihr Mikrofon als primäres Eingabegerät verwendet. Discord weist standardmäßig ein eingebautes Mikrofon zu. Wenn Sie selbst kein Mikrofon zugewiesen haben, kann dieses Problem auftreten. Darüber hinaus ist das eingebaute Mikrofon in Ihrem PC möglicherweise nicht mit den Treibern kompatibel, die für die von Discord angebotenen VoIP-Dienste erforderlich sind. Stellen Sie daher das Mikrofon als Ihr Eingabegerät ein, indem Sie die unten genannten Schritte ausführen, um das Problem zu beheben, dass Discord kein Mikrofon erkennt.
1. Öffne das Zwietracht App als Administrator.
2. Navigieren Sie zu Benutzereinstellungen.

3. Klicken Sie nun im linken Bereich auf Sprache & Video unter APP EINSTELLUNGEN wie gezeigt.

4. Stellen Sie jetzt Ihre ein Mikrofon oder Headset als Standardeinstellung für die EINGABEGERÄT.
Notiz: Wir haben ausgewählt Mikrofon (2- High-Definition-Audiogerät) für das Eingabegerät als Beispiel.
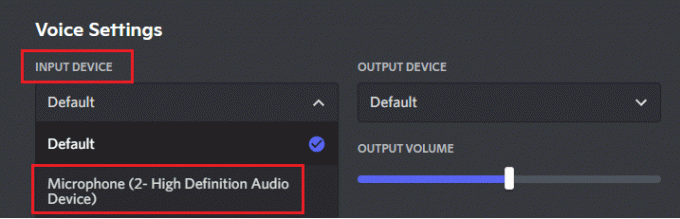
Notiz: Wenn Sie sich nicht sicher sind, welches Mikrofon Sie verwenden, gehen Sie zu Klang Einstellung von der Schalttafel, und in der Aufzeichnung analysieren Sie die Änderung des Lautstärkereglers, wenn Sie mit Ihrem PC sprechen. Das Schiebegerät ist Ihr aktuelles Mikrofongerät.
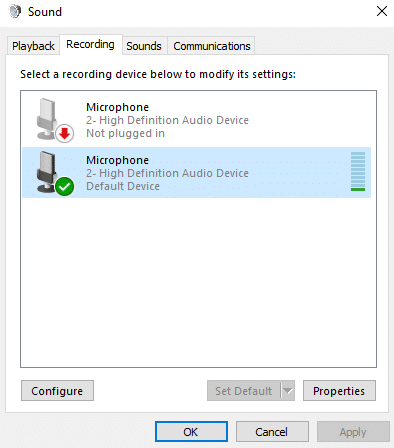
5. Stellen Sie schließlich sicher, dass EINGANGSLAUTSTÄRKE Schieber bis zur Maximalmarke steht.

Überprüfen Sie, ob Sie das Problem behoben haben, dass Discord das Mikrofon nicht aufnimmt.
Lesen Sie auch:Behebung, dass Discord Go Live nicht angezeigt wird
Methode 8: Deaktivieren Sie den exklusiven Modus auf dem PC
Nur wenige Anwendungen und Programme in Ihrem PC übernehmen übermäßige Kontrolle über die Audiotreiber in Ihrem PC. Diese Einstellung stört andere Anwendungen wie Discord. Wenn der exklusive Modus auf Ihrem PC aktiviert ist, bleibt Ihr Mikrofon in Discord möglicherweise die ganze Zeit ruhig. Daher wird Ihnen empfohlen, diesen Modus zu deaktivieren, indem Sie die unten genannten Schritte ausführen und das Problem beheben, dass Discord kein Mikrofon erkennt.
1. Drücken Sie die Windows-Taste, Typ Schalttafel, und klicken Sie auf Offen.

2. Satz Anzeigen nach: > Kategorie und klicken Sie auf Hardware und Ton, wie gezeigt.

3. Klicken Sie nun auf Klang.

4. Wechseln Sie nun in die Aufzeichnung Registerkarte in der Klang Fenster.
5. Klicken Sie mit der rechten Maustaste auf Ihre Mikrofon Gerät und wählen Sie Eigenschaften.
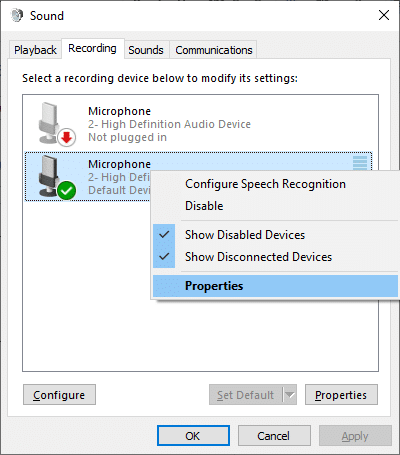
6. Wechseln Sie hier zu Fortschrittlich Registerkarte und deaktivieren Sie die Kontrollkästchen darunter Exklusiver Modus wie unten hervorgehoben.

7. Klicken Sie abschließend auf Anwenden > OK um die Änderungen zu speichern.
Überprüfen Sie, ob das Problem, dass Discord das Mikrofon nicht aufnimmt, weiterhin besteht oder nicht.
Methode 9: Deaktivieren Sie Quality of Service Hohe Paketpriorität
Die Einstellung Quality of Service Hohe Paketpriorität in Discord kann einige Standardeinstellungen Ihres PCs beeinträchtigen. Daher kann es vorkommen, dass Discord keine Mikrofonprobleme erkennt. Deaktivieren Sie zum Beheben des Problems die Einstellung Quality of Service High Packet Priority in Discord, indem Sie die unten aufgeführten Schritte ausführen.
1. Offen Discord als Administrator und navigieren Sie zu Benutzereinstellungen.

2. Wählen Sie nun aus Sprache & Video Option aus dem linken Bereich.

3. Jetzt unter der SERVICEQUALITÄT Registerkarte, Schalter aus das Umschalten Pro Aktivieren Sie Quality of Service Hohe Paketpriorität Funktion wie abgebildet.

Methode 10: Erweiterte Sprachaktivität deaktivieren
Die alten und Standard-Mikrofoneinstellungen funktionieren dann nicht richtig Erweiterte Sprachaktivität ist in Discord aktiviert. Versuchen Sie, die Funktion zu deaktivieren, um das Problem zu beheben, dass Discord das Mikrofon nicht aufnimmt, wie unten beschrieben.
1. Starten Zwietracht und gehe zu Benutzereinstellungen > Sprache & Video Möglichkeit.

2. Scrollen Sie nun nach unten zu Erweiterte Sprachaktivität Sektion.
3. Dann wechseln aus das Umschalten für die Erweiterte Sprachaktivität Merkmal.
Notiz: Wenn die Erweiterte Sprachaktivität Option ausgegraut ist, dann einschalten Eingangsempfindlichkeit automatisch bestimmen Option, indem Sie der nächsten Methode folgen.
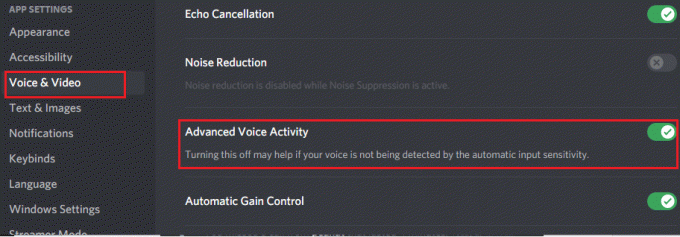
Überprüfen Sie schließlich, ob Sie das Problem behoben haben, dass Discord kein Mikrofon erkennt.
Lesen Sie auch:Problem, dass Discord-Benachrichtigungen nicht funktionieren
Methode 11: Aktivieren Sie die Funktion zur automatischen Ermittlung der Eingangsempfindlichkeit
Wenn Sie verwenden Sprachaktivität als Eingabemodus, anstatt Drücken, um zu sprechen, müssen Sie einschalten Eingangsempfindlichkeit automatisch bestimmen Option wie unten gezeigt.
1. Offen Discord als Administrator und gehe zum Benutzereinstellungen > Sprache & Video Speisekarte.

2. Scrollen Sie jetzt nach unten und wechseln Sie Auf das Umschalten Pro Eingangsempfindlichkeit automatisch bestimmen Option unter EINGANG Abschnitt EMPFINDLICHKEIT.
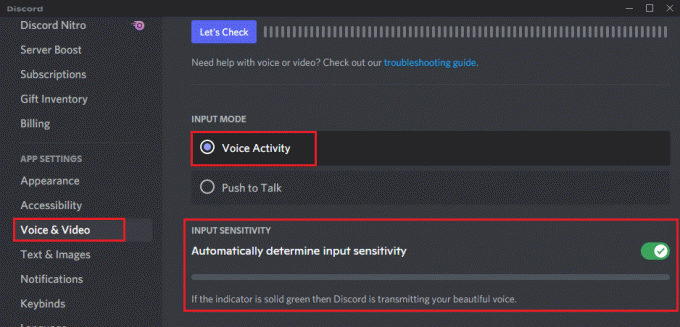
Methode 12: Aktivieren Sie die Push-to-Talk-Funktion
In Discord können Sie mithilfe von vom Sprachmodus in den Sendemodus wechseln Drücken, um zu sprechen Merkmal. Dies PTT key erleichtert Gespräche zwischen mehreren Kommunikationsleitungen. Ihr Mikrofon wird stumm geschaltet, bis Sie diese Taste drücken. Daher können Sie Audioinhalte in Discord aktivieren, wenn Sie diesen Schlüssel aktivieren. Hier erfahren Sie, wie Sie das Problem beheben, dass Discord kein Mikrofon erkennt.
1. Offen Discord als Administrator und navigieren Sie zu Benutzereinstellung > Sprache & Video Speisekarte.
2. Wählen Sie hier die aus Drücken, um zu sprechen Option in der EINGABEMODUS Sektion.
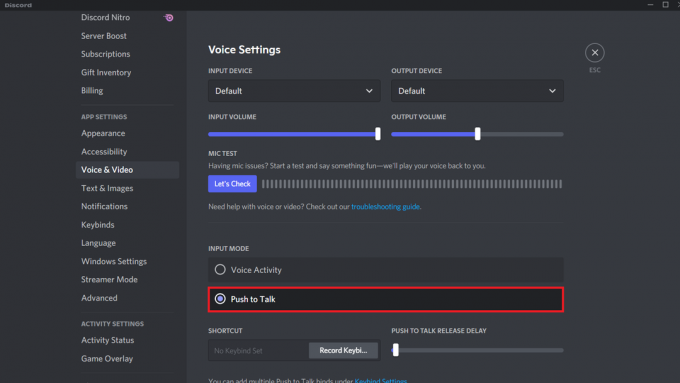
3. Dann im ABKÜRZUNG Registerkarte, klicken Sie auf die Tastenbelegung aufzeichnen Taste.
4. Jetzt, einen Hotkey zuweisen durch Drücken irgendein Schlüssel auf der Tastatur. Am besten wählen ` Taste da es Ihr Spiel in keiner Weise beeinträchtigen darf.
Notiz: Sie können die schieben Schieberegler Pro PUSH-TO-TALK-FREIGABEVERZÖGERUNG um die Verzögerung zu erhöhen oder zu verringern, mit der sich Ihr Mikrofon deaktiviert, wenn Sie den Hotkey drücken.
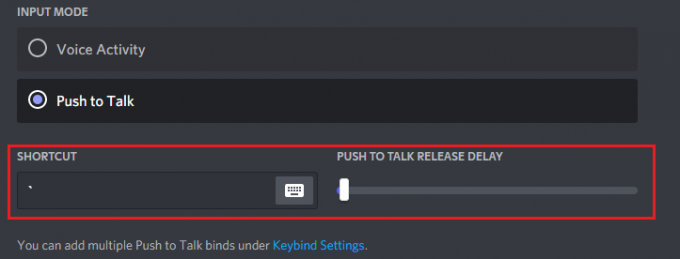
5. Mehrere verwenden Drücken, um zu sprechen bindet, navigieren Sie erneut zu der Tastenkombinationen Menü unter APP EINSTELLUNGEN aus dem linken Bereich.
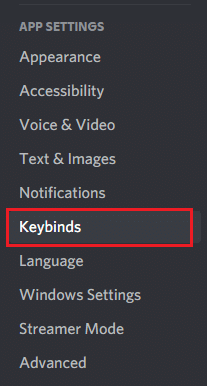
6. Wählen Sie nun die aus Push-to-Talk (normal) Möglichkeit bzw Push-to-Talk (Priorität) Option aus dem Dropdown-Menü wie hervorgehoben.
Notiz: Wenn Sie die Push-to-Talk-Option nicht hinzufügen können, klicken Sie auf Fügen Sie eine Tastenkombination hinzu Möglichkeit.
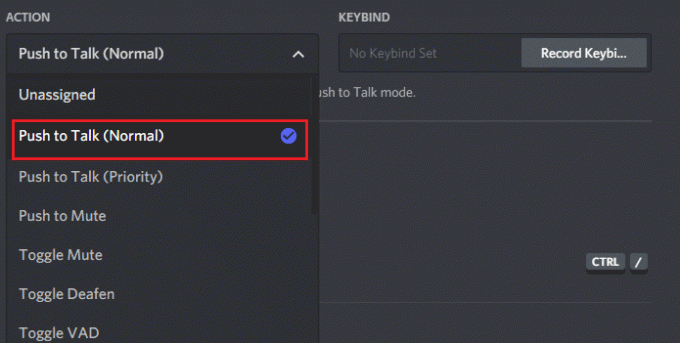
7. Weisen Sie schließlich zusätzliche Hotkeys zu, wie in gezeigt Schritt 4.
Wenn Sie jetzt Ihren Hotkey drücken, wird Ihr Mikrofon stummgeschaltet, und Sie können somit das Problem beheben, dass Discord kein Mikrofon erkennt.
Lesen Sie auch:So verwenden Sie Push-to-Talk auf Discord
Methode 13: Setzen Sie die Discord-Spracheinstellungen zurück
Wenn Sie durch Anpassen der Audioeinstellungen in Discord keine Lösung erhalten haben, setzen Sie die Discord-Spracheinstellungen zurück, um dieses Problem zu beheben. Dann werden alle inkompatiblen Spracheinstellungen wieder normalisiert, wodurch Ihr Problem gelöst wird.
1. Starten Discord als Administrator und navigieren Sie zu Menü Benutzereinstellungen > Sprache & Video.
2. Scrollen Sie nun ganz nach unten und klicken Sie auf Spracheinstellungen zurücksetzen.

3. Klicken Sie abschließend auf Okay in dem Spracheinstellungen zurücksetzen Bestätigungsaufforderung.

Methode 14: Aktualisieren oder Rollback des Audiotreibers
Veraltete oder inkompatible Treiber lösen oft aus, dass Discord keine Mikrofonprobleme aufnimmt. Aktualisieren oder setzen Sie Ihre Audiotreiber zurück, damit Audiokarten mit dem Betriebssystem kompatibel sind.
Option 1: Aktualisieren Sie den Audiotreiber
Wenn die aktuellen Treiber in Ihrem System mit den Discord-Dateien nicht kompatibel oder veraltet sind, werden Sie mit diesem Problem konfrontiert. Daher wird Ihnen empfohlen, Ihr Gerät und Ihre Treiber zu aktualisieren, um zu verhindern, dass Discord das Mikrofonproblem nicht erkennt.
1. Klicke auf Anfang, Typ Gerätemanager, und drücken Sie die Enter-Taste.

2. Doppelklicken Sie auf Sound-, Video- und Gamecontroller erweitern.

3. Klicken Sie mit der rechten Maustaste auf Ihre Audiotreiber (z.B. Realtek High-Definition-Audio) und wähle Eigenschaften.

4. Gehen Sie zum Treiber Registerkarte und klicken Sie auf Treiber aktualisieren

5. Wählen Automatisch nach Treibern suchen. Windows sucht automatisch nach den für Ihren PC erforderlichen Treibern und installiert sie.

6. Klicke auf Nah dran nach Abschluss des Prozesses und PC neu starten einmal getan.
Notiz: Sie können auch auf klicken Suchen Sie auf Windows Update nach aktualisierten Treibern die dich hinführt Einstellungen und sucht nach Treibern für aktuelle Windows-Updates.

Option 2: Rollback von Treiberaktualisierungen
Wenn Ihr System ordnungsgemäß funktioniert hat und nach einem Update eine Fehlfunktion auftrat, kann ein Zurücksetzen der Treiber hilfreich sein. Das Rollback des Treibers löscht den aktuell im System installierten Treiber und ersetzt ihn durch seine vorherige Version. Dieser Prozess sollte alle Fehler in den Treibern beseitigen und möglicherweise das Problem beheben, dass Discord kein Mikrofon erkennt.
1. Navigieren Sie zu Geräte-Manager > Sound-, Video- und Gamecontroller > Eigenschaften des Audiotreibers wie in der vorherigen Option gezeigt.

2. Gehen Sie zum Treiber Registerkarte, und klicken Sie auf die Rollback-Treiber Taste.
Notiz: Wenn die Schaltfläche ausgegraut oder nicht verfügbar ist, bedeutet dies, dass Sie keine Updates für den jeweiligen Treiber installiert haben.

3. Im Treiberpaket-Rollback, begründen Sie Warum rollst du zurück? und klicken Sie auf ja um Treiberaktualisierungen rückgängig zu machen.

4. NeustartIhr Windows 10-PC um die passenden Treiber nach dem Systemstart automatisch installieren zu lassen.
Lesen Sie auch:So löschen Sie Discord
Methode 15: Discord aktualisieren
Wenn Sie mit dem Problem konfrontiert werden, dass Discord das Mikrofon nicht aufnimmt, besteht nur eine geringe Wahrscheinlichkeit, dass das letzte Update nicht mit der Anwendung kompatibel ist, und ein neues Update wird veröffentlicht, um das Problem zu beheben. Installieren und laden Sie also ein Update herunter, um die Probleme zu beheben, wenn ein Update verfügbar ist. Folgen Sie unserem Artikel auf So aktualisieren Sie Discord.
Methode 16: Discord neu installieren
Wenn Ihnen keine der Methoden geholfen hat, versuchen Sie, die Software nach Möglichkeit neu zu installieren, um das Problem zu beheben, dass Discord kein Mikrofon erkennt. Alle Einstellungen und Konfigurationseinstellungen werden aktualisiert, wenn Sie Discord neu installieren, und daher besteht eine höhere Wahrscheinlichkeit, dass Sie eine Lösung für Ihr Problem finden.
1. Drücken Sie Tasten Windows + I zusammen, um Windows zu öffnen Einstellungen.
2. Klicke auf Anwendungen von den gegebenen Kacheln

3. Im Apps & Funktionen Tab, suchen und klicken Zwietracht. Klicken Sie dann auf Deinstallieren Taste.

4. Folge dem Richtungen auf dem Bildschirm angezeigt, um die Deinstallation abzuschließen.
5. Dann drücken Tasten Windows + E gleichzeitig zu öffnen Dateimanager.
6. Navigieren Sie zu Folgendem Weg aus der Adressleiste.
C:\Benutzer\BENUTZERNAME\AppData\Lokal.

7. Klicken Sie mit der rechten Maustaste auf Zwietracht und wählen Sie die aus Löschen Möglichkeit.

8. Gehen Sie nun zum Discord-Website und klicken Sie auf Für Windows herunterladen Taste.

9. Öffnen Sie die heruntergeladene DiscordSetup.exe Datei und installieren Sie das Programm.

10. Es wird sich auch jedes Mal automatisch aktualisieren, wenn Sie die App starten.

Methode 17: Kontaktieren Sie den Discord-Support
Wenn Sie dennoch mit diesem Problem konfrontiert sind, gehen Sie zu Discord-Unterstützung und Einen Antrag stellen. Das Talent-Team analysiert Ihr Problem und zeigt Ihnen entsprechende Lösungen auf.

Daher sind dies alle möglichen Methoden, um das Problem zu beheben, dass Discord kein Mikrofon aufnimmt.
Empfohlen:
- Fix, dass Twitch in Chrome nicht funktioniert
- 14 Möglichkeiten, um zu beheben, dass 4G auf Android nicht funktioniert
- Fix Steam ist langsam in Windows 10
- 3 Möglichkeiten zum Herauszoomen in Minecraft
Wir hoffen, dass diese Anleitung hilfreich war und Sie beheben konnten Discord erkennt Mikrofon nicht Probleme auf Ihrem Gerät. Lassen Sie uns wissen, welche Methode für Sie am besten funktioniert hat. Wenn Sie Fragen / Vorschläge zu diesem Artikel haben, können Sie diese auch gerne im Kommentarbereich hinterlassen.



