Fix Lokale Festplatte kann nicht geöffnet werden (C:)
Verschiedenes / / November 28, 2021
Fix Lokale Festplatte (C:) kann nicht geöffnet werden: Immer wenn Sie versuchen, auf Dateien auf der lokalen Festplatte (C:) oder (D:) zuzugreifen, erhalten Sie eine Fehlermeldung „Zugriff verweigert. C:\ ist nicht zugänglich“ oder ein Popup-Dialogfeld „Öffnen mit“, in dem Sie wieder nicht auf die Dateien zugreifen können. In jedem Fall können Sie auf Ihrem Computer nicht auf die lokale Festplatte zugreifen und müssen dieses Problem so schnell wie möglich beheben. Selbst die Verwendung von Explore oder Rechtsklick und dann die Auswahl von Öffnen hilft nicht einmal ein bisschen.
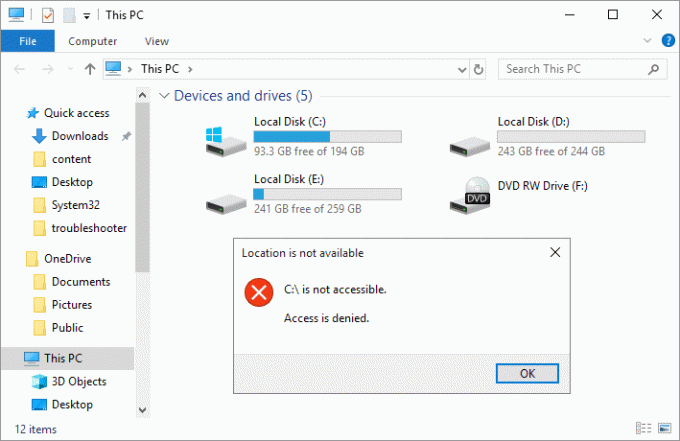
Nun, das Hauptproblem oder die Ursache für dieses Problem scheint ein Virus zu sein, der Ihren PC infiziert hat und somit die Probleme verursacht. Lassen Sie uns also, ohne Zeit zu verschwenden, sehen, wie Sie die lokale Festplatte (C:) nicht öffnen können, mit Hilfe der unten aufgeführten Anleitung zur Fehlerbehebung.
Inhalt
- Fix Lokale Festplatte kann nicht geöffnet werden (C:)
- Methode 1: Führen Sie CCleaner und Malwarebytes aus
- Methode 2: Löschen Sie MountPoints2-Registrierungseinträge
- Methode 3: Führen Sie Autorun Exterminator aus
- Methode 4: Manuell die Eigentümerschaft übernehmen
- Methode 5: Entfernen Sie den Virus manuell
- Methode 6: Erstellen Sie ein neues Benutzerkonto
Fix Lokale Festplatte kann nicht geöffnet werden (C:)
Stellen Sie sicher, dass einen Wiederherstellungspunkt erstellen, nur für den Fall, dass etwas schief geht.
Methode 1: Führen Sie CCleaner und Malwarebytes aus
1.Herunterladen und installieren CCleaner & Malwarebytes.
2.Malwarebytes ausführen und lassen Sie es Ihr System nach schädlichen Dateien durchsuchen.
3.Wenn Malware gefunden wird, wird sie automatisch entfernt.
4.Jetzt laufe CCleaner und im Abschnitt „Reiniger“ auf der Registerkarte Windows empfehlen wir, die folgenden zu reinigenden Auswahlen zu überprüfen:

5.Sobald Sie sich vergewissert haben, dass die richtigen Punkte überprüft wurden, klicken Sie einfach auf Laufreiniger, und lassen Sie CCleaner seinen Lauf nehmen.
6.Um Ihr System weiter zu bereinigen, wählen Sie die Registerkarte Registrierung und stellen Sie sicher, dass Folgendes aktiviert ist:

7.Wählen Sie Nach Problem scannen und lassen Sie CCleaner scannen, und klicken Sie dann auf Löse ausgewählte Probleme.
8.Wenn CCleaner fragt „Möchten Sie Änderungen an der Registrierung sichern?“ wählen Sie Ja.
9.Sobald Ihr Backup abgeschlossen ist, wählen Sie Fix All Selected Issues.
10.Starten Sie Ihren PC neu, um die Änderungen zu speichern und zu sehen, ob Sie in der Lage sind Beheben Sie das Problem, dass die lokale Festplatte (C:) nicht geöffnet werden kann.
Methode 2: Löschen Sie MountPoints2-Registrierungseinträge
1. Drücken Sie die Windows-Taste + R und geben Sie dann ein regedit und drücken Sie die Eingabetaste, um den Registrierungseditor zu öffnen.

2.Drücken Sie nun Strg + F zum Öffnen Finden dann tippe MountPoints2 und klicken Sie auf Weitersuchen.

3.Rechtsklick auf MausPunkte2 und wählen Sie Löschen.

4.Erneut nach anderen suchen MousePoints2-Einträge und lösche sie alle einzeln.
5. Starten Sie Ihren PC neu, um die Änderungen zu speichern und zu sehen, ob Sie in der Lage sind Beheben Sie das Problem, dass die lokale Festplatte (C:) nicht geöffnet werden kann.
Methode 3: Führen Sie Autorun Exterminator aus
Autorun-Exterminator herunterladen und führen Sie es aus, um den Autorun-Virus von Ihrem PC zu löschen, der das Problem möglicherweise verursacht hat.

Methode 4: Manuell die Eigentümerschaft übernehmen
1.Öffnen Sie Arbeitsplatz oder Dieser PC und klicken Sie dann auf Sicht und wählen Sie Optionen.

2.Wechseln zu Registerkarte "Ansicht" und deaktivieren “Freigabeassistent verwenden (empfohlen)“.

3.Klicken Sie auf Übernehmen, gefolgt von OK.
4.Rechtsklick auf Ihrem lokalen Laufwerk und wählen Sie Eigenschaften.

5.Wechseln zu Registerkarte Sicherheit und klicke Fortschrittlich.
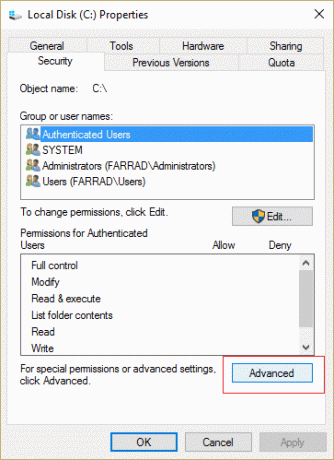
6.Jetzt klicke Berechtigungen ändern dann wählen Administratoren aus der Liste und klicken Sie auf Bearbeiten.

7. Stellen Sie sicher, dass das Häkchen bei „Volle Kontrolle“ und klicken Sie auf OK.
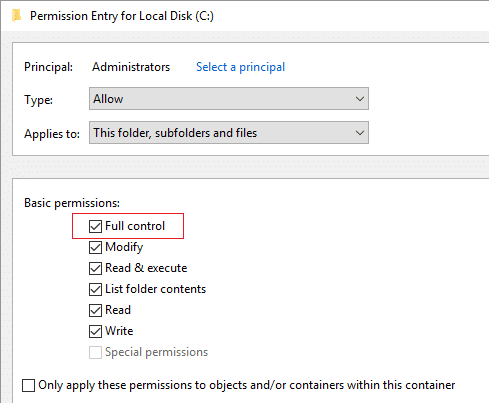
8. Klicken Sie erneut auf Übernehmen, gefolgt von OK.
9.Klicken Sie als nächstes auf Bearbeiten und stellen Sie sicher, dass Sie das Häkchen setzen Vollzugriff für Administratoren.
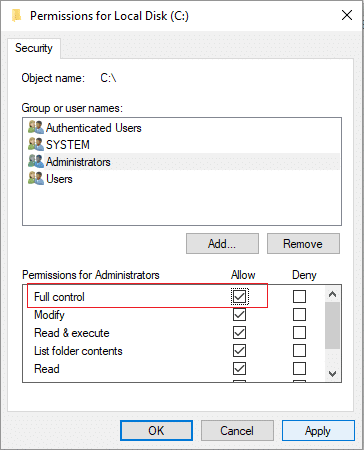
10.Klicken Sie auf Übernehmen gefolgt von OK und folgen Sie diesem Schritt im nächsten Fenster erneut.
11. Starten Sie Ihren PC neu, um die Änderungen zu speichern, und dies sollte das Problem „Lokales Laufwerk nicht öffnen (C:) nicht möglich“ beheben.
Du könntest auch Folgen Sie dieser Microsoft-Anleitung um die Berechtigung für den Ordner oder die Datei zu erhalten.
Methode 5: Entfernen Sie den Virus manuell
1.Gehe wieder zu Ordneroptionen und dann ein Häkchen bei „Versteckte Dateien, Ordner und Laufwerke anzeigen.“

2.Deaktivieren Sie nun Folgendes:
Leere Laufwerke ausblenden
Erweiterungen für bekannte Dateitypen verbergen
Geschützte Betriebssystemdateien ausblenden (empfohlen)
3.Klicken Sie auf Übernehmen, gefolgt von OK.
4.Drücken Sie Strg + Umschalt + Esc Schlüssel zusammen, um den Task-Manager zu öffnen, dann unter Prozesse Registerkarte finden wscript.exe.

5.Klicken Sie mit der rechten Maustaste auf wscript.exe und wählen Sie Prozess beenden. Beenden Sie nacheinander alle Instanzen von wscript.exe.
6.Schließen Sie den Task-Manager und öffnen Sie den Windows Explorer.
7.Suche nach „autorun.inf” und lösche alle Instanzen von autorun.inf auf deinem Computer.
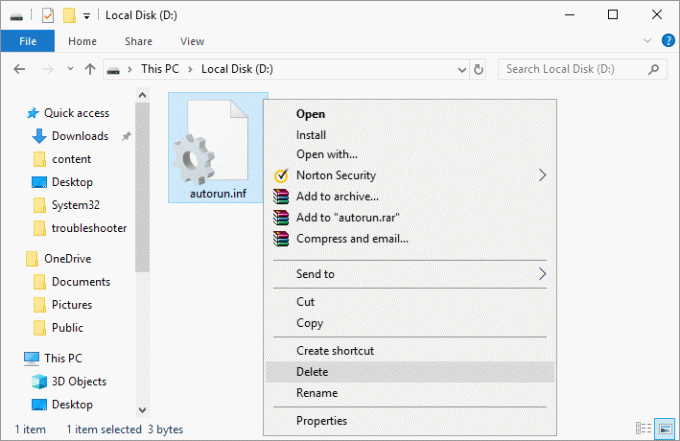
Notiz: Löschen Sie die Autorun.inf im C:-Stammverzeichnis.
8.Sie werden auch die Dateien löschen, die den Text enthalten MS32DLL.dll.vbs.
9.Auch die Datei löschen C:\WINDOWS\MS32DLL.dll.vbs dauerhaft durch Drücken von Umschalt + Löschen.
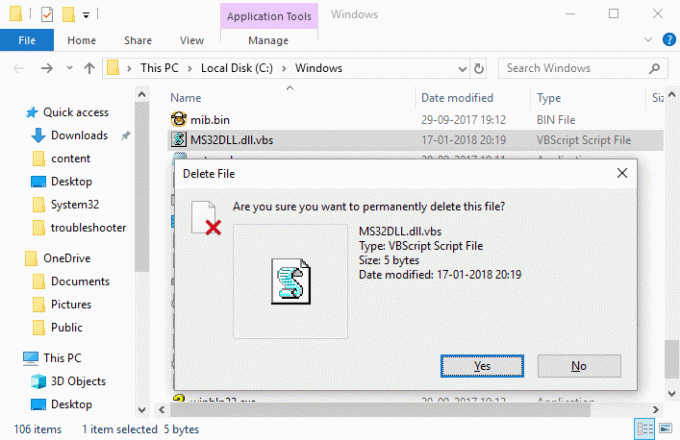
10.Drücken Sie die Windows-Taste + R und geben Sie dann ein regedit und drücken Sie die Eingabetaste.

11.Navigieren Sie zum folgenden Registrierungsschlüssel:
HKEY_LOCAL_MACHINE\SOFTWARE\Microsoft\Windows\CurrentVersion\Run\
12.Im rechten Fenster finden Sie MS32DLL Eintrag und Lösche es.

13. Navigieren Sie nun zu folgendem Schlüssel:
HKEY_CURRENT_USER\Software\Microsoft\Internet Explorer\Main
14. Suchen Sie im rechten Fenster nach Fenstertitel „Von Godzilla gehackt“ und löschen Sie diesen Registrierungseintrag.

15.Schließen Sie den Registrierungseditor und drücken Sie die Windows-Taste + R und geben Sie dann ein msconfig und drücken Sie die Eingabetaste.

16.Wechseln zu Registerkarte Dienste und finde MS32DLL, dann wähle Alles aktivieren.
17.Jetzt Deaktivieren Sie MS32DLL und klicken Sie auf Übernehmen gefolgt von OK.
18.Papierkorb leeren und starten Sie Ihren PC neu, um die Änderungen zu speichern.
Methode 6: Erstellen Sie ein neues Benutzerkonto
1.Drücken Sie die Windows-Taste + I zum Öffnen Einstellungen und dann klick Konten.

2.Klicken Sie auf Registerkarte "Familie und andere Personen" im linken Menü und klicken Sie auf Fügen Sie diesem PC eine andere Person hinzu unter Andere Personen.

3.Klicken Ich habe die Anmeldeinformationen dieser Person nicht. im unteren.

4.Auswählen Hinzufügen eines Benutzers ohne Microsoft-Konto unten.

5. Geben Sie nun den Benutzernamen und das Kennwort für das neue Konto ein und klicken Sie auf Weiter.

Empfohlen:
- Beheben Sie, dass Windows 10 zufällig abstürzt
- Fehler bei der Installation des MTP-USB-Gerätetreibers beheben
- So beheben Sie den Fehler bei der Auswahl der Aufgabe „{0}“ existiert nicht mehr
- Fix Windows 10 friert beim Start ein
Das hast du erfolgreich Beheben Sie das Problem, dass die lokale Festplatte (C:) nicht geöffnet werden kann Wenn Sie jedoch noch Fragen zu diesem Beitrag haben, können Sie diese gerne im Kommentarbereich stellen.



