Beheben Sie, dass Windows-PC keine Verbindung zum Fernseher herstellt
Verschiedenes / / February 07, 2022

Der Computer wird über ein HDMI-Kabel mit einem Smart TV verbunden. Mit HDMI können Sie ein Heimkino einrichten, indem Sie einen HDTV oder Videoprojektor an einen Computer anschließen. Dieses Kabel hilft beim Anschließen an Komponenten für Audio und Video. Benutzer haben jedoch berichtet, dass Computer manchmal den Fernseher nicht erkennen. Wenn Sie mit dem Problem konfrontiert sind, dass Ihr PC keine Verbindung zum Fernseher herstellt, sind Sie hier richtig. Dieser Artikel zur Behebung des Problems, dass der Computer keine Verbindung zum Fernseher herstellt, wird das Problem beheben.
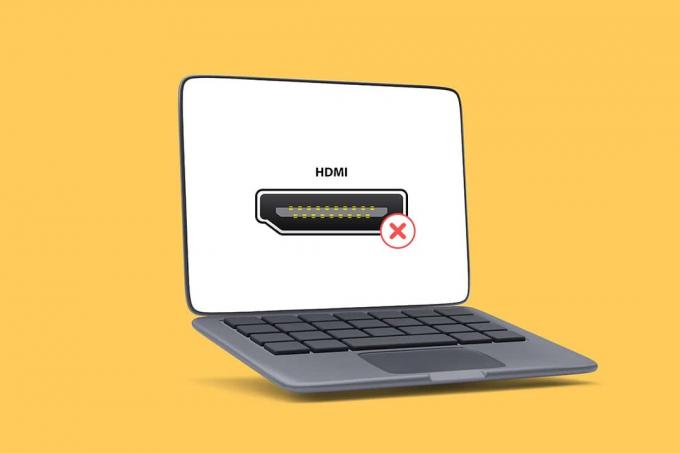
Inhalt
- So beheben Sie, dass der Windows 10-PC keine Verbindung zum TV-HDMI herstellt.
- Warum verbindet sich der Computer nicht mit dem Fernseher?
- Grundlegende Tipps zur Fehlerbehebung
- Methode 1: Aktivieren Sie den Projektionsmodus
- Methode 2: Wählen Sie die Eingangsquelle am Fernseher aus
- Methode 3: Führen Sie die Problembehandlung für Hardware und Geräte aus
- Methode 4: Aktualisieren Sie den Anzeigetreiber
- Methode 5: Treiber im Kompatibilitätsmodus neu installieren
- Methode 6: Anzeigeeinstellungen ändern
- Methode 7: Führen Sie einen Werksreset am Fernseher durch
So beheben Sie, dass der Windows 10-PC keine Verbindung zum TV-HDMI herstellt
Immer wenn ein externes Gerät an den Computer angeschlossen wird, stellt Windows 10 das Gerät bereit, um mit diesem Gerät zu arbeiten. Wenn Sie beispielsweise einen USB-Stick anschließen, sehen Sie eine Eingabeaufforderung für den Datei-Explorer, um ihn auszuführen. Der Vorgang ist ähnlich, wenn Sie einen Fernseher anschließen. Wenn Ihr Computer den Fernseher nicht erkennt, befolgen Sie eine der folgenden Methoden, um das Problem zu beheben.
Warum verbindet sich der Computer nicht mit dem Fernseher?
Im Folgenden sind einige der Gründe aufgeführt, warum Ihr PC keine Verbindung zum Fernseher herstellen kann:
- Veralteter Treiber
- Probleme mit dem HDMI-Kabel
- Probleme mit dem HDMI-Anschluss
Grundlegende Tipps zur Fehlerbehebung
Bevor wir erweiterte Methoden zur Fehlerbehebung ausprobieren, lassen Sie uns einige der grundlegenden Methoden zur Fehlerbehebung ausprobieren:
- Lösen Sie die HDMI-Spule wenn es fest gewickelt ist.
- Da HDMI empfindlich ist, Überprüfen Sie, ob die Pins am HDMI beschädigt sind.
- Verwenden Sie ein anderes HDMI-Kabel.
- Entfernen Sie andere Verbindungen des Fernsehgeräts über den HDMI-Hub oder -Switch.
- Versuchen zu Schließen Sie das HDMI-Kabel direkt an den Fernseher an.
- Versuchen zu mit einem anderen HDMI-Anschluss verbinden wenn Ihr Fernseher mehrere Anschlüsse hat.
- Entladen Sie den Computer durch Entfernen von Netzteilen, Netzkabeln und Peripheriegeräten.
- Trennen Sie alle Ports und starten Sie Ihren Computer und Fernseher neu. Verbinden Sie sie dann erneut.
Methode 1: Aktivieren Sie den Projektionsmodus
Wenn Windows 10 die Verbindung zum Fernseher nicht automatisch erkennt, können Sie den Projektionsmodus aktivieren:
1. Drücken Sie Windows + PSchlüssel gleichzeitig auf der Tastatur.
2. Wählen Erweitern um Ihren Computerbildschirm auf dem Fernseher anzuzeigen.
Notiz: Sie können auch wählen Duplikat.

Methode 2: Wählen Sie die Eingangsquelle am Fernseher aus
Wenn ein Fernseher über mehr als einen Displayport verfügt, erkennt er das eingehende Videosignal möglicherweise nicht automatisch. In diesem Fall können Sie den Eingang am Fernsehgerät auswählen. Folgen Sie den unteren Schritten:
1. Drücken Sie die Menü Eingangsquelle Knopf auf der TV-Fernbedienung.
2. Wählen HDMI. Dadurch wird der Bildschirm des Computers angezeigt.

Lesen Sie auch:So konvertieren Sie Koaxialkabel in HDMI
Methode 3: Führen Sie die Problembehandlung für Hardware und Geräte aus
Wenn es ein Problem mit der PC-Hardware gibt, werden die Probleme durch Ausführen der Problembehandlung automatisch diagnostiziert und behoben. Befolgen Sie die unten beschriebenen Schritte, um die Problembehandlung für Hardware und Geräte auszuführen, um das Problem „Computer verbindet sich nicht mit Fernseher“ zu beheben.
1. Drücken Sie die WindowsSchlüssel, Typ Eingabeaufforderung und klicken Sie auf Als Administrator ausführen.

2. Klicken ja in dem Benutzerkontensteuerung prompt.
3. Geben Sie den Befehl ein msdt.exe -id DeviceDiagnostic und drücke Eingeben.

4. Klicken Sie auf Fortschrittlich Option, wie abgebildet.

5. Überprüf den Wenden Sie Reparaturen automatisch an Option und klicken Sie auf Nächste.

6. Klicke auf Nächste fortfahren.

7. Die Problembehandlung wird jetzt ausgeführt. Wenn Probleme erkannt werden, werden zwei Optionen angezeigt:
- Wenden Sie diesen Fix an
- Überspringen Sie diese Korrektur

8. Hier klicken Sie auf Wenden Sie diesen Fix an, und Neustartdein PC.
Wenn das Problem auf Ihrem PC auftritt, auch nachdem Sie die Problembehandlung ausgeführt haben, können Sie versuchen, den Grafiktreiber zu aktualisieren.
Methode 4: Aktualisieren Sie den Anzeigetreiber
Veraltete oder beschädigte Videotreiber können auch einer der Gründe dafür sein, dass der PC keine Verbindung zu Fernsehproblemen herstellt. Folgen Sie den unteren Schritten:
1. Klicke auf Anfang und Typ Gerätemanager. Klicke auf Offen.

2. Doppelklick Display-Adapter es zu erweitern.

3. Klicken Sie mit der rechten Maustaste auf Ihre Display-Adapter und auswählen Treiber aktualisieren.

4. Wählen Sie als Nächstes aus Automatisch nach Treibern suchen.
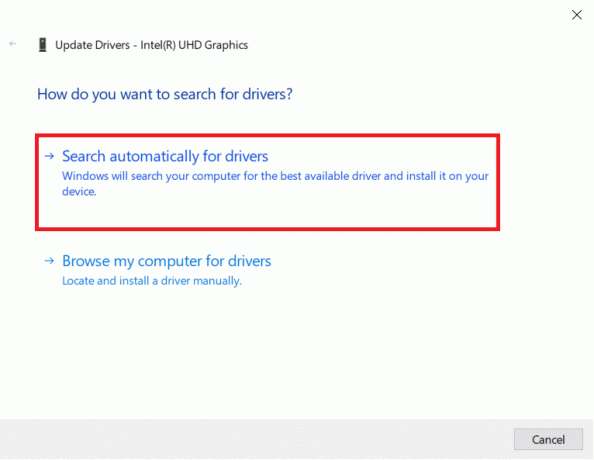
5A. Wenn die Treiber bereits aktualisiert wurden, wird es angezeigt Die besten Treiber für Ihr Gerät sind bereits installiert.
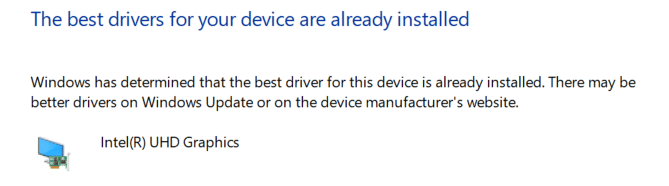
5B. Wenn dann Updates verfügbar sind, Windows installiert sie automatisch.
6. Nach diesem Vorgang Neustartdein Computer.
Lesen Sie auch:So installieren Sie Kodi auf Smart TV
Methode 5: Treiber im Kompatibilitätsmodus neu installieren
Wenn Sie mit dem Problem konfrontiert sind, dass der PC keine Verbindung zum Fernseher herstellt, müssen Sie den Treiber im Kompatibilitätsmodus für eine frühere Windows-Version verwenden. Folgen Sie den unteren Schritten.
1. Offen Gerätemanager und gehe zu Display-Adapter wie gezeigt in Methode 4.
2. Klicken Sie mit der rechten Maustaste auf die Videogerät und auswählen Gerät deinstallieren.

3. Überprüf den Löschen Sie die Treibersoftware für dieses Gerät Möglichkeit. Klicken Sie dann auf Deinstallieren Schaltfläche in der Bestätigungsaufforderung.

4. Starten Sie Ihren PC neu nach Deinstallation des Treibers.
5. Laden Sie als Nächstes den entsprechenden Treiber von der herunter Website des Herstellers.
Notiz: Besuchen Sie zum Beispiel Intelsoffizielle Website um den neusten USB-Treiber herunterzuladen Intel-Grafik.
6. Sobald die Datei heruntergeladen ist, gehen Sie zum Download-Speicherort und wählen Sie die Setup-Datei.
7. Klicken Sie mit der rechten Maustaste auf die .exe Setup-Datei und wählen Sie dann Eigenschaften aus dem Menü.
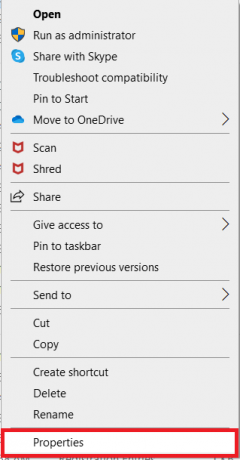
8. Gehen Sie nun zum Kompatibilität Tab.
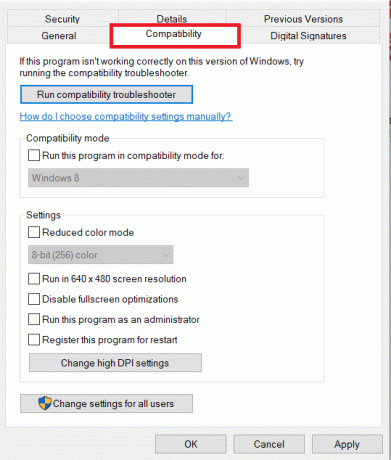
9. Aktivieren Sie als Nächstes das Kontrollkästchen neben Starte dieses Programm im Kompatibilitätsmodus für.
10. Wählen Sie aus dem Dropdown-Menü a vorherige Version des Windows-Betriebssystems.
11. Klicken Sich bewerben und dann OK Änderungen zu speichern.

12. Endlich, Starten Sie Ihren PC neu wieder.
Methode 6: Anzeigeeinstellungen ändern
Das Ändern der Anzeigeeinstellungen auf die empfohlenen Einstellungen hilft bei der Lösung des Problems, dass der Computer keine Verbindung zum Fernseher herstellt. Folgen Sie den unteren Schritten:
1. Offen Einstellungen durch Drücken Tasten Windows + I gleichzeitig.
2. Wähle aus System die Einstellungen.

3. Wählen Sie im linken Menü Anzeige.
4. Stellen Sie hier die ein Empfohlen Optionen für Maßstab und Anordnung, und Bildschirmauflösung.

5. Klicken Sie nun auf Erweiterte Anzeigeeinstellungen.
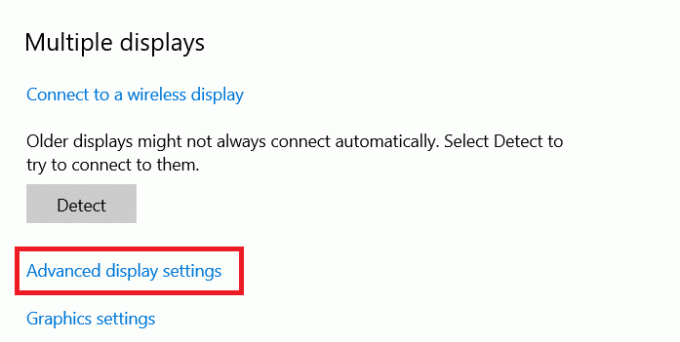
6. Wähle aus empfohlener und erforderlicher Tarif (z.B. 60,008 Hertz) unter Aktualisierungsrate.
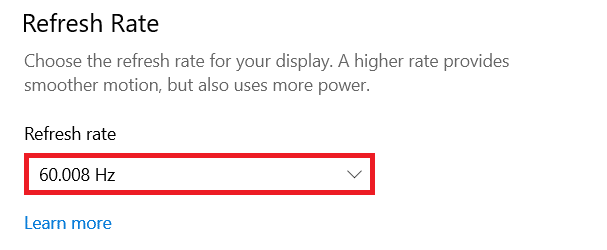
Lesen Sie auch:Beheben Sie, dass die Familienfreigabe von YouTube TV nicht funktioniert
Methode 7: Führen Sie einen Werksreset am Fernseher durch
Wenn keine der oben genannten Methoden funktioniert hat, setzen Sie Ihren Fernseher auf die Werkseinstellungen zurück, um das Problem zu lösen, dass Ihr PC keine Verbindung zum Fernseher herstellt. Befolgen Sie die angegebenen Schritte, um das Fernsehgerät auf die Werkseinstellungen zurückzusetzen.
Notiz: Die Einstellungen können je nach Hersteller des Fernsehers variieren. Die folgenden Einstellungen und Methoden basieren auf der Samsung R-Serie.
1. Drücken Sie die Home "Button auf der TV-Fernbedienung.
2. Wählen Einstellungen, dann Unterstützung im linken Bereich.
3. Wählen Sie hier die aus Selbstdiagnose Möglichkeit.
4. Wählen Sie nun die aus Zurücksetzen Option und geben Sie die ein STIFT.

5. Abschließend auswählen ja bestätigen.
Häufig gestellte Fragen (FAQs)
Q1. Wie kann ich überprüfen, ob meine Bildschirmausgabe gut funktioniert?
Ans. Nach dem Anschließen der HDMI Kabel, klicken Sie mit der rechten Maustaste auf die Schreibtisch und auswählen Personifizieren. Hier können Sie Ihre sehen Smart-TV als Zweitmonitor.
Q2. Muss ich meinen PC zurücksetzen, um den Computer zu beheben, der das TV-Problem nicht erkannt hat?
Ans. Nein, müssen Sie Ihren PC nicht auf die Werkseinstellungen zurücksetzen. Wenn keine der Methoden zur Fehlerbehebung funktioniert hat, können Sie Ihren Smart TV als letzten Ausweg zurücksetzen.
Q3. Welche Möglichkeiten gibt es, einen PC mit einem Fernseher zu verbinden?
Ans. Sie können Ihren Computer an den Fernseher anschließen über HDMI-Kabel, DVI oder VGA oder Wi-Fi. Die Verwendung von Wi-Fi zum Verbinden Ihres Computers mit dem Fernseher hängt vom Hersteller und vom Fernsehermodell ab.
Empfohlen:
- AirPods verbunden, aber kein Tonproblem beheben
- So laden Sie den MyIPTV-Player herunter
- So verwenden Sie den Fernseher als Monitor für Windows 11-PCs
- Beheben Sie HDMI No Sound in Windows 10, wenn es mit dem Fernseher verbunden ist
Wir hoffen, dass unser Artikel hilfreich war und Sie das Problem beheben konnten Windows-PC stellt keine Verbindung zum Fernseher her Problem war hilfreich für Sie. Falls Sie Anregungen oder Fragen zu diesem Artikel haben, können Sie sich gerne im Kommentarbereich unten an uns wenden.



