So verwenden Sie Syncback zum Sichern, Synchronisieren und Wiederherstellen von Daten
Verschiedenes / / February 08, 2022
In Teil 1 dieses Beitrags haben wir besprochen, wie das geht Dateien und Ordner synchronisieren unter Windows mit der kostenlosen Version von Syncback.
In diesem Beitrag sprechen wir über die Verwendung zum Sichern, Synchronisieren und Wiederherstellen von Daten. Die Schritte sind mehr oder weniger gleich. Schau sie dir an.
So sichern Sie Daten mit Syncback
Laden Sie Syncback herunter und installieren Sie es. Wenn Sie das Tool zum ersten Mal starten, erscheint ein Dialogfenster, in dem Sie aufgefordert werden, ein neues Profil zu erstellen. Klicken Sie auf die Schaltfläche „Ja“.

Jetzt stehen drei Profiltypen zur Verfügung. Sicherung, Synchronisierung und Gruppe. Wählen Sie die erste aus, d. h. Backup.
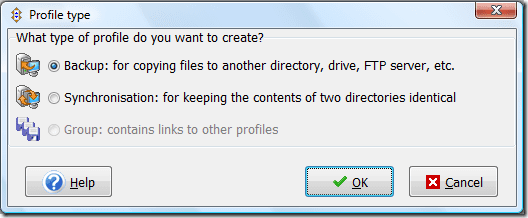
Ein neues Profilfenster wird angezeigt. Geben Sie Ihrem Profil einen Namen. Beispielsweise habe ich meinem neuen Profil den Namen „Datensicherung“ gegeben.

Ein Profil-Setup-Fenster wird angezeigt. Hier sehen Sie oben das Feld Quelle und Verzeichnis. Auf der rechten Seite befindet sich eine Schaltfläche zum Durchsuchen (im folgenden Screenshot nicht dargestellt). Klicken Sie auf diese Schaltfläche zum Durchsuchen, um Ihren Quell- und Zielordner auszuwählen.
Zum Beispiel möchte ich einen Ordner namens „test“ sichern, der sich auf dem D-Laufwerk meines Computers befindet. Also habe ich es durchsucht und als Quelle ausgewählt. Jetzt habe ich das Laufwerk H als Ziel ausgewählt, bei dem es sich um ein externes Laufwerk handelt, das an meinen PC angeschlossen ist.
Im Feld „Unterverzeichnisse“ habe ich „Alle Unterverzeichnisse und ihre Dateien einbeziehen (und den Verzeichnisfilter verwenden)“ ausgewählt, weil ich alle Ordner sichern möchte, die im Ordner „test“ vorhanden sind.
Sie können eine Expertenschaltfläche bemerken, die Ihnen einige erweiterte Optionen zum Sichern Ihres Laufwerks zeigt. Auf diese Weise können Sie Ihre Daten auch auf einem FTP-Server sichern.
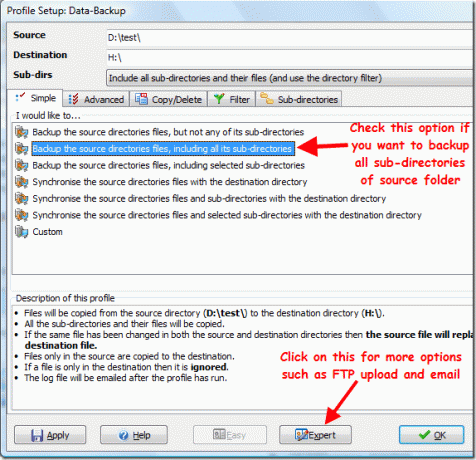
Unten sehen Sie den Screenshot des tFTP-Tabs, der erschien, als ich auf die Schaltfläche „Experte“ klickte. Hier müssen Sie alle korrekten Einstellungen Ihres FTP-Servers vornehmen. Sie können die FTP-Einstellung auch testen, indem Sie unten auf die Schaltfläche „FTP-Einstellung testen“ klicken.
Wenn Sie keine FTP-Server-Sicherung wünschen, deaktivieren Sie die Option „Das Zielverzeichnis befindet sich auf einem FTP-Server“.

Nachdem Sie alle Einstellungen für das Profil vorgenommen haben, klicken Sie auf die Schaltfläche „OK“ unten rechts. Sie werden um Ihre Bestätigung für den simulierten Lauf gebeten. Die simulierte Ausführung erstellt einen detaillierten Bericht darüber, welche Datei kopiert und gelöscht wird, nachdem Sie die Profilsicherung ausgeführt haben.

Hier ist ein detaillierter Bericht des simulierten Laufs.

Klicken Sie nun im Syncback-Fenster mit der rechten Maustaste auf Ihren Profilnamen und wählen Sie im Kontextmenü Ausführen. Sie können den Vorgang auch mit der Tastenkombination „Strg+R“ starten.

Ihre Daten werden von der Quelle zum Ziel übertragen. Sie können den Vorgang jederzeit anhalten oder stoppen, indem Sie auf das kleine Symbol drücken, wie im folgenden Screenshot gezeigt.

Wenn die Übertragung läuft, sehen Sie ein kleines Symbol in der Windows-Taskleiste.
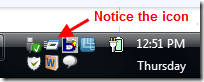
Beachten Sie, dass Ihre Daten im Quellordner nicht gelöscht werden. Backup bedeutet einfach, dass Sie nach dem Ende des Prozesses alle Dateien in der Quelle in den Zielordner kopiert bekommen.
So planen Sie Ihre Sicherung
Sie können Ihr Backup mit diesem Tool auch täglich, wöchentlich oder monatlich planen. Die Daten werden automatisch am angegebenen Tag und zur angegebenen Uhrzeit gesichert/synchronisiert.
So können Sie es tun.
Öffnen Sie Syncback erneut. Drücken Sie nun die Tasten „Strg+M“ auf Ihrer Tastatur, um die Profileinrichtungsseite zu ändern. Wechseln Sie in den Experteneinstellungsmodus, indem Sie auf die Schaltfläche „Experte“ klicken. Öffnen Sie nun die Registerkarte Sonstiges. Hier finden Sie einen großen „Zeitplan“-Button. Klick es an.

Es erscheint ein kleines Bestätigungsfenster. Klicken Sie auf „Ja“, um einen Zeitplan zu erstellen.
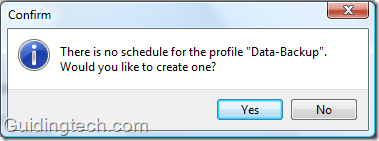
Ein Warnfenster wird angezeigt. Sie müssen ein Passwort festlegen, um Ihre geplante Aufgabe auszuführen.
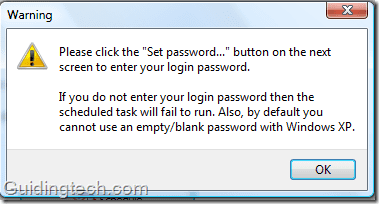
Klicken Sie unter der Registerkarte „Aufgabe“ auf die Schaltfläche „Passwort festlegen“. Geben Sie Ihr Windows-Passwort ein. Aktivieren Sie auch das Kontrollkästchen neben „Nur wenn angemeldet ausführen“.

Gehen Sie nun zur Registerkarte Zeitplan und wählen Sie die Aufgabe aus.
Spitze: Sie können beliebig viele Profile erstellen. Angenommen, Sie benötigen eine tägliche Sicherung Ihrer wichtigsten Daten, dann ist es gut, ein separates Profil zu erstellen und die tägliche Sicherung damit zu planen.
Wenn Sie einen Ordner haben, dessen Inhalt sich nicht häufig ändert, können Sie ein anderes Profil erstellen und es für die monatliche Sicherung festlegen. Mischen Sie außerdem niemals Ihre täglichen und monatlichen Sicherungsdaten. Es ist ratsam, verschiedene Ordner auf dem Ziellaufwerk zu erstellen.

So stellen Sie eine Sicherung wieder her
Das Wiederherstellen der Sicherung ist ein einfacher Vorgang. Öffnen Sie das Programm, klicken Sie mit der rechten Maustaste auf das Profil. Wählen Sie im Kontextmenü die Option „Wiederherstellen“.

Ein Warnfenster wird angezeigt. Es sagt einfach, dass die Wiederherstellung die Quell- und Zielverzeichnisse vertauscht. Das bedeutet, dass alle Dateien des Quellverzeichnisses durch die im Zielverzeichnis ersetzt werden und umgekehrt. Klicken Sie für eine schnelle Wiederherstellung auf die Schaltfläche „Ja“.
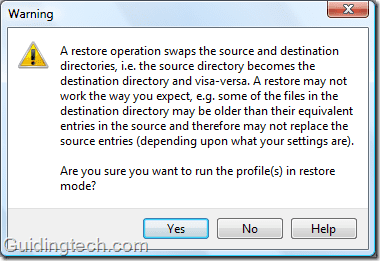
So können Sie Ihre Daten mit Syncback sichern, planen und wiederherstellen.
Zuletzt aktualisiert am 05. Februar 2022
Der obige Artikel kann Affiliate-Links enthalten, die Guiding Tech unterstützen. Dies beeinträchtigt jedoch nicht unsere redaktionelle Integrität. Die Inhalte bleiben unvoreingenommen und authentisch.



