Verwenden von Syncback zum Synchronisieren von Dateien und Ordnern auf Ihrem PC
Verschiedenes / / February 08, 2022
Die Verwendung einer Sync-Backup-Software zum Synchronisieren von Dateien und Ordnern mit einem externen Laufwerk oder einem Online-Speicherort ist unentbehrlich, wenn Sie wichtige Daten auf Ihrem PC haben und diese nicht unter unglücklichen Umständen wie einer Festplatte verlieren möchten Absturz des Laufwerks.
Syncback ist eine funktionsreiche Freeware für Windows, mit der Sie Dateien und Ordner mit einem externen Laufwerk, einem FTP-Server oder zwischen Ordnern auf Ihrem PC sichern und synchronisieren können.
Hier ist eine Schritt-für-Schritt-Anleitung zur Verwendung von Syncback zum Synchronisieren Ihrer wichtigen Daten mit einem externen Backup-Laufwerk oder FTP-Server.
1. Laden Sie die kostenlose Version herunter und installieren Sie sie auf Ihrem Computer (es gibt sie auch in kostenpflichtigen Versionen). Wenn Sie es ausführen, wird ein Dialogfeld angezeigt, in dem Sie aufgefordert werden, ein Profil zu erstellen. Klicken Sie auf „Ja“.
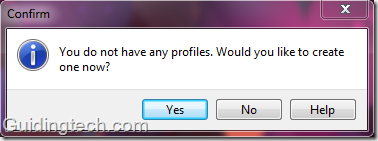
2. Wählen Sie als Profiltyp „Synchronisation“ und klicken Sie auf „OK“.

3. Geben Sie Ihrem neuen Profil einen Namen und klicken Sie auf OK.

4. Ein Profil-Setup-Fenster erscheint. Oben befinden sich zwei Felder, Quelle und Ziel. Klicken Sie auf das rechts angezeigte Ordnersymbol, um den Speicherort von Quelle und Ziel auszuwählen.
Quelle ist der Ordner, den Sie sichern möchten, und Ziel ist der Speicherort auf der externen Festplatte, auf dem Sie die Daten Ihres Computers sichern und dann synchronisieren möchten. Sie können auch ein Verzeichnis auf Ihrem PC als Ziellaufwerk auswählen (es synchronisiert Daten zwischen Ordnern Ihres Computers).
Es stehen viele Optionen zur Verfügung. Zum Beispiel, wenn Sie „Quellverzeichnisdateien und Unterverzeichnisse mit dem Ziel synchronisieren“ auswählen Verzeichnis“ synchronisiert es das Quellverzeichnis sowie die darin enthaltenen Ordner mit dem Zielverzeichnis Verzeichnis.
Außerdem ist oben ein Dropdown-Menü für Unterverzeichnisse verfügbar. Dort können Sie auch Ihre Präferenz auswählen.
Notiz: Wenn Sie in der obigen Option die Synchronisierung wählen, bedeutet dies, dass alle Änderungen, die Sie im Quellverzeichnis vornehmen, automatisch im Zielverzeichnis erscheinen und umgekehrt.
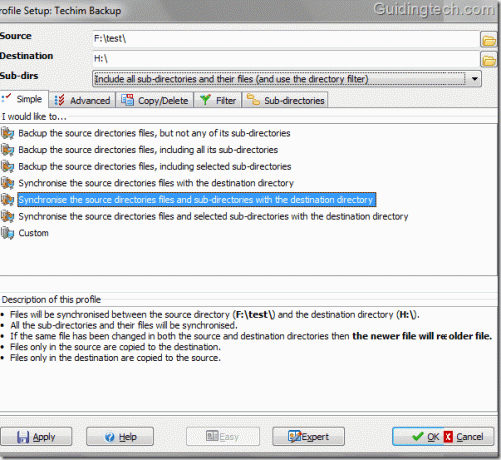
5. Ziehen nach Vorauszahlung Registerkarte und Sie finden verschiedene Optionen. Sie können auswählen, was zu tun ist, wenn sich die Datei im Quell- oder Zielverzeichnis befindet und nicht in einem anderen.
Im folgenden Screenshot habe ich beispielsweise „Nichts tun, Datei überspringen“ ausgewählt. Ein Dialogfeld wird angezeigt, das die Auswirkungen der Auswahl der Option anzeigt. Ebenso können Sie andere Optionen auswählen.
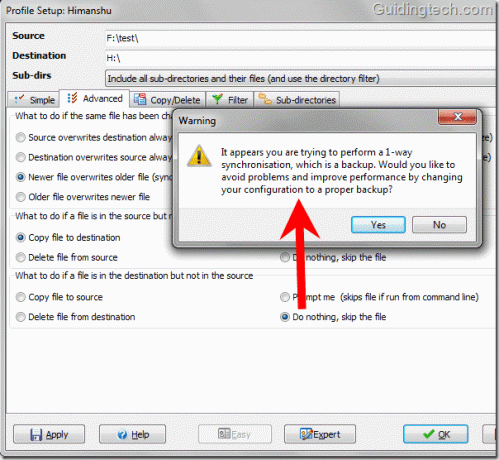
6. Filter ist eine weitere fortschrittliche und nützliche Funktion von Syncback. Klicke auf Filter Tab. Sie können hinzufügen, welche Dateitypen oder Ordner kopiert und welche ausgeschlossen werden sollen. Es ist vollständig anpassbar.
Im Screenshot habe ich die ausgeschlossen Lieder Verzeichnis. Es bedeutet, wenn es einen Ordner mit dem Namen gibt Lieder im Quell- oder Zielverzeichnis, dann wird es von diesem Programm nicht synchronisiert.
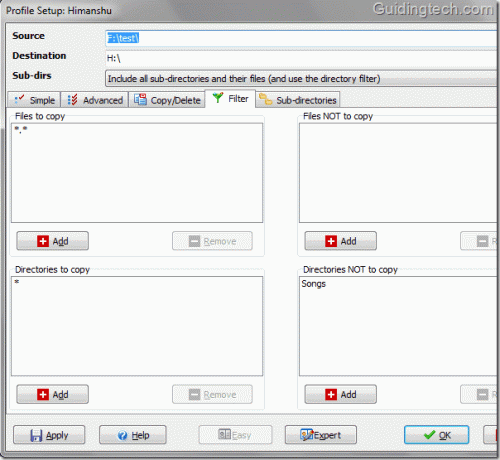
7. Wenn Sie unten auf die Experten-Schaltfläche klicken, sehen Sie den Experteneinstellungsmodus. Eine wichtige Funktion ist FTP, wo Sie Ihren Computer mit einem FTP-Server synchronisieren können. Alles, was Sie tun müssen, ist zu gehen FTP Geben Sie Ihre FTP-Anmeldeinformationen ein, testen Sie die FTP-Einstellungen und klicken Sie auf OK.

8. Nachdem Sie mit allen Einstellungen gespielt haben, klicken Sie auf die Schaltfläche OK und ein Syncback-Fenster wird angezeigt. Es zeigt Ihren Profilnamen. Klicken Sie mit der rechten Maustaste auf Ihren Profilnamen und wählen Sie im Kontextmenü Ausführen. Sie können auch die Tastenkombination „Strg+R“ verwenden.
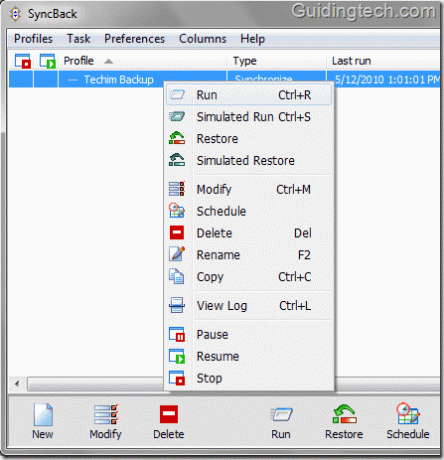
9. Zunächst führt es einen simulierten Lauf durch, der Ihnen zeigt, was genau synchronisiert werden soll. Sie können Dateien hier einzeln ausschließen, indem Sie mit der rechten Maustaste darauf klicken und „Diese Datei überspringen“ auswählen, wenn Sie möchten. Klicken Sie abschließend auf die Schaltfläche „Weiter ausführen“ unten rechts, um die Synchronisierung durchzuführen.

10. Der Synchronisierungsvorgang wird gestartet. Sie können den Vorgang anhalten oder stoppen, indem Sie auf die kleinen Symbole auf der linken Seite klicken (siehe Screenshot unten).

Das ist es! Sie erhalten bei jeder Synchronisierung dieselben Ordner im Quell- und Zielverzeichnis.
Wenn Sie Änderungen an einem der Verzeichnisse vornehmen, öffnen Sie die Benutzeroberfläche und drücken Sie erneut „Strg + R“, um die Synchronisierung durchzuführen. Sie können den Prozess auch planen, indem Sie auf die Schaltfläche Zeitplan unter der Benutzeroberfläche klicken, um das Ganze zu automatisieren.
Laden Sie Syncback herunter um Dateien und Ordner zu synchronisieren.
Zuletzt aktualisiert am 05. Februar 2022
Der obige Artikel kann Affiliate-Links enthalten, die Guiding Tech unterstützen. Dies beeinträchtigt jedoch nicht unsere redaktionelle Integrität. Die Inhalte bleiben unvoreingenommen und authentisch.


