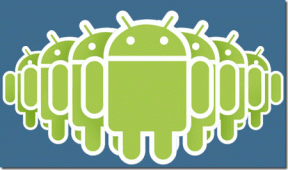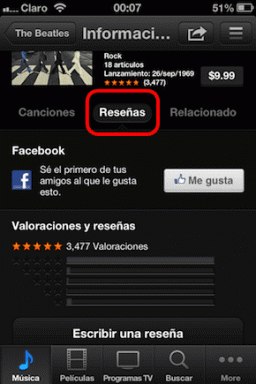So führen Sie eine Stapelbildverarbeitung in Photoshop durch
Verschiedenes / / February 08, 2022

In früheren Einträgen haben wir es Ihnen gezeigt
wie nützlich Photoshop sein kann
beim Arbeiten mit Bilddateien. Diese Bildbearbeitungsanwendung bietet jedoch noch viel mehr. Wussten Sie zum Beispiel, dass Sie mit einer Funktion namens „Batch-Bildverarbeitung“ mehrere Bilder gleichzeitig bearbeiten können?
Die Stapelverarbeitung von Bildern in Photoshop basiert auf Aufzeichnungsaktionen, sodass Sie sie später auf mehrere anwenden können Bilder mit nur wenigen Klicks, wodurch Sie viel Zeit sparen, wenn Sie mit einer großen Anzahl zu tun haben von Bilder.
Da es einfach eine Vielzahl von Möglichkeiten gibt, wie Sie die Stapelbildverarbeitung in Photoshop verwenden können, werden wir in diesem Beitrag darauf eingehen zeigen Ihnen ein einfaches Beispiel, das Sie als Ausgangspunkt verwenden können, um andere Prozesse zu erstellen, die Ihren spezifischen Anforderungen entsprechen braucht.
Erstellen Ihres Batch-Image-Prozesses
Schritt 1: Um Aktionen aufzeichnen zu können, die auf Stapel von Bildern in Photoshop angewendet werden sollen, müssen Sie zuerst die Aktionspalette aktivieren. Klicken Sie dazu auf
Fenster in der Menüleiste und dann auswählen Aktionen (oder Aktionen anzeigen abhängig von Ihrer Version von Photoshop).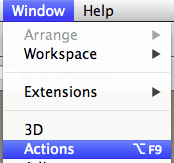
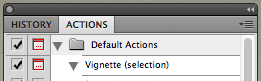
Schritt 2: Klicken Sie als Nächstes in der oberen rechten Ecke dieses Bereichs auf den kleinen Pfeil und wählen Sie aus Neuer Satz. Jeder Aktionssatz kann mehrere davon enthalten, sodass Sie Aktionssätze erstellen können, die recht komplexe Aufgaben ausführen.
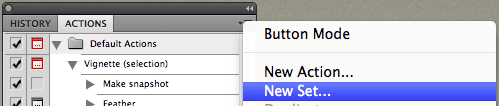
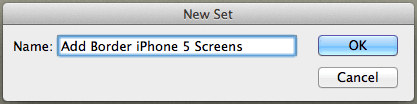
Wichtiger Hinweis: Bei einigen Prozessen können Sie alle darin enthaltenen Schritte in einer einzigen Aktion aufzeichnen. Dies ist jedoch nicht immer möglich, da nicht alle Aktionen aufgezeichnet werden können. Aus diesem Grund haben wir uns entschieden, für dieses Beispiel ein neues Set zu erstellen, obwohl der Prozess zeigen wird, was in einer einzigen Aktion aufgezeichnet werden kann.
Schritt 3: Wählen Sie danach im selben Menü aus Neue Aktion, wodurch dem neuen Set, das Sie gerade erstellt haben, eine Aktion hinzugefügt wird. Geben Sie ihm einen Namen und klicken Sie auf Aufzeichnen. Sobald Sie auf die Schaltfläche klicken, beginnt Photoshop mit der Aufzeichnung der nächsten Aktion, die Sie ausführen.

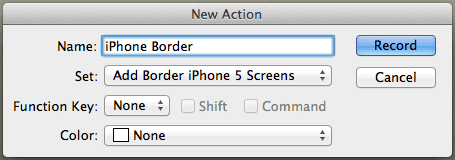

In diesem Beispiel erstelle ich einen einfachen Prozess, mit dem Sie einem Satz iPhone-Screenshots einen grauen Ein-Pixel-Rahmen hinzufügen können.
Schritt 4: Meine iPhone-Bildschirme haben eine Größe von 290 x 515 Pixel. Um ihnen also einen Ein-Pixel-Rand hinzuzufügen, muss ich die Breite der Leinwand meines Beispielbilds auf jeder Seite um ein Pixel erhöhen.
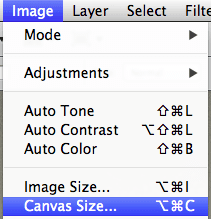
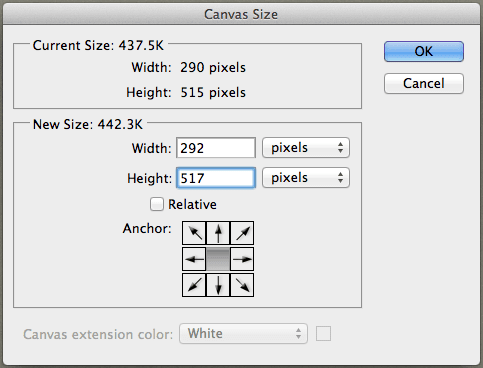
Dann füge ich mit dem einen Rahmen hinzu Schlaganfall Befehl.
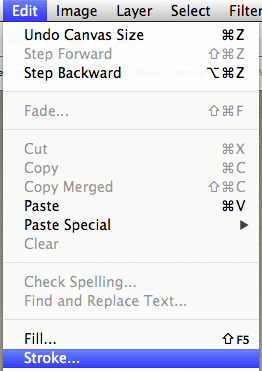
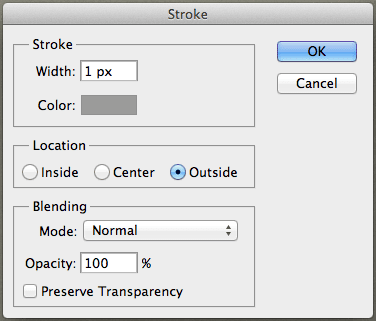
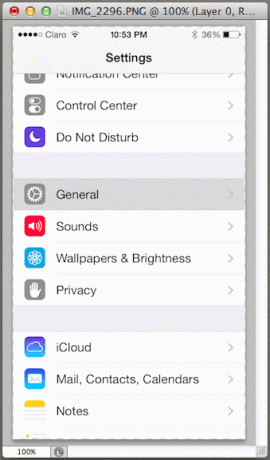
Schritt 5: Sobald ich fertig bin, speichere ich einfach das neue Bild und schließe es. Beachten Sie, dass jeder Schritt dieses Prozesses in dieser Aktion aufgezeichnet wurde. Da ich bisher mit allem zufrieden bin, drücke ich die Halt Taste, um die Aufzeichnung der Aktion zu beenden.
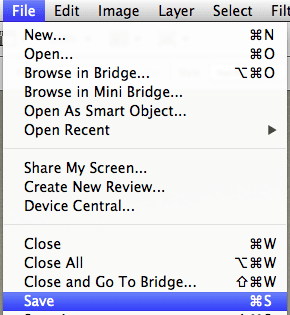
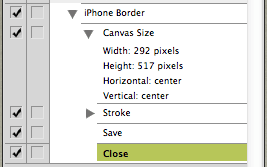
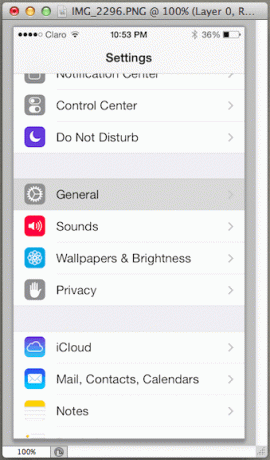
Damit kann ich die Aktionspalette schließen und bin bereit, die gerade erstellte Aktion zu verwenden.
Verwenden des von Ihnen erstellten Batch-Image-Prozesses
Um den gerade erstellten Prozess zu verwenden, muss ich zuerst eine Gruppe von Bildern in einem Ordner haben. Dann muss ich bei geöffnetem Photoshop auf die klicken Datei Menü und wählen Automatisieren und dann Charge…
In dem neuen Fenster, das angezeigt wird, wähle ich das Set und die Aktion aus, die ich gerade erstellt habe.
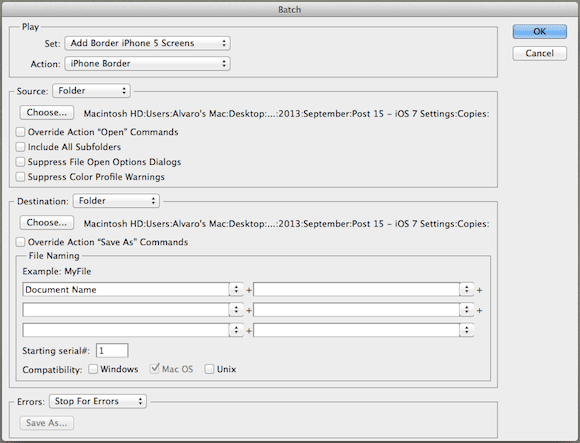
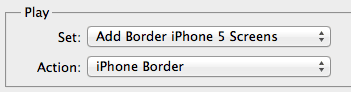
Dann weiter Quelle, Ich wähle Ordner (da alle meine Bilder in einem liegen) und dann klicke ich auf die Wählen… Schaltfläche, um zu diesem Ordner zu navigieren, und lassen Sie die restlichen Kontrollkästchen deaktiviert.

Das gleiche mache ich dann mit der Ziel Abschnitt und wählen Sie den Ordner aus, in dem meine resultierenden Bilder gespeichert werden sollen.
Sobald ich fertig bin, drücke ich OK und die neuen „gerahmten“ Bilder sind innerhalb von Sekunden fertig!
Los geht's. Was noch besser ist, als zu lernen, wie man diesen speziellen Prozess erstellt, ist, dass Sie ihn als Grundlage verwenden können, um Ihre eigenen zu erstellen. Stellen Sie sicher, dass Sie dies tun. Sie werden buchstäblich erstaunt sein, wie viel Zeit Sie sparen können.
Zuletzt aktualisiert am 03. Februar 2022
Der obige Artikel kann Affiliate-Links enthalten, die Guiding Tech unterstützen. Dies beeinträchtigt jedoch nicht unsere redaktionelle Integrität. Die Inhalte bleiben unvoreingenommen und authentisch.